8 najlepších spôsobov, ako opraviť oneskorenie systému Windows 11 po aktualizácii
Rôzne / / May 23, 2022
Aj keď je Windows 11 vítanou zmenou s ponukou Štart, panelom úloh a ďalšími vylepšeniami dizajnu, aktualizácia pre niektorých používateľov nešla dobre. Tam boli problémy s Bluetooth a Wi-Fia občas si mnohí všimli oneskorenie po aktualizácii systému Windows 11. Ak si všimnete, že sa váš počítač spomaľuje, tu sú spôsoby, ako problém vyriešiť.

Spoločnosť Microsoft vydáva aktualizácie systému Windows 11 s cieľom zlepšiť spoľahlivosť a opraviť chyby v softvéri. Niekedy môžu veci ísť na juh a všade v systéme môžete zaznamenať oneskorenie. Pred odstránením dokonalého nastavenia použite triky na riešenie problémov nižšie a užite si vylepšenia rýchlosti.
1. Zakázať spúšťacie aplikácie
Po aktualizácii systému Windows 11 mohla spoločnosť Microsoft povoliť spustenie systémových aplikácií pri prihlásení. Môžete si všimnúť Microsoft Edge alebo OneDrive začína pri spustení, aj keď ich nepreferujete. V nastaveniach musíte skontrolovať a zakázať irelevantné spúšťacie aplikácie.
Krok 1: Otvorte ponuku Nastavenia systému Windows 11 (použite klávesy Windows + I) a na ľavom bočnom paneli vyberte položku Aplikácie.

Krok 2: Vyberte ponuku Po spustení.

Krok 3: Skontrolujte spúšťacie aplikácie a ich vplyv na systém.
Krok 4: Pri prihlásení vypnite nepotrebné aplikácie a služby.
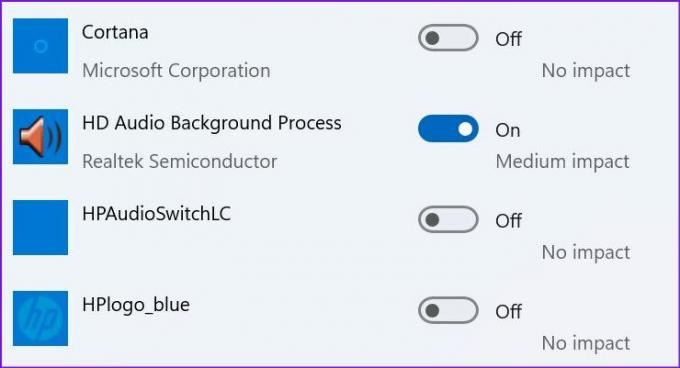
Odteraz sa systém Windows spustí bez toho, aby ho na pozadí uviazli akékoľvek služby alebo aplikácie.
2. Odstráňte nechcené aplikácie
Niektoré aplikácie tretích strán môžu byť nekompatibilné s novým OS na vašom počítači. Tieto aplikácie môžu prestať reagovať alebo začať zlyhávať vo vašom počítači. Tieto aplikácie musíte aktualizovať alebo ich odstrániť (ak už nie sú potrebné).
Krok 1: Spustite ponuku Nastavenia systému Windows 11 a v ľavej časti prejdite do časti Aplikácie.

Krok 2: Vyberte položku Aplikácie a funkcie.

Krok 3: Nájdite aplikáciu, ktorú nepotrebujete, a vyberte trojbodkovú ponuku vedľa nej.
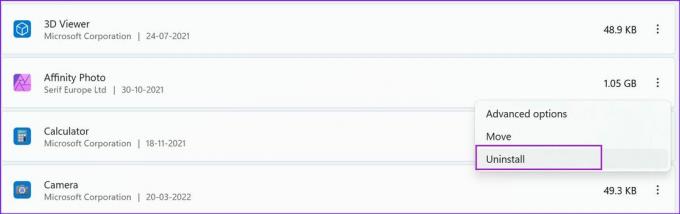
Krok 4: Kliknite na Odinštalovať a potvrďte svoje rozhodnutie.
3. Uvoľnite úložisko
Keď máte na svojom počítači málo alebo žiadne úložisko, všimnete si oneskorenie v každodenných úlohách. Windows 11 je dodávaný s vyhradeným správcom úložiska, ktorý môžete použiť. Tu je návod, ako ho môžete použiť a získať späť nejaké vzácne úložisko.
Krok 1: Stlačením klávesu Windows + I spustite Nastavenia. Na karte Systém v ľavom stĺpci vyberte v pravom paneli položku Úložisko.

Krok 2: Skontrolujte dočasné súbory a odstráňte ich z nasledujúcej ponuky.

Môžete povoliť prepínač Storage sense, aby ste automaticky uvoľnili miesto, odstránili dočasné súbory a spravovali lokálne dostupný cloudový obsah z tej istej ponuky Storage.

Poznámka: Pred stiahnutím akejkoľvek veľkej aktualizácie operačného systému si vždy ponechajte dostatočné množstvo voľného miesta.
4. Stiahnite si voliteľné aktualizácie
Pri inštalácii aktualizácie systému Windows 11 do počítača sa preskočia voliteľné aktualizácie. Ak po úspešnej aktualizácii zaznamenáte oneskorenie, budete musieť nainštalovať tieto voliteľné aktualizácie.
Krok 1: Stlačením klávesu Windows + I otvorte Nastavenia a prejdite na Windows Update.

Krok 2: Vyberte položku Rozšírené možnosti.

Krok 3: Začiarknite políčko Voliteľné aktualizácie v ponuke Ďalšie možnosti.

Krok 4: Začiarknite všetky čakajúce aktualizácie ovládačov a kliknite na tlačidlo Stiahnuť a nainštalovať.
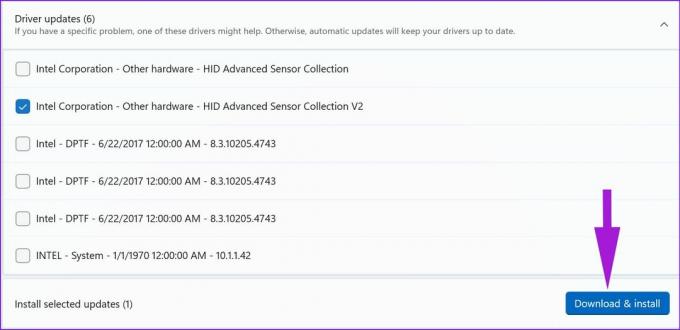
Začnite používať počítač so systémom Windows a nemali by ste si všimnúť oneskorenie pri každodennom používaní.
5. Spustite diagnostiku systému
Ak po aktualizácii systému Windows 11 dôjde k zlyhaniu hardvéru vášho počítača, všimnete si oneskorenie a zážitok z počítača vám bude pripadať ako ťahák. Váš počítač sa dodáva so vstavaným softvérom na diagnostiku systému. Aspoň vybraní výrobcovia notebookov a stolných počítačov balia špeciálne aplikácie na diagnostiku hardvéru. Ak ho váš počítač nemá, môžete toto riešenie preskočiť.
Poznámka: Použijeme kroky pre notebook HP. To isté sa môže líšiť na vašom PC.
Krok 1: Otvorte aplikáciu HP Support Assistant.
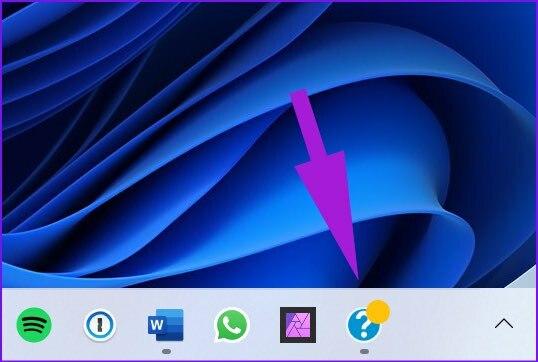
Krok 2: V domovskej ponuke vyberte možnosť Spustiť diagnostiku hardvéru.
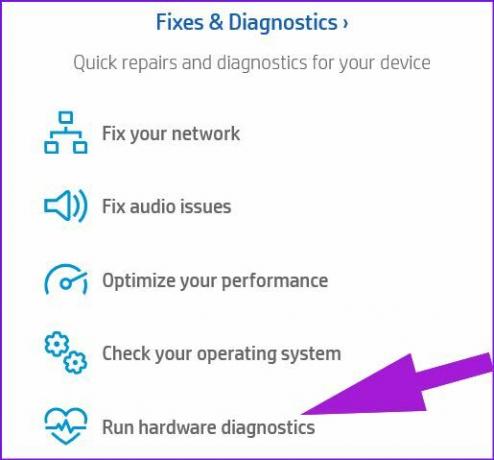
Krok 3: Kliknite na Testy komponentov na ľavom bočnom paneli.
Krok 4: Začiarknite políčko vedľa všetkých komponentov a vyberte tlačidlo Spustiť raz.

Podobne môžete spustiť systémové testy, aby ste sa uistili, že hlavné komponenty fungujú správne.
6. Skontrolujte teplotu PC
Ak váš počítač beží po aktualizácii systému Windows 11 pri vysokej teplote, tu a tam uvidíte oneskorenie systému. Pozrite si náš venovaný návod, ako na to znížiť teplotu CPU na PC. Môžete to skontrolovať, podniknúť potrebné kroky na zníženie tepla a skúsiť počítač znova použiť.
7. Prejdite späť na predchádzajúcu verziu operačného systému
Stále si všimnete oneskorenie po vykonaní všetkých vyššie uvedených krokov? Spoločnosť Microsoft mohla vydať chybnú aktualizáciu systému Windows 11. Máte možnosť vrátiť verziu systému Windows vo svojom počítači.
Krok 1: Stlačením klávesu Windows + I otvorte aplikáciu Nastavenia a na ľavom bočnom paneli vyberte položku Systém.

Krok 2: Posuňte zobrazenie nadol a vyberte Obnovenie.
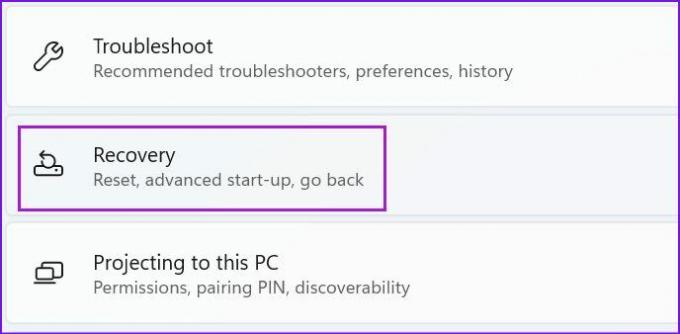
Krok 3: V ponuke Možnosti obnovenia vyberte tlačidlo Prejsť späť.

Postupujte podľa pokynov na obrazovke a začnite vo svojom počítači používať stabilné a plynulé zostavenie systému Windows.
8. Spustite kontrolu zabezpečenia systému Windows
Škodlivé alebo poškodené súbory môžu byť hlavným dôvodom spomalenia systému. Pri hľadaní a odstraňovaní takýchto súborov sa nemusíte spoliehať na antivírusové aplikácie tretích strán. Nástroj zabezpečenia systému Windows od spoločnosti Microsoft by mal dokončiť prácu.
Krok 1: Stlačte kláves Windows, vyhľadajte položku Zabezpečenie systému Windows a stlačením klávesu Enter otvorte aplikáciu.

Krok 2: Na ľavom bočnom paneli vyberte položku Ochrana pred vírusmi a hrozbami.
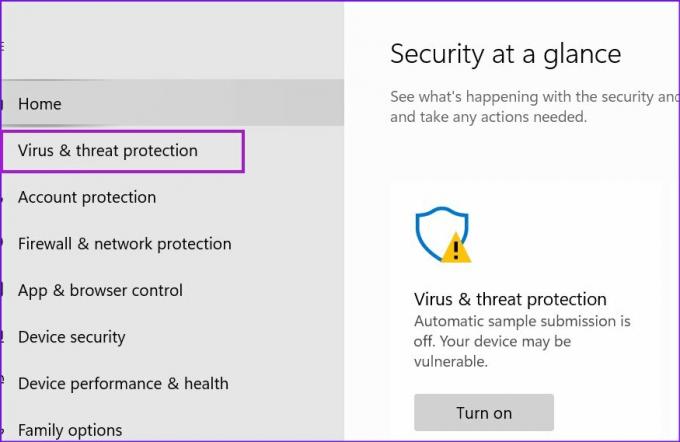
Krok 3: Kliknite na tlačidlo Rýchla kontrola a spustite úplnú kontrolu v počítači.

Keď Zabezpečenie systému Windows nájde a odstráni takéto súbory, reštartujte počítač.
Udržujte svoj počítač so systémom Windows 11 aktualizovaný
Aktualizácie systému Windows prichádzajú, aby zlepšili váš zážitok z práce s počítačom. Keď však Windows 11 po aktualizácii zaostáva, je stále opraviteľné, kým sa ho rozhodnete znova nainštalovať. Použite vyššie uvedené riešenia na urýchlenie vášho počítača so systémom Windows 11. A ak ste našli ďalší trik, spomeňte ho v komentároch nižšie.
Posledná aktualizácia 23. mája 2022
Vyššie uvedený článok môže obsahovať pridružené odkazy, ktoré pomáhajú podporovať Guiding Tech. Nemá to však vplyv na našu redakčnú integritu. Obsah zostáva nezaujatý a autentický.

Napísané
Parth predtým pracoval v EOTO.tech, kde pokrýval technické novinky. V súčasnosti je na voľnej nohe v spoločnosti Guiding Tech a píše o porovnávaní aplikácií, návodoch, softvérových tipoch a trikoch a ponorí sa hlboko do platforiem iOS, Android, macOS a Windows.



