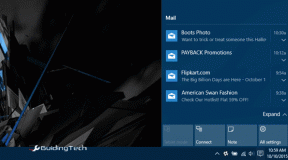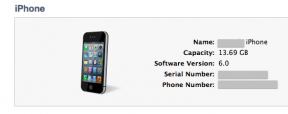Oprava zlyhala pri inštalácii služby BattlEye v systéme Windows 10
Rôzne / / May 25, 2022

BattlEye zisťuje, či hráči počas hier používajú nejaký cheatový softvér, aby si užili niektoré z jeho výhod. Tento klientsky koncový softvér zabraňuje otvoreniu akejkoľvek hry (ktorá používa cheatový softvér). Tento anti-cheat softvér však niekedy zlyhá a spôsobí chybu pri inštalácii služby BattlEye na vašom počítači so systémom Windows 10. Toto je nepríjemný problém, ktorý kazí váš herný zážitok. Toto chybové hlásenie sa vyskytuje pri hrách, ktoré obsahujú balík BattlEye a väčšinou sa vyskytuje pri pokuse o spustenie hry. V dôsledku toho vaša hra niekedy spadne alebo zamrzne. Nebojte sa! Nie si sám. Tento článok vám pomôže opraviť chybovú výzvu pri zlyhaní inštalácie služby BattlEye. Takže pokračujte v čítaní!

Obsah
- Ako opraviť zlyhanie pri inštalácii služby BattlEye v systéme Windows 10
- Základné kroky na riešenie problémov
- Metóda 1: Manuálne spustenie hry
- Metóda 2: Spustite hru ako správca
- Metóda 3: Spustite Steam ako správca
- Metóda 4: Aktualizujte Steam klienta a herné súbory
- Metóda 5: Overte integritu hier
- Metóda 6: Odstráňte priečinok BattlEye
- Metóda 7: Aktualizujte systém Windows
- Metóda 8: Aktualizujte ovládače grafiky
- Metóda 9: Vráťte aktualizácie ovládačov
- Metóda 10: Preinštalujte ovládače grafiky
- Metóda 11: Oprava systémových súborov
- Metóda 12: Spustite kontrolu škodlivého softvéru
- Metóda 13: Upravte nastavenia brány Windows Defender Firewall
- Metóda 14: Zakážte antivírus tretej strany (ak je to možné)
- Metóda 15: Preinštalujte BattlEye
Ako opraviť zlyhanie pri inštalácii služby BattlEye v systéme Windows 10
Je na to veľa dôvodov BattleEye chyba spúšťača vo vašom systéme Windows 10. Nižšie je však uvedených niekoľko významných dôvodov:
- V hre chýba administrátorský prístup.
- Poškodené údaje v inštalačnom priečinku v hre.
- Chýbajú povolenia na prístup k niekoľkým herným funkciám.
- Antivírusový program blokuje niekoľko funkcií hry alebo hry samotnej.
- Brána firewall programu Windows Defender blokuje program.
- Zastaraná hra, aplikácia Steam, operačný systém a ovládače počítača.
- Poškodené údaje o hre.
- Nestabilné internetové pripojenie.
Teraz prejdite na ďalšiu časť, kde sa dozviete o metódach riešenia problémov na vyriešenie chyby spúšťača BattlEye na počítači so systémom Windows 10. Zostavili sme zoznam metód, ktoré vám pomôžu opraviť túto chybovú výzvu vo vašom počítači so systémom Windows 10. Postupujte podľa nich v rovnakom poradí, aby ste dosiahli dokonalé výsledky.
Základné kroky na riešenie problémov
Nasleduje niekoľko predbežných krokov na vyriešenie problému.
1. Ak sú vo vašom počítači nejaké dočasné poškodené súbory, môžete ich vyriešiť pomocou reštartovanie počítača. Takže reštartujte počítač a skontrolujte, či to funguje alebo nie.

2. Niektorí používatelia uviedli, že k tejto chybe vedie aj nestabilné internetové pripojenie. Môžete spustiť a test rýchlosti poznať optimálnu úroveň rýchlosti siete potrebnej na správne pripojenie.
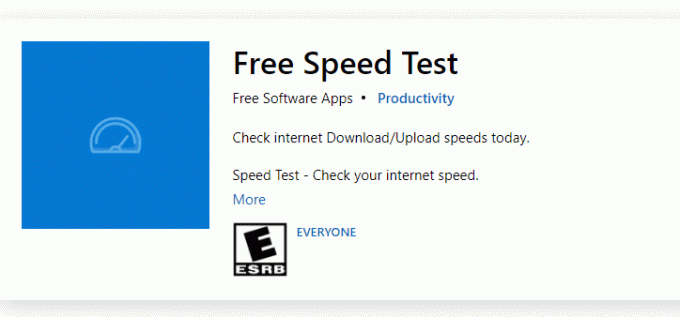
3. Ak je sila signálu veľmi nízka, odstráňte všetky prekážky medzi routerom a počítačom. Odstráňte tiež príliš veľa zariadení pripojených k rovnakej sieti.
4. Vždy si kupujte modem alebo smerovač overený vaším poskytovateľom internetových služieb (ISP) a sú bez konfliktov. Nepoužívať staré, zlomené alebo poškodené káble. V prípade potreby vymeňte káble.
5. Ak máte nejaké problémy s internetovým pripojením, pozrite si našu príručku Ako riešiť problémy so sieťovým pripojením v systéme Windows 10 na vyriešenie toho istého.

6. Niekoľko používateľov potvrdilo, že túto chybu možno vyriešiť pomocou zatvorenie všetkých úloh na pozadí beží na vašom PC. Ak chcete vykonať úlohu, postupujte podľa nášho sprievodcu Ako ukončiť úlohu v systéme Windows 10 a postupujte podľa pokynov.

Prečítajte si tiež:Ako zobraziť skryté hry v službe Steam
Tu sú možné spôsoby riešenia problémov na vyriešenie zlyhania inštalácie služby BattlEye.
Metóda 1: Manuálne spustenie hry
Toto jednoduché riešenie vám pomôže ušetriť čas pri oprave chyby pri inštalácii služby BattlEye v počítači so systémom Windows 10. Ak máte problémy v službe Steam, táto metóda obíde spustenie hry cez Steam a priamo ju otvorí. Postupujte podľa krokov pre vašu hru.
Poznámka: Niekedy nemôžete pri ručnom spustení hry získať prístup ku všetkým funkciám online pripojenia služby Steam. Takže musíte najskôr spustiť Steam a potom manuálne spustiť hru alebo naopak.
1. Stlačte tlačidlo Klávesy Windows + E spoločne otvoriť Prieskumník súborov.
2. Prejdite na adresár kde je hra nainštalovaná na vašom PC. Nasleduje príklad umiestnenia priečinka hry cesta.
Poznámka: Tu, Rogue Company sa berie ako príklad.
C:\Program Files (x86)\Steam\steamapps\common\Rogue Company
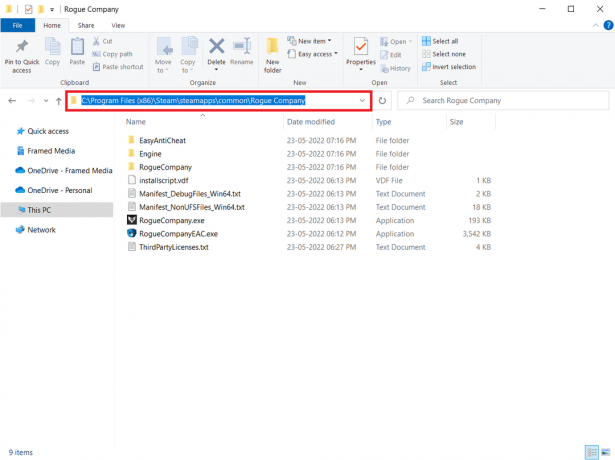
3. Teraz dvakrát kliknite na .exe súbor na spustenie hry.
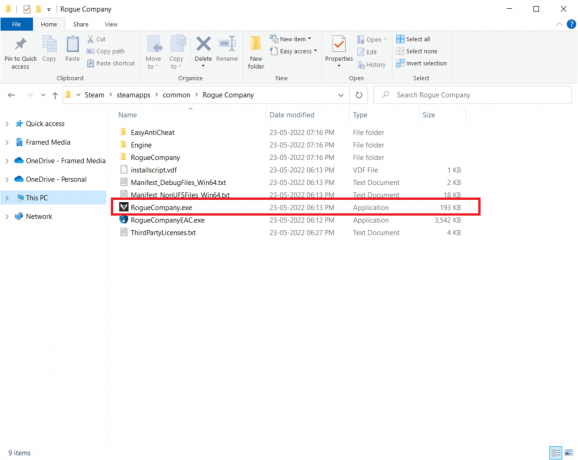
Ak máte problém nájsť adresár hry, prečítajte si nášho sprievodcu ďalej Kde sú nainštalované hry Steam? aby ste našli adresár.
Metóda 2: Spustite hru ako správca
Toto najjednoduchšie riešenie, ktoré vám pomôže opraviť túto chybu, je spustiť hru s právami správcu. Tu je niekoľko krokov na spustenie hry ako správcu.
Poznámka: Tu, Rogue Company sa berie ako príklad. Postupujte podľa krokov zodpovedajúcich hre.
1. Kliknite pravým tlačidlom myši na herná skratka na tvojom Desktop.
2. Vyberte vlastnosti.
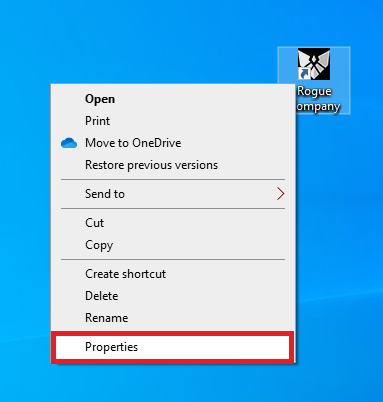
3. V Vlastnosti okno, prejdite na Kompatibilita tab.
4. Teraz začiarknite políčko Spustite tento program ako správca.

5. Nakoniec kliknite na Použiť > OK pre uloženie zmien.
Prečítajte si tiež:Ako streamovať hry Origin cez Steam
Metóda 3: Spustite Steam ako správca
Váš operačný systém blokuje niekoľko funkcií vašej hry, keď nemáte udelené úplné práva správcu. Len málo používateľov navrhlo, že tento problém možno vyriešiť, keď spustíte Steam ako správca. Tu je niekoľko krokov na spustenie služby Steam ako správcu, aby sa vyriešil problém pri inštalácii služby BattlEye.
1. Kliknite pravým tlačidlom myši na Steam skratka na Desktop.
2. Teraz kliknite na Vlastnosti.
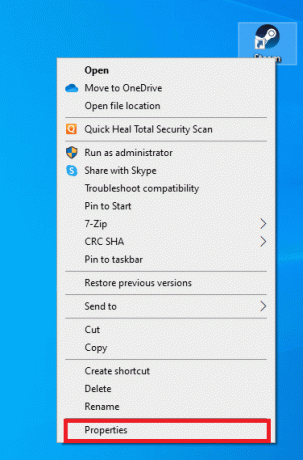
3. V Vlastnosti okno, prepnite na Kompatibilita tab.
4. Teraz začiarknite políčko Spustite tento program ako správca.
5. Nakoniec kliknite na Použiť > OK pre uloženie zmien.
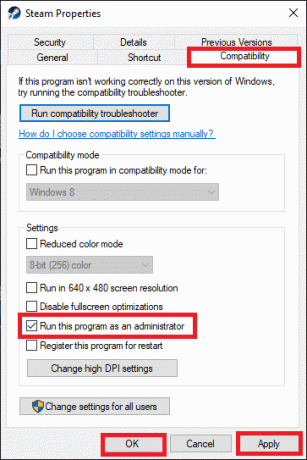
6. teraz reštart klient Steam.
Metóda 4: Aktualizujte Steam klienta a herné súbory
Ak používate zastaranú aplikáciu Steam, nemôžete k hrám pristupovať plynulo. Preto sa pred spustením hry vždy uistite, že používate aktualizovanú verziu Steamu a hry. Postupujte podľa nižšie uvedených krokov.
Možnosť I: Aktualizujte Steam
1. Zasiahnite kľúč Windows a typ Paraa potom kliknite na OTVORENÉ.
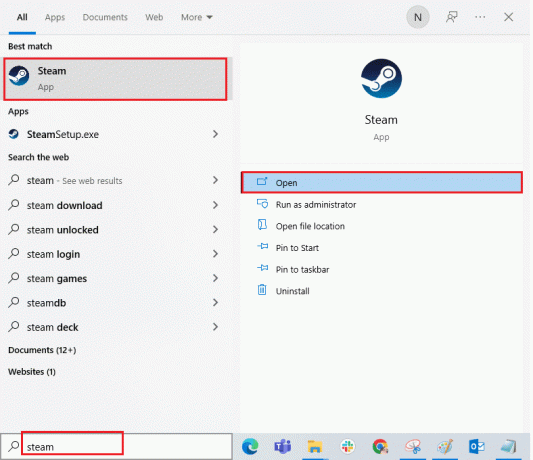
2. Teraz kliknite na Para v ľavom hornom rohu obrazovky a potom Skontrolujte aktualizácie klienta Steam… ako je zvýraznené nižšie.

3A. Ak sú k dispozícii nejaké nové aktualizácie, počkajte na dokončenie aktualizácie.
3B. Ak je klient Steam už aktuálny, zobrazí sa Váš Steam klient je aktuálny. Potom aktualizujte hru podľa krokov uvedených nižšie.
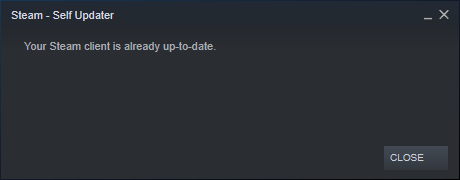
4. teraz znova spustite Steam.
Možnosť II: Aktualizácia hry
Ak chcete aktualizovať svoju hru, postupujte podľa krokov uvedených nižšie.
1. Spustiť Para klienta a prejdite na KNIŽNICA.
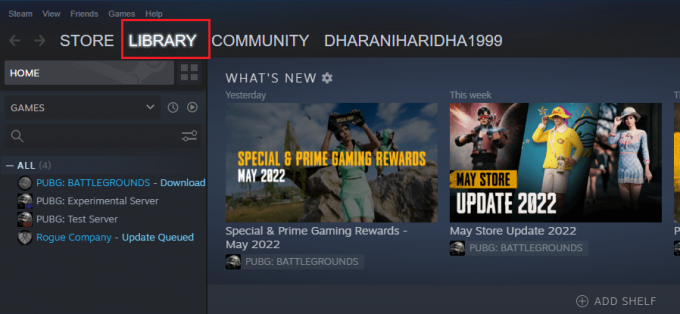
2. Teraz kliknite na DOMOV a vyhľadajte svoju hru.
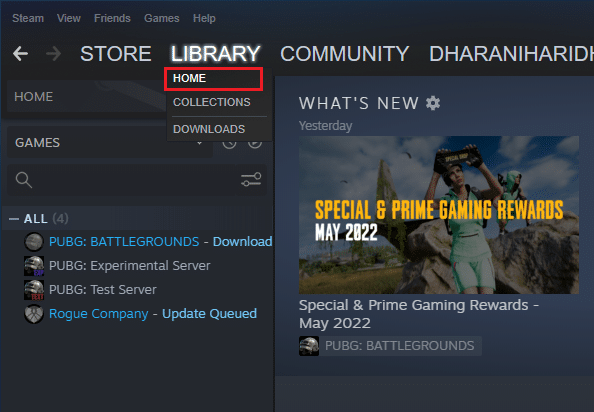
3. Potom kliknite pravým tlačidlom myši na hru a vyberte Vlastnosti… možnosť.
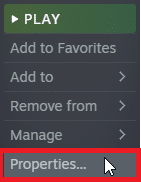
4. Teraz prepnite na AKTUALIZÁCIE tab.

5. Ak ste si vybrali Vždy aktualizujte túto hru pod AUTOMATICKÉ AKTUALIZÁCIE, vaša hra by sa aktualizovala automaticky.
Prečítajte si tiež: 5 spôsobov, ako opraviť klienta Steam
Metóda 5: Overte integritu hier
Toto riešenie vyrieši problém neúspešnej inštalácie služby BattlEye, ktorý sa objavil v dôsledku poškodených súborov vo vašom Steam. Všetky poškodené súbory vo vašej hre je možné opraviť overením integrity herných súborov.
Prečítajte si nášho sprievodcu ďalej Ako overiť integritu herných súborov v službe Steam urobiť to isté.
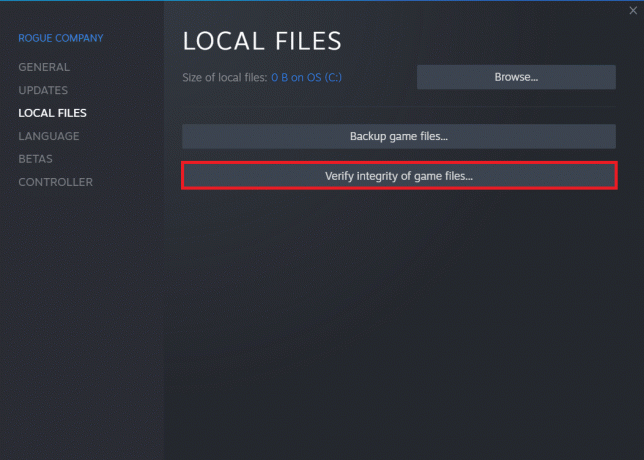
Metóda 6: Odstráňte priečinok BattlEye
Ak vyššie uvedené riešenia nevyriešia problém so službou BattlEye, ktorá sa nepodarilo nainštalovať, skúste odstrániť priečinok BattlEye z počítača. Po odstránení tohto priečinka Steam klient znova nainštaluje modul do vášho počítača a môže vám pomôcť vyriešiť problém.
1. Prejdite na Prieskumník súborov stlačením Klávesy Windows + E súčasne.
2. Prejdite na adresár hry.
Poznámka: Tu, Rogue Company je vybraný ako príklad.
C:\Program Files (x86)\Steam\steamapps\common\Rogue Company

3. Potom vyhľadajte BattleEye priečinok a kliknite naň pravým tlačidlom myši.
4. Nakoniec vyberte Odstrániť možnosť odstrániť priečinok.
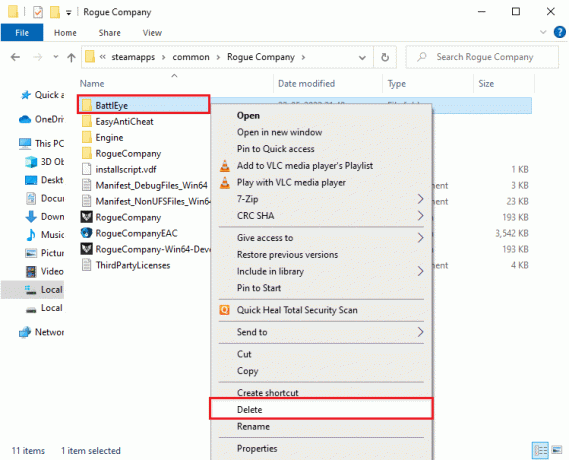
5. Teraz otvorené Para klienta a znova nainštalujte súbory.
Prečítajte si tiež: Opravte Fallout 76 odpojený od servera
Metóda 7: Aktualizujte systém Windows
Ak sa čaká na inštaláciu nových aktualizácií od spoločnosti Microsoft do vášho počítača, niekoľko chýb a problémov nie je možné vyriešiť na vašom počítači. Ako navrhujú mnohí používatelia, aktualizácia počítačov so systémom Windows 10 vám pomôže vyriešiť problém zlyhania inštalácie služby BattlEye. Postupujte podľa nášho sprievodcu Ako stiahnuť a nainštalovať najnovšiu aktualizáciu systému Windows 10 na aktualizáciu počítača so systémom Windows 10.

Metóda 8: Aktualizujte ovládače grafiky
Grafické ovládače sú základnými komponentmi vášho počítača, ak ste hráčom. Ak sú ovládače zastarané alebo chybné, nezabudnite ich aktualizovať. Najnovšie verzie ovládačov môžete vyhľadať na oficiálnych webových stránkach alebo ich môžete aktualizovať manuálne. Postupujte podľa nášho sprievodcu, 4 spôsoby aktualizácie ovládačov grafiky v systéme Windows 10, aktualizujte svoj ovládač a skontrolujte, či ste problém vyriešili.
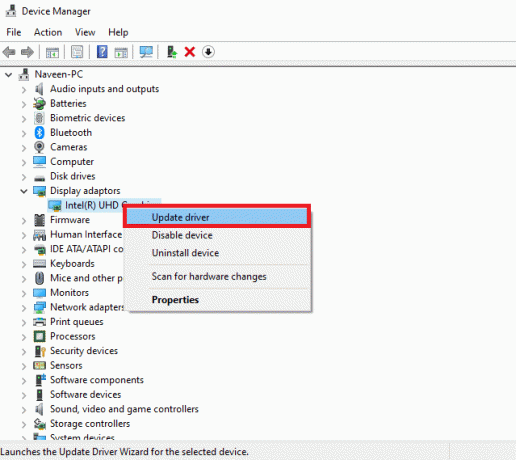
Prečítajte si tiež: Opravte zlyhanie Dragon Age Inquisition na pracovnej ploche Windows 10
Metóda 9: Vráťte aktualizácie ovládačov
Niekedy môže aktuálna verzia ovládačov GPU spôsobiť konflikty pri spúšťaní. V takom prípade musíte obnoviť predchádzajúce verzie nainštalovaných ovládačov. Tento proces sa nazýva vrátenie ovládačova ovládače počítača môžete jednoducho vrátiť do predchádzajúceho stavu podľa nášho sprievodcu Ako vrátiť späť ovládače v systéme Windows 10.
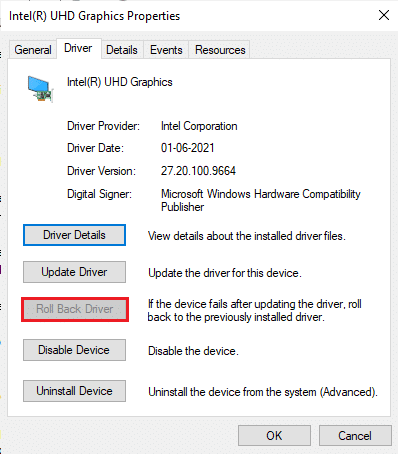
Metóda 10: Preinštalujte ovládače grafiky
Ak táto chyba pretrváva aj po aktualizácii grafických ovládačov, preinštalujte ovládače zariadení, aby ste vyriešili všetky problémy s nekompatibilitou. Existuje niekoľko spôsobov, ako preinštalovať ovládače v počítači. Napriek tomu môžete jednoducho preinštalovať grafické ovládače podľa pokynov v našej príručke Ako preinštalovať ovládače v systéme Windows 10.

Po preinštalovaní ovládačov GPU skontrolujte, či máte k hre prístup bez chýb.
Prečítajte si tiež: 26 najlepších Tycoon hier na Robloxe
Metóda 11: Oprava systémových súborov
Ak v počítači so systémom Windows 10 chýbajú nejaké alebo sú poškodené súbory, budete čeliť chybe spúšťača BattlEye. Tieto poškodené súbory však opravujete pomocou vstavaných nástrojov, konkrétne Kontrola systémových súborov a Servis a správa obrazu nasadenia. Prečítajte si nášho sprievodcu ďalej Ako opraviť systémové súbory v systéme Windows 10 a postupujte podľa pokynov na opravu všetkých poškodených súborov.
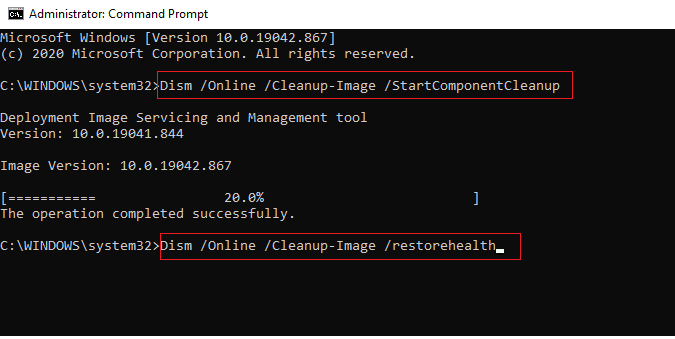
Počkajte na Overenie dokončené na 100 %. a skontrolujte, či ste túto chybu opravili.
Metóda 12: Spustite kontrolu škodlivého softvéru
Niekoľko expertov spoločnosti Microsoft naznačuje, že skenovanie počítača vám pomôže udržať váš počítač bez hrozieb. Ak sú vo vašom počítači vírusy alebo malware, nemôžete používať externé a interné hardvérové zariadenia. Môžete teda čeliť chybe pri inštalácii služby BattlEye, ktorá sa nepodarilo nainštalovať do počítača so systémom Windows 10. Preto vám odporúčame naskenovať počítač podľa pokynov v našej príručke Ako spustím kontrolu vírusov na svojom počítači? Ak chcete z počítača odstrániť malvér, pozrite si našu príručku Ako odstrániť malvér z počítača v systéme Windows 10.
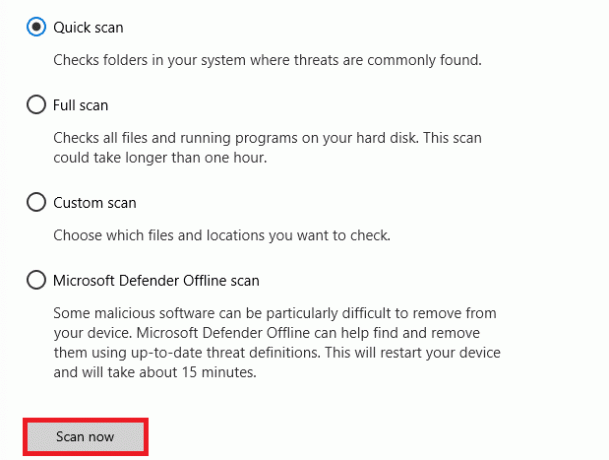
Metóda 13: Upravte nastavenia brány Windows Defender Firewall
V dôsledku príliš reaktívneho alebo príliš ochranného antivírusového balíka vo vašom počítači so systémom Windows 10 sa tiež stretnete s problémom pri inštalácii služby BattlEye. To zabraňuje prepojeniu medzi spúšťačom hry a serverom. Ak chcete tento problém vyriešiť, môžete hru pridať na bielu listinu v nastaveniach brány firewall alebo problém dočasne vypnúť.
Možnosť I: Whitelist hra BattleEye
Ak chcete povoliť BattlEye vo vašej bráne Windows Defender Firewall, postupujte podľa nášho sprievodcu Povoľte alebo zablokujte aplikácie prostredníctvom brány Windows Firewall a vykonajte kroky podľa pokynov.
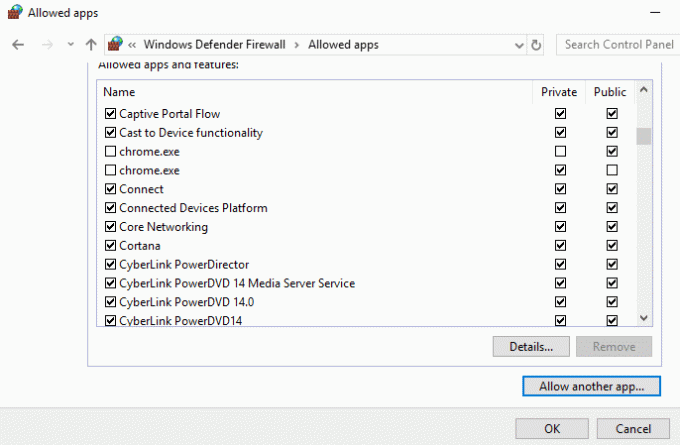
Možnosť II: Zakázanie brány Windows Defender Firewall (neodporúča sa)
Ak neviete, ako vypnúť bránu firewall programu Windows Defender, pozrite si našu príručku Ako zakázať bránu firewall systému Windows 10 vám v tom pomôže.
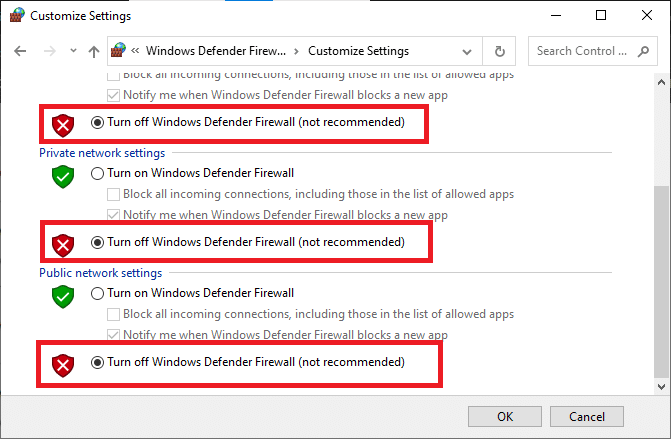
Prečítajte si tiež: Opravte hru Frosty Mod Manager, ktorá sa nespúšťa v systéme Windows 10
Možnosť III: Vytvorte nové pravidlo v bráne firewall
Prípadne môžete vytvoriť nové pravidlo v bráne Windows Defender Firewall na opravu problému so službou BattlEye, ktorá sa nepodarilo nainštalovať.
1. Zasiahnite kľúč Windows a typ Windows Defender Firewall s pokročilým zabezpečeníma potom kliknite na OTVORENÉ.
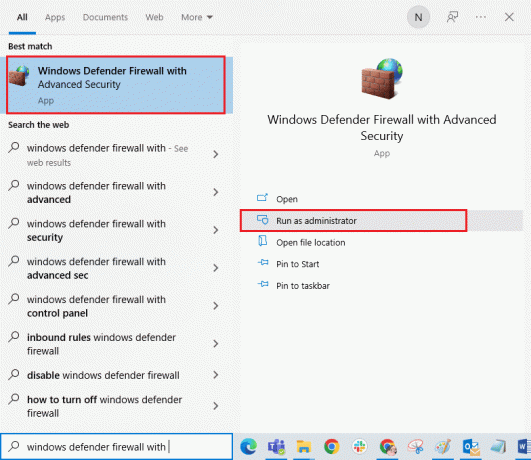
2. Teraz v ľavom paneli kliknite na Prichádzajúce pravidlá ako je znázornené.
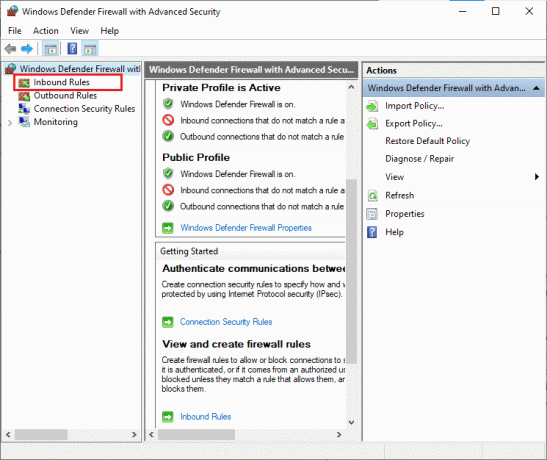
3. Potom v pravom paneli kliknite na Nové pravidlo… ako je znázornené.

4. Teraz sa uistite, že ste vybrali Program možnosť pod Aký typ pravidla by ste chceli vytvoriť? menu a kliknite na Ďalej > ako je znázornené.
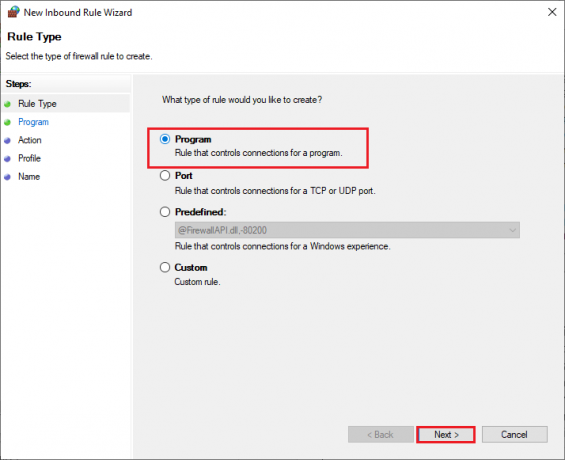
5. Potom kliknite na Prehliadať… tlačidlo zodpovedajúce Táto cesta programu: ako je znázornené.
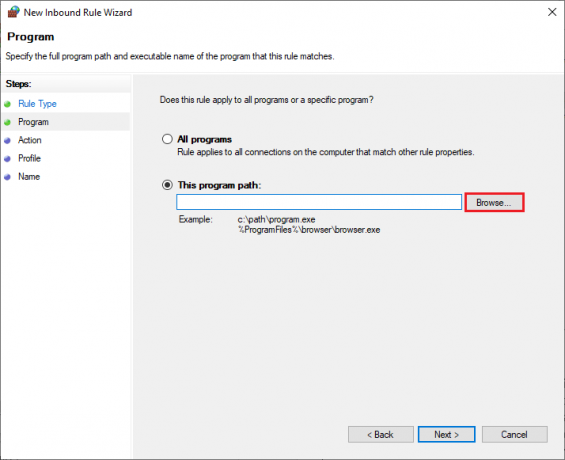
6. Potom prejdite na zadanú položku cesta a dvakrát kliknite na nastaviť súbor. Potom kliknite na OTVORENÉ tlačidlo.
C:\Program Files (x86)\Common Files\BattEye
7. Kliknite na Ďalej > v Sprievodca novým pravidlom vstupu okno.
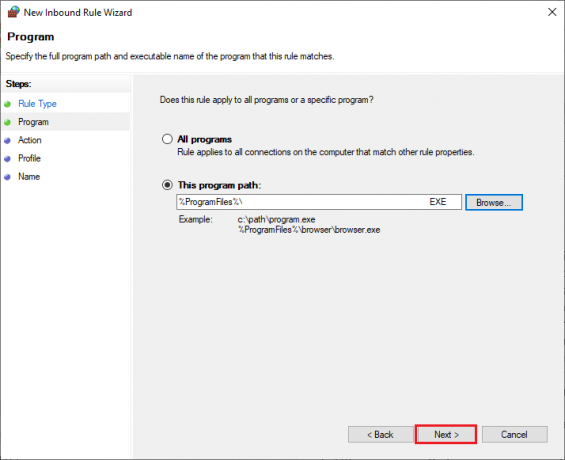
8. Teraz vyberte prepínač vedľa Povoliť pripojenie a kliknite na Ďalej > ako je znázornené.
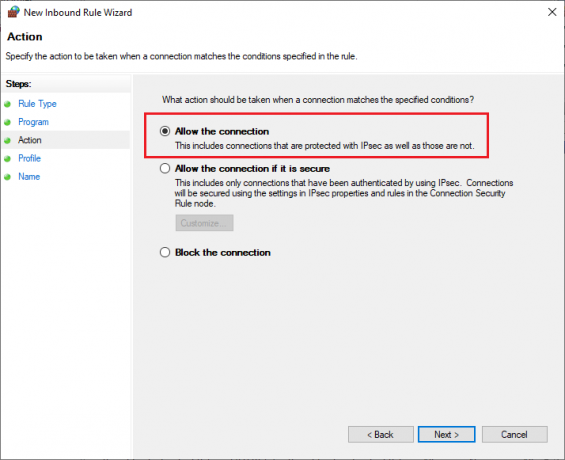
9. Uisti sa Doména, Súkromné a Verejné boxy sú vybrané a kliknite na Ďalej > ako je znázornené.
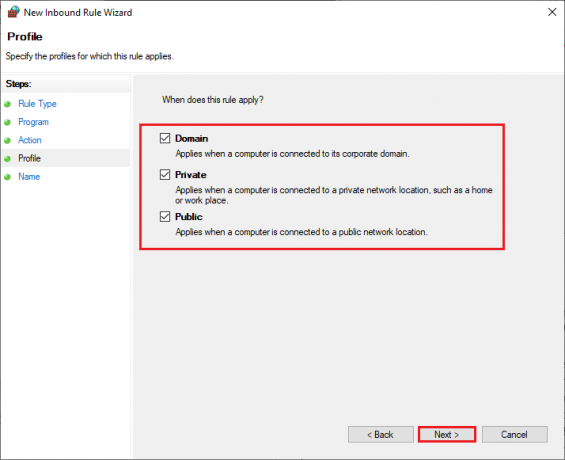
10. Nakoniec pridajte a názov tvojmu nové pravidlo a kliknite na Skončiť.
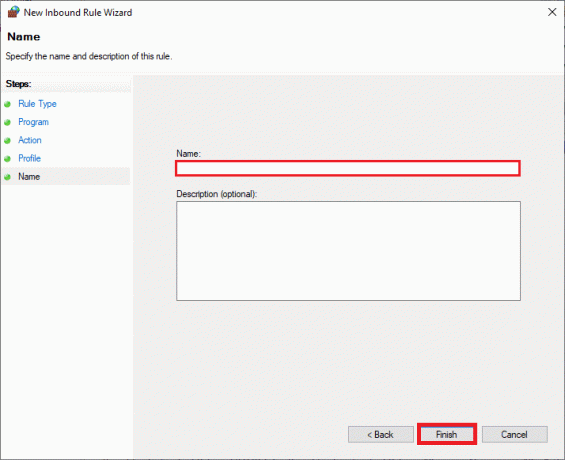
Metóda 14: Zakážte antivírus tretej strany (ak je to možné)
Niektoré nekompatibilné antivírusové programy nainštalované vo vašom počítači spôsobia, že inštalácia služby BattlEye zlyhá. Aby ste predišli konfliktom, musíte zabezpečiť nastavenia zabezpečenia počítača so systémom Windows 10 a skontrolovať, či sú stabilné alebo nie. Ak chcete zistiť, či je príčinou tohto problému antivírusový balík, raz ho vypnite a skúste sa pripojiť k sieti. Prečítajte si nášho sprievodcu ďalej Ako dočasne zakázať antivírus v systéme Windows 10 a postupujte podľa pokynov na dočasné vypnutie antivírusového programu v počítači.
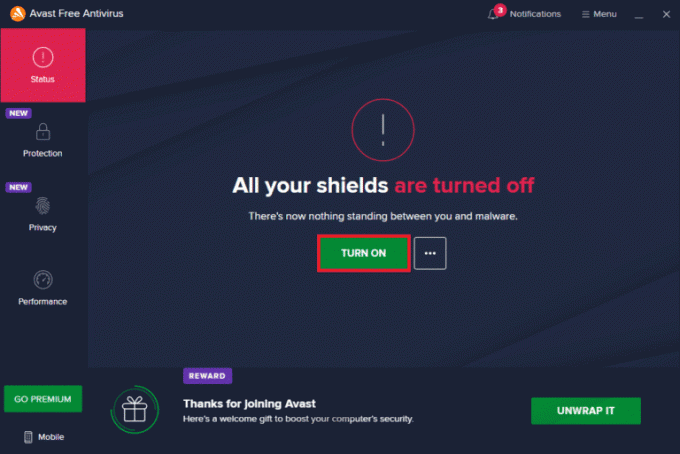
Ak sa po vypnutí antivírusového programu na vašom počítači vyskytne chyba spúšťača BattlEye, odporúčame vám úplne odinštalovať program z počítača. Prečítajte si nášho sprievodcu Vynútiť odinštalovanie programov, ktoré sa neodinštalujú v systéme Windows 10 na odinštalovanie antivírusového programu z počítača.
Prečítajte si tiež: Opravte kód chyby Diablo 3 1016 v systéme Windows 10
Metóda 15: Preinštalujte BattlEye
Akékoľvek nesprávne nakonfigurované súbory v BattlEye povedú k tejto chybe, aj keď ste postupovali podľa všetkých vyššie diskutovaných metód a aktualizovali všetky čakajúce akcie. V tomto prípade teda nemáte inú možnosť, ako hru preinštalovať. Tu je niekoľko pokynov na preinštalovanie hry v službe Steam, aby ste vyriešili problém s neúspešnou inštaláciou služby BattlEye.
Poznámka: Tu, ROGUE SPOLOČNOSŤ sa berie ako príklad. Postupujte podľa krokov podľa vašej hry.
1. Spustite Para klienta a prepnite sa na KNIŽNICA tab.
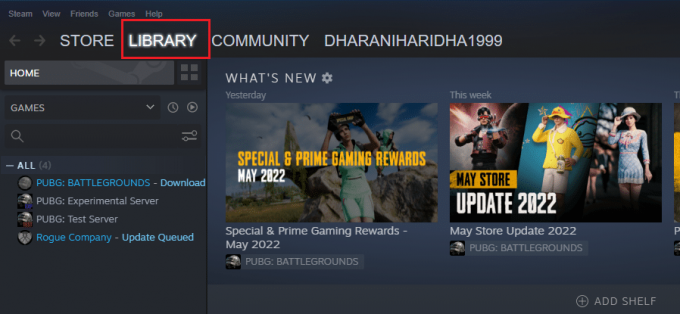
2. Potom kliknite pravým tlačidlom myši na svoju hru a vyberte možnosť Spravovať možnosť, za ktorou nasleduje Odinštalovať.

3. Teraz potvrďte výzvu kliknutím na Odinštalovať znova.
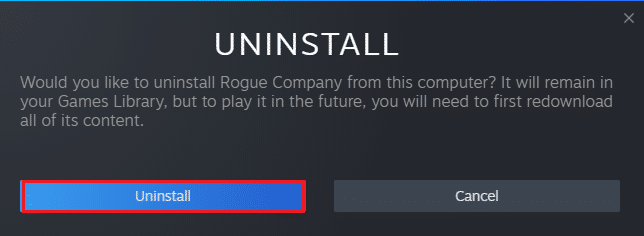
4. Potom počkajte, kým sa hra odinštaluje reštartujte počítač.
5. Teraz otvorené Para klienta a prejdite na KNIŽNICA v ponuke kliknite pravým tlačidlom myši vaša hra a kliknite na Inštalácia.

6. Nakoniec pokračujte s pokyny na obrazovke na inštaláciu hry do počítača.
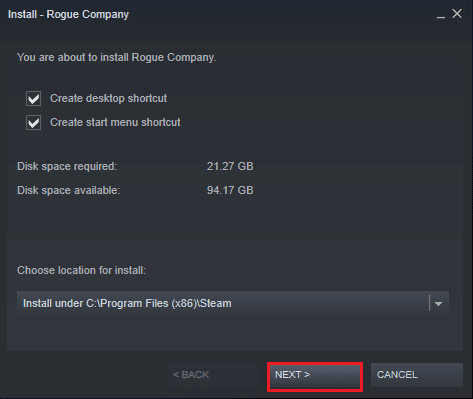
Odporúčané:
- Ako klonovať konfiguráciu Kodi a duplikovať vaše nastavenie
- Oprava bootstrappera klienta Steam nereaguje v systéme Windows 10
- Ako opraviť chybu WOW č. 134, fatálny stav
- Ako opraviť nemožnosť stiahnuť opravné súbory FFXIV
Dúfame, že vám tento návod pomohol a mohli ste ho opraviť nepodarilo sa nainštalovať službu BattleEye chyba v systéme Windows 10. Dajte nám vedieť, ktorá metóda sa vám osvedčila najlepšie. Tiež, ak máte nejaké otázky/návrhy týkajúce sa tohto článku, neváhajte ich napísať do sekcie komentárov. Tiež nám dajte vedieť, čo sa chcete naučiť ďalej.