Opravte chybu aktualizácie systému Windows 10 0x80190001
Rôzne / / May 27, 2022

Ak existujú nejaké aktualizácie čakajúce na akciu, váš počítač so systémom Windows ich stiahne automaticky. Tento proces však nie je vždy úspešný. Uprostred procesu aktualizácie sa zobrazuje množstvo chybových kódov. Akonáhle je takýto kód chyby 0x80190001 Windows 10. Zvyčajne sa s týmto chybovým kódom stretnete, keď sa pokúsite nainštalovať aktualizáciu funkcií do svojho zariadenia a ak sa vyskytnú nejaké problémy spojené s inštalačnými súbormi. Zobrazí sa úplné chybové hlásenie Niečo sa pokazilo alebo sa vyskytla neočakávaná chyba pri pokuse o stiahnutie súborov potrebných na inováciu. Kód chyby: 0x80190001. Ak aj vy čelíte rovnakej chybe, nie ste sami! Pomôžeme vám vyriešiť rovnakú chybu pomocou jednoduchých a účinných hackov.
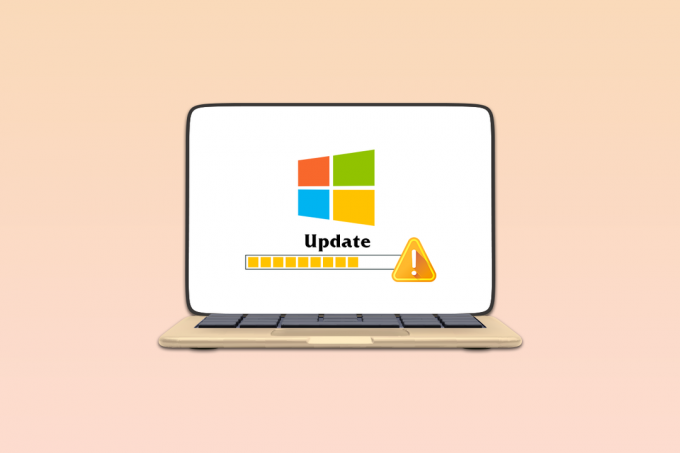
Obsah
- Ako opraviť chybu aktualizácie systému Windows 10 0x80190001
- Predbežné kontroly
- Metóda 1: Odstráňte externé periférie
- Metóda 2: Spustite Poradcu pri riešení problémov so službou Windows Update
- Metóda 3: Reštartujte základné služby systému Windows
- Metóda 4: Oprava systémových súborov
- Metóda 5: Odstráňte priečinok SoftwareDistribution
- Metóda 6: Dočasne vypnite antivírus (ak je to možné)
- Metóda 7: Použite Google DNS
- Metóda 8: Odinštalujte najnovšie aktualizácie
- Metóda 9: Rozšírte systémový oddiel
- Metóda 10: Uvoľnite miesto na disku
- Metóda 11: Obnovte súčasti Windows Update
- Metóda 12: Manuálna inštalácia aktualizácií
- Metóda 13: Aktualizácia pomocou nástroja Media Creation Tool
- Metóda 14: Aktualizujte systém BIOS
- Metóda 15: Vykonajte obnovenie systému
- Metóda 16: Resetujte počítač
Ako opraviť chybu aktualizácie systému Windows 10 0x80190001
Existuje niekoľko dôvodov, ktoré prispievajú k diskutovanému chybovému kódu vo vašom počítači so systémom Windows 10. Sú uvedené nižšie.
- Verzia systému Windows je nesprávna/nekompatibilná na aktualizáciu počítača.
- Rušenie externého zariadenia USB.
- Nie je spustených niekoľko základných služieb.
- Antivírus blokuje aktualizáciu.
- Priestor na prepážku nestačí.
- Poškodené údaje.
- Zastaraný BIOS a veľmi starý počítač.
Teraz poznáte dôvody, ktoré spôsobujú diskutovanú chybu. Urobme niekoľko predbežných kontrol.
Predbežné kontroly
Ak s vaším počítačom nie sú spojené žiadne problémy s hardvérom, musíte sa uistiť, či sa chyba aktualizácie 0x80190001 Windows 10 nevyskytla v dôsledku akýchkoľvek vnútorných problémov. Ak chcete úspešne nainštalovať najnovšiu aktualizáciu do počítača, musíte skontrolovať, či váš počítač spĺňa minimálne požiadavky požadované aktualizáciou. Váš počítač musí spĺňať hardvérové a softvérové požiadavky na aktualizáciu a to isté môžete zabezpečiť vykonaním nižšie uvedených krokov.
- Procesor: 1 gigahertz (GHz) alebo rýchlejší procesor alebo SoC.
- RAM: 1 gigabajt (GB) pre 32-bitovú verziu alebo 2 GB pre 64-bitovú verziu.
- Miesto na pevnom disku: 16 GB pre 32-bitový OS alebo 20 GB pre 64-bitový OS. Aktualizáciou z mája 2019 sa priestor zväčšil na 32 GB.
- Grafická karta: Kompatibilné s DirectX 9 alebo novším s ovládačom WDDM 1.0.
- Displej: 800 x 600.
1. Skontrolujte systémové požiadavky
1. stlačte a podržte Klávesy Windows + I spoločne otvoriť Nastavenia systému Windows.
2. Teraz kliknite na systém.
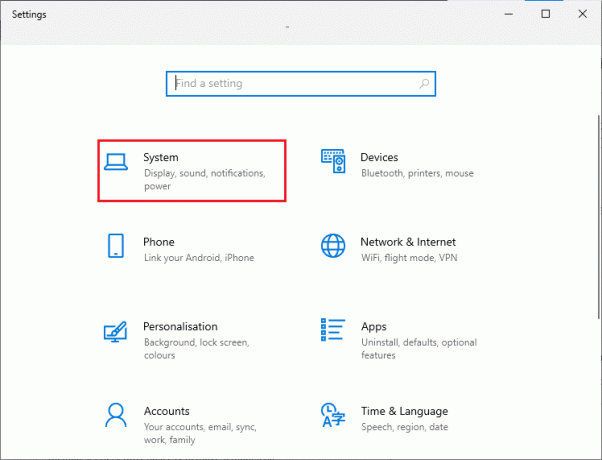
3. Teraz v ľavom paneli kliknite na O a potom môžete skontrolovať Špecifikácie zariadenia ako je zobrazené na pravej obrazovke.

2. Skontrolujte požiadavky na grafickú kartu
1. OTVORENÉ nastavenie a kliknite na systém nastavenie.

2. Potom kliknite na Displej v ľavom paneli, za ktorým nasleduje Pokročilé nastavenia displeja v pravom paneli, ako je znázornené.
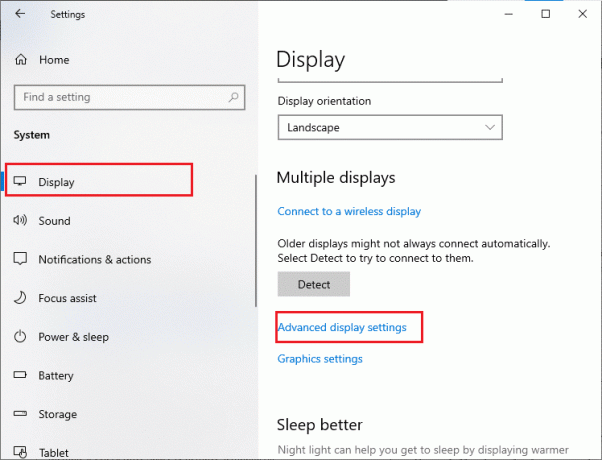
3. Teraz kliknite na Zobraziť vlastnosti adaptéra ako je znázornené.
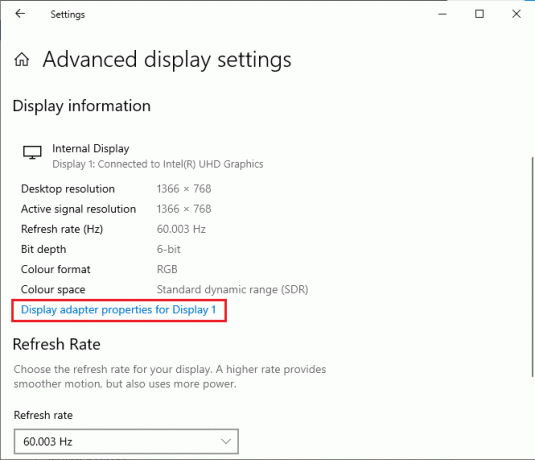
4. Teraz sa zobrazia podrobné informácie o vašej grafickej karte.
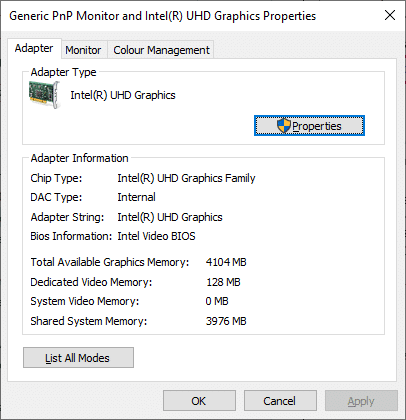
3. Skontrolujte verziu DirectX
1. Stlačte tlačidlo Klávesy Windows + R súčasne otvoriť Bežať dialógové okno.
2. Typ dxdiag a kliknite na OTVORENÉ.

3. Tu skontrolujte, či váš systém obsahuje DirectX 12.

Po skontrolovaní všetkých týchto požiadaviek sa uistite, že spĺňajú požiadavky aplikácie, ktorú inštalujete.
Prečítajte si tiež:Opravte chybu Windows Update 0x80070005
Tu sú spôsoby riešenia problémov na opravu chyby aktualizácie.
Metóda 1: Odstráňte externé periférie
Keď sa vo vašom počítači so systémom Windows 10 vyskytne chyba aktualizácie 0x80190001, skontrolujte, či ste pripojili nejaké externé periférne zariadenia alebo zariadenia USB. Ak áno, odporúčame vám ich odstrániť, aby ste sa vyhli akémukoľvek elektromagnetickému rušeniu, ktoré prispieva k chybe. Postupujte podľa pokynov.
1. Najprv odpojte všetky externé USB zariadenia pripojený k vášmu počítaču.

2. Potom odpojte zariadenia s webovou kamerou, tlačiareň a ďalšie periférie a najnevyhnutnejšie zariadenia nechajte pripojené.
3. Nakoniec skontrolujte, či ste neopravili chybu aktualizácie 0x80190001.
Metóda 2: Spustite Poradcu pri riešení problémov so službou Windows Update
Ak sú vo vašom počítači nejaké chyby a problémy, nemôžete aktualizovať počítač so systémom Windows. Nástroj na riešenie problémov vstavaný v systéme Windows vám pomôže vyriešiť problémy so sieťovým pripojením, poškodené kľúče databázy Registry a poškodené súčasti systému Windows, ktoré prispievajú k chybe aktualizácie 0x80190001, možno tiež opraviť pomocou tohto nástroja. Postupujte podľa krokov uvedených v našom sprievodcovi spustite Poradcu pri riešení problémov so službou Windows Update.

Vykonajte, ako je uvedené, a tým vyriešite problémy identifikované nástrojom na odstraňovanie problémov.
Prečítajte si tiež:Ako opraviť Windows 10 sa neaktualizuje
Metóda 3: Reštartujte základné služby systému Windows
Aby sa predišlo chybovému kódu 0x80190001, v počítači musia byť povolené niektoré základné služby systému Windows, ako sú Windows Update a Inteligentný prenos na pozadí. Služby inteligentného prenosu na pozadí využívajú dostupnú šírku pásma na inštaláciu najnovších aktualizácií, takže váš počítač nainštaluje akúkoľvek aktualizáciu iba v prípade, že neprebieha žiadna iná inštalácia. Ak sú tieto služby vo vašom systéme zakázané, je pravdepodobnejšie, že budete čeliť diskutovanej chybe. Preto reštartujte základné služby systému Windows podľa pokynov nižšie.
1. Zasiahnite kľúč Windows, typ služby a kliknite na Spustiť ako správca.

2. Teraz prejdite nadol a dvakrát kliknite na Služba inteligentného prenosu na pozadí.
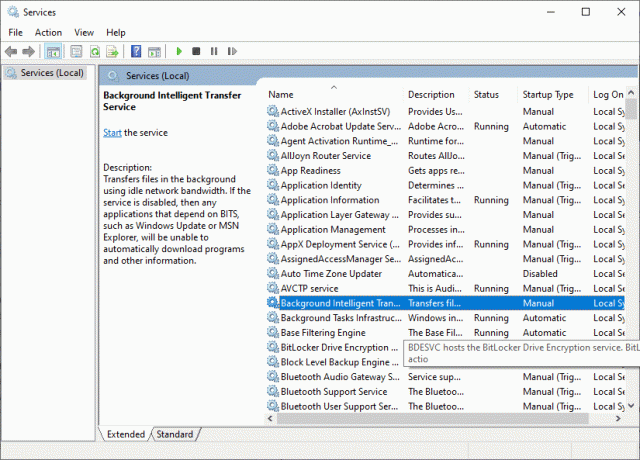
3. Teraz vyberte Typ spustenia do Automaticky, ako je znázornené.
Poznámka: Ak Stav služby je Zastavené, potom kliknite na Štart tlačidlo. Ak Stav služby je Beh, kliknite na Stop a Spustite to znova.

4. Kliknite na Použiť > OK pre uloženie zmien. Skontrolujte, či môžete nainštalovať najnovšie aktualizácie.
5. Opakujte všetky tieto kroky pre ďalšie služby systému Windows, napr Kryptografické služby, inštalačný program MSI a služby Windows Update.
Metóda 4: Oprava systémových súborov
Ak má váš systém nejaké poškodené súbory, musíte ich pred inštaláciou aktualizácií opraviť. Kontrola systémových súborov (príkaz SFC) skenuje a opravuje všetky poškodené súbory vo vašom počítači. Služba Deployment Image Servicing and Management (DISM) opravuje chyby operačného systému Windows pomocou výkonného príkazového riadku. Ak chcete vyriešiť chybu aktualizácie 0x80190001, odporúčame vám spustiť pomocné programy SFC/DISM na počítači so systémom Windows 10 podľa pokynov v našej príručke Ako opraviť systémové súbory v systéme Windows 10.
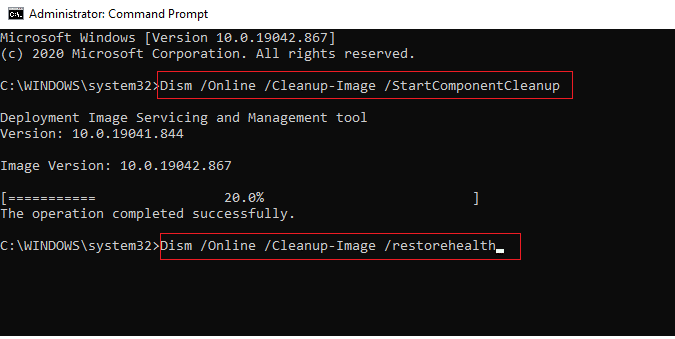
Po dokončení procesu skenovania skontrolujte, či môžete nainštalovať najnovšie aktualizácie.
Prečítajte si tiež: Opravte chybu inštalácie služby Windows Update 0x8007012a
Metóda 5: Odstráňte priečinok SoftwareDistribution
Ak ste sa uistili, že služby Windows Update sú spustené, stále sa vyskytla chyba aktualizácie 0x80190001 Windows 10, potom existuje ďalšie jednoduché riešenie na vyriešenie problémov s aktualizáciou. Najprv zastavte službu Windows Update a odstráňte súbor Distribúcia softvéru priečinok v Prieskumníkovi súborov. Potom znova spustite služby Windows Update. Postupujte podľa pokynov nižšie.
1. Spustite služby okno ako správca, ako ste to urobili v metóde 3.
2. Teraz prejdite nadol po obrazovke a kliknite pravým tlačidlom myši aktualizácia systému Windows.

3A. Ak Postavenie nie je nastavená na Beh, prejdite na krok 4.
3B. Ak Postavenie je Beh, kliknite na Stop ako je znázornené.
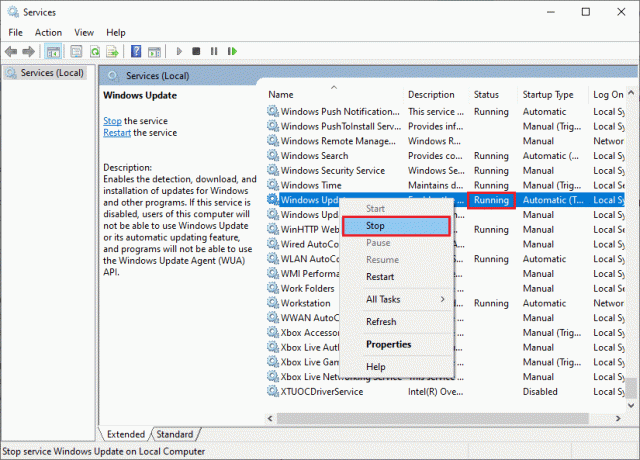
5. Počkajte 2 až 3 sekundy na obrazovke s výzvou, Windows sa pokúša zastaviť nasledujúcu službu na lokálnom počítači...
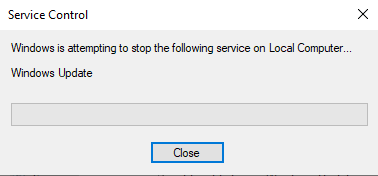
6. Teraz otvorte Prieskumník súborov kliknutím Klávesy Windows + E súčasne. Teraz prejdite na nasledujúce cesta.
C:\Windows\SoftwareDistribution\DataStore
7. Teraz vyberte a kliknite pravým tlačidlom myši na všetky súbory a priečinky a kliknite na Odstrániť možnosť.

8. Podobne prejdite na cestu, C:\Windows\SoftwareDistribution\Stiahnuť, a Odstrániť všetky súbory a priečinky.
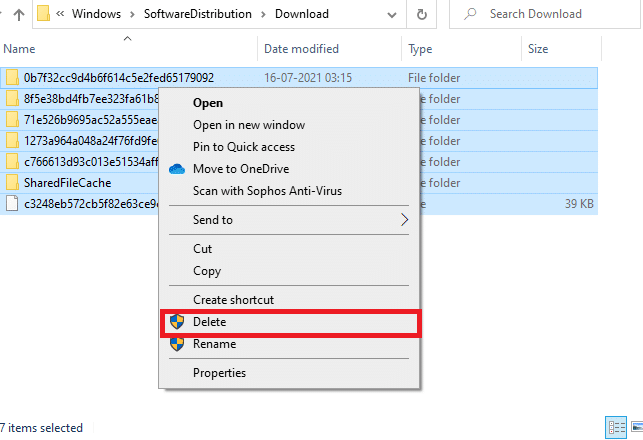
9. Opäť prepnite na služby okno a kliknite pravým tlačidlom myši na Aktualizácia systému Windows, a vyberte Štart možnosť.

10. Vo výzve počkajte 3 až 5 sekúnd, Windows sa pokúša spustiť nasledujúcu službu na lokálnom počítači...
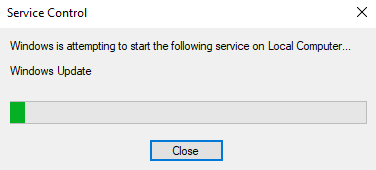
12. Nakoniec ste reštartovali svoje služby Windows Update, čím ste odstránili obsah v priečinku distribúcia softvéru. Skontrolujte, či môžete nainštalovať najnovšie aktualizácie do počítača so systémom Windows 10.
Metóda 6: Dočasne vypnite antivírus (ak je to možné)
Antivírusový balík môže niekedy brániť inštalácii nových najnovších aktualizácií do vášho počítača. Mnoho používateľov systému Windows identifikovalo veľa problémov s kompatibilitou a je ťažké ich opraviť. Antivírusový softvér ako Norton a Avast môže zabrániť akejkoľvek najnovšej aktualizácii systému Windows a odporúčame vám dočasne vypnúť akýkoľvek vstavaný antivírusový softvér alebo antivírusový softvér tretích strán, aby ste to vyriešili. Prečítajte si nášho sprievodcu ďalej Ako dočasne zakázať antivírus v systéme Windows 10 a postupujte podľa pokynov na dočasné vypnutie antivírusového programu v počítači.
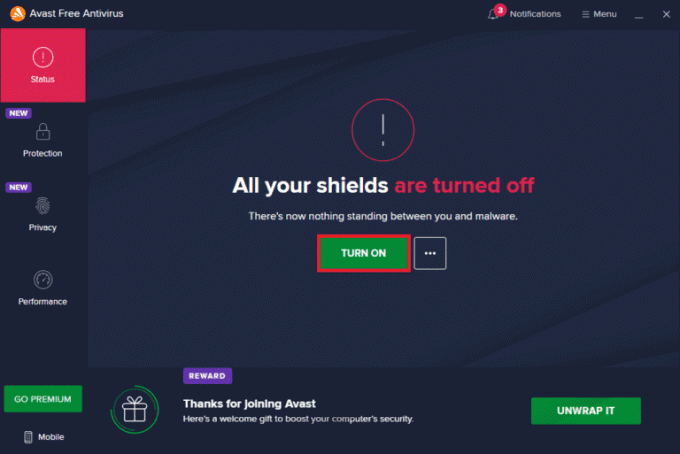
Po oprave kódu chyby 0x80190001 na počítači so systémom Windows 10 nezabudnite znova povoliť antivírusový program, pretože systém bez balíka zabezpečenia je vždy hrozbou.
Metóda 7: Použite Google DNS
Niektorí používatelia navrhli, že zmena adries DNS im pomohla opraviť chybu aktualizácie 0x80190001 v počítačoch so systémom Windows 10. Google DNS má IP adresy 8.8.8.8 a 8.8.4.4, ktoré sú jednoduché a ľahko zapamätateľné na vytvorenie bezpečného spojenia DNS medzi klientom a serverom. Tu je náš jednoduchý návod Ako zmeniť nastavenia DNS v systéme Windows 10 ktoré vám pomôžu zmeniť adresy DNS vo vašom počítači. Na počítači so systémom Windows 10 môžete tiež prejsť na ľubovoľný otvorený DNS alebo Google DNS podľa nášho sprievodcu Ako prejsť na OpenDNS alebo Google DNS v systéme Windows. Postupujte podľa pokynov a skontrolujte, či môžete do počítača nainštalovať kumulatívne aktualizácie.
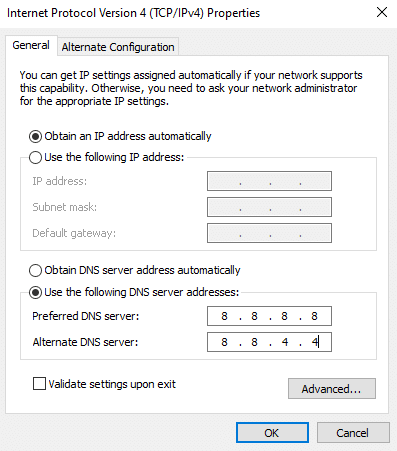
Prečítajte si tiež:Ako zmeniť nastavenia servera DNS v systéme Windows 11
Metóda 8: Odinštalujte najnovšie aktualizácie
Akékoľvek predchádzajúce nekompatibilné aktualizácie vo vašom počítači so systémom Windows 10 nemusia umožňovať sťahovanie nových aktualizácií. Preto vám odporúčame odinštalovať najnovšie aktualizácie, ktoré sa inštalujú do vášho počítača, aby ste vyriešili kód chyby 0x80190001. Je veľmi jednoduché vykonať úlohu a kroky sú znázornené nasledovne.
1. Zasiahnite kľúč Windows, potom zadajte Ovládací panel a kliknite na OTVORENÉ.

2. Set Zobraziť podľa > Kategóriaa potom kliknite na Odinštalujte program možnosť pod programy menu, ako je znázornené.
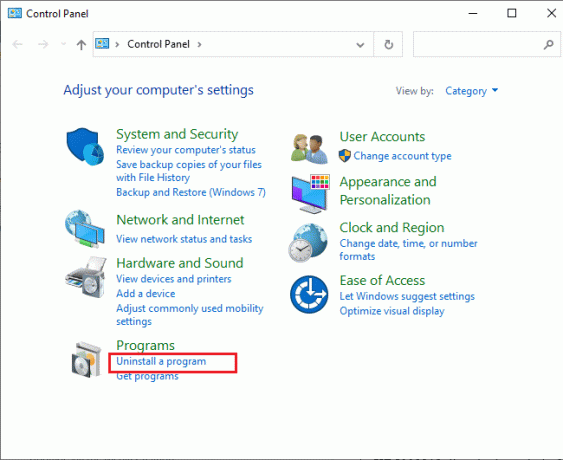
3. Teraz kliknite na Pozrite si nainštalované aktualizácie v ľavom paneli, ako je znázornené.

4. Teraz vyhľadajte a vyberte najnovšiu aktualizáciu odkazom na Nainštalované na dátum a kliknutie na Odinštalovať možnosť, ako je uvedené nižšie.
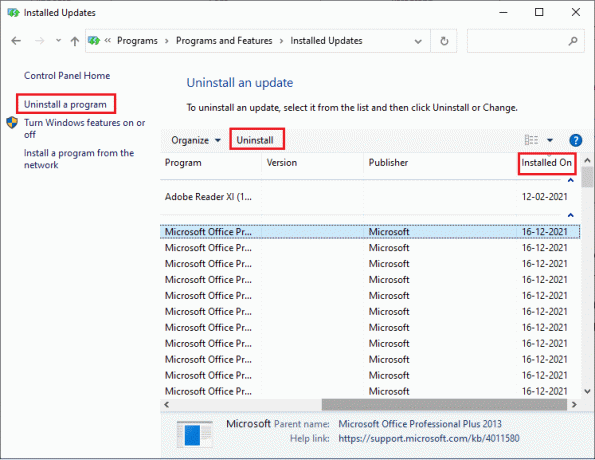
5. Nakoniec potvrďte akúkoľvek výzvu a reštart tvoj počitač.
Skontrolujte, či môžete opraviť chybu aktualizácie 0x80190001 Windows 10.
Metóda 9: Rozšírte systémový oddiel
Ak v systémovej oblasti nie je dostatok miesta, nemôžete do počítača so systémom Windows 10 nainštalovať žiadne nové aktualizácie. Existuje niekoľko ďalších spôsobov, ako zväčšiť pamäťový priestor vášho počítača, no nemusia vám vždy pomôcť. Ak chcete opraviť chybu aktualizácie 0x80190001, musíte rozšíriť oblasť vyhradenú systémom. Aj keď existuje veľa nástrojov tretích strán na zväčšenie systémového rezervovaného oddielu, uprednostňujeme manuálne vykonanie podľa nášho sprievodcu Ako rozšíriť oblasť systémovej jednotky (C:) v systéme Windows 10.
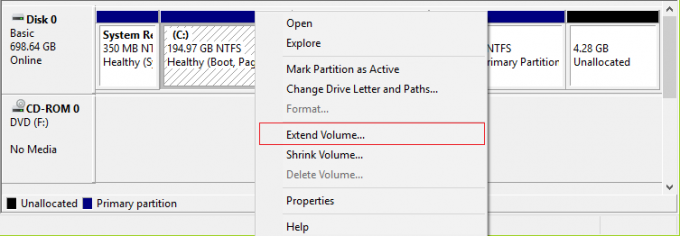
Metóda 10: Uvoľnite miesto na disku
Ak váš počítač nemá miesto na disku na inštaláciu nových aplikácií z obchodu Microsoft Store, zobrazí sa chyba aktualizácie 0x80190001. Preto najprv skontrolujte miesto na disku a v prípade potreby vyčistite dočasné súbory.
Krok I: Skontrolujte miesto na disku
Ak chcete skontrolovať miesto na disku v počítači so systémom Windows 10, postupujte podľa krokov uvedených nižšie.
1. Stlačte tlačidlo Klávesy Windows + E spoločne otvoriť Prieskumník súborov.
2. Teraz kliknite na Tento PC z ľavej obrazovky.
3. Skontrolujte miesto na disku pod Zariadenia a ovládače ako je znázornené. Ak sú červené, zvážte vymazanie dočasných súborov.

Krok II: Vykonajte čistenie disku
Ak je vo vašom počítači minimálne voľné miesto, ktoré prispieva k chybe aktualizácie 0x80190001, postupujte podľa nášho sprievodcu 10 spôsobov, ako uvoľniť miesto na pevnom disku v systéme Windows ktorý vám pomôže vymazať všetky nepotrebné súbory vo vašom počítači.
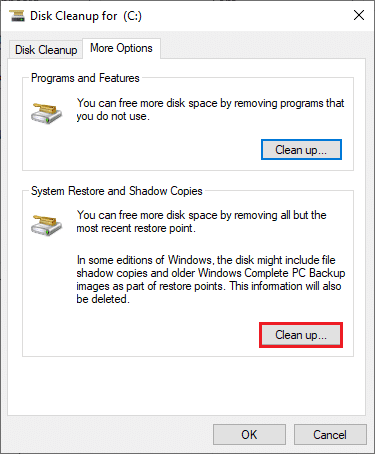
Prečítajte si tiež:Ako opraviť chybu 0x80070002 Windows 10
Metóda 11: Obnovte súčasti Windows Update
Účinným spôsobom, ako opraviť kód chyby 0x80190001, je resetovanie súčastí aktualizácie systému Windows, ak vám nepomohli žiadne iné možnosti. Všetky súbory aktualizácie systému Windows sú uložené vo vašom počítači a ak je poškodený alebo nekompatibilný, musíte čeliť niekoľkým frustrujúcim problémom. Ak chcete opraviť poškodené súčasti služby Windows Update v počítači, postupujte podľa nášho sprievodcu Ako resetovať súčasti Windows Update v systéme Windows 10.
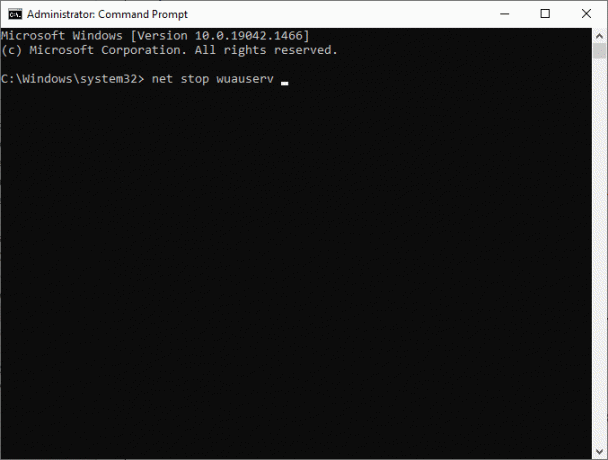
Tento jednoduchý proces zahŕňa spustenie súboru príkazov v príkazovom riadku, aby sa všetky základné služby systému Windows reštartovali na vašom počítači so systémom Windows 10. Po vykonaní všetkých príkazov skontrolujte, či môžete nainštalovať kumulatívne aktualizácie.
Metóda 12: Manuálna inštalácia aktualizácií
Ak všetky ostatné riešenia v tejto príručke pre vás nefungujú, stále si môžete manuálne stiahnuť požadovanú aktualizáciu. The Webová stránka histórie aktualizácií systému Windows 10 má celú históriu aktualizácií vydaných pre váš počítač so systémom Windows. Postupujte podľa nižšie uvedených pokynov na násilnú inštaláciu aktualizácií.
1. Stlačte tlačidlo Windows + Ikľúče súčasne otvoriť nastavenie vo vašom systéme.
2. Teraz kliknite na Aktualizácia a zabezpečenie.

3. Teraz vyberte Zobraziť históriu aktualizácií možnosť, ako je zvýraznené nižšie.
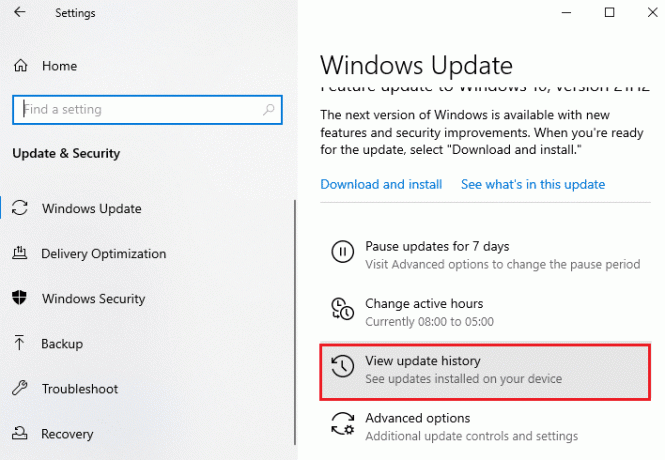
4. V zozname sa uistite, že KB číslo čaká na stiahnutie z dôvodu konfliktných chýb.
5. Tu zadajte KB číslo v Katalóg služby Microsoft Update vyhľadávací panel.

6. Nakoniec kliknite na Stiahnuť ▼ zodpovedajúce vašej najnovšej aktualizácii a dokončite proces podľa pokynov na obrazovke.

Prečítajte si tiež:Opravte chybu modrej obrazovky systému Windows 10
Metóda 13: Aktualizácia pomocou nástroja Media Creation Tool
Ak nemôžete nainštalovať aktualizáciu manuálne, môžete ju skúsiť nainštalovať pomocou nástroja Media Creation Tool. Toto je oficiálna platforma na sťahovanie odporúčaná spoločnosťou Microsoft na opravu akýchkoľvek aktualizačných chýb vo vašom počítači so systémom Windows 10. Postupujte podľa nižšie uvedených krokov, aby ste urobili to isté.
1. Otvorte ľubovoľný prehliadač a spustite oficiálna stránka na stiahnutie z Nástroj na vytváranie médií v systéme Windows 10.
2. Teraz kliknite na Stiahnite si nástroj teraz tlačidlo pod Vytvorte inštalačné médium systému Windows 10.
3. Spustite nastaviť súbor a kliknite na Áno v Výzva Kontrola používateľských účtov (UAC). Ak nejaký.
4. Teraz kliknite na súhlasiť tlačidlo v Nastavenie systému Windows 10 okno, ako je znázornené.

5. Počkajte na dokončenie procesu skenovania a vyberte položku Aktualizujte tento počítač teraz a potom kliknite na Ďalšie tlačidlo.
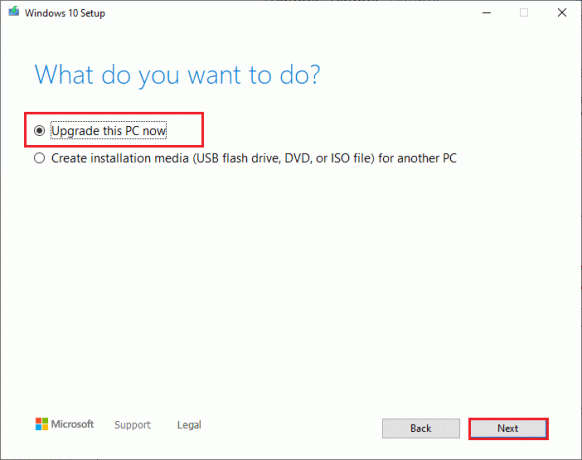
6. Počkajte, kým sa do počítača stiahne ISO systému Windows a kliknite na Súhlasiť.
Poznámka: Musíte počkať, kým sa do počítača nainštalujú všetky čakajúce aktualizácie vo vašom počítači, aby nástroj Media Creation Tool mohol aktualizovať váš operačný systém na najnovšiu verziu.
7. Nakoniec kliknite na Inštalácia dokončiť proces.
Metóda 14: Aktualizujte systém BIOS
Niekoľko používateľov systému Windows 10 na celom svete oznámilo, že chyba aktualizácie 0x80190001 po aktualizácii systému BIOS zmizla. Ale v prípade, že máte najnovšiu verziu systému BIOS a stále čelíte rovnakej chybe, musíte systém BIOS preinštalovať. Ak všetky vyššie uvedené metódy nevyriešia váš problém, odporúčame vám aktualizovať systém BIOS podľa pokynov v našej príručke Čo je BIOS a ako aktualizovať BIOS?
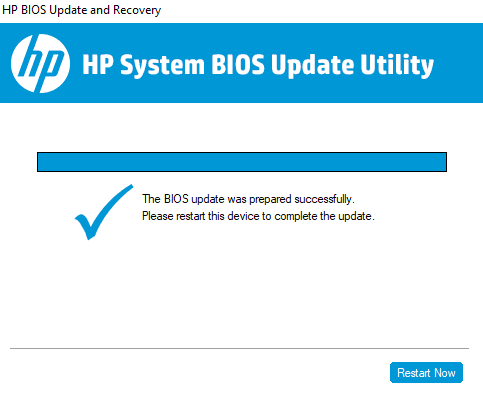
Po aktualizácii systému BIOS by ste v systéme Windows 10 opravili chybu aktualizácie 0x80190001.
Metóda 15: Vykonajte obnovenie systému
Ak nie ste spokojní s niektorou z týchto metód, potom zostáva jedinou možnosťou obnoviť počítač na predchádzajúcu verziu. Ak to chcete urobiť, postupujte podľa nášho sprievodcu Ako používať Obnovovanie systému v systéme Windows 10 a implementujte pokyny, ako je uvedené. Na konci bude váš počítač obnovený do predchádzajúceho stavu, v ktorom nebude čeliť žiadnym chybám.
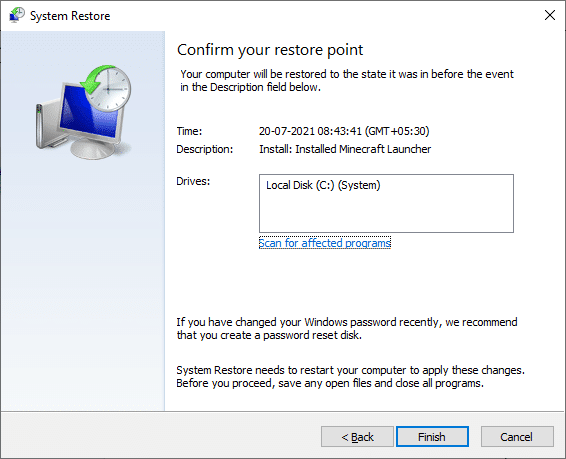
Po obnovení počítača so systémom Windows 10 skontrolujte, či oprava chyby aktualizácie 0x80190001.
Prečítajte si tiež:Opravte čakajúcu inštaláciu aktualizácie systému Windows 10
Metóda 16: Resetujte počítač
Ak sa váš počítač zaoberá vážne poškodenými komponentmi systému Windows, efektívnym spôsobom, ako vyčistiť všetky tieto poškodené komponenty a spustiť vaše údaje, je opraviť inštalačný počítač podľa pokynov v našej príručke. Ako resetovať Windows 10 bez straty údajov. Postupujte podľa pokynov v tomto článku a na konci by ste opravili diskutovanú chybu.
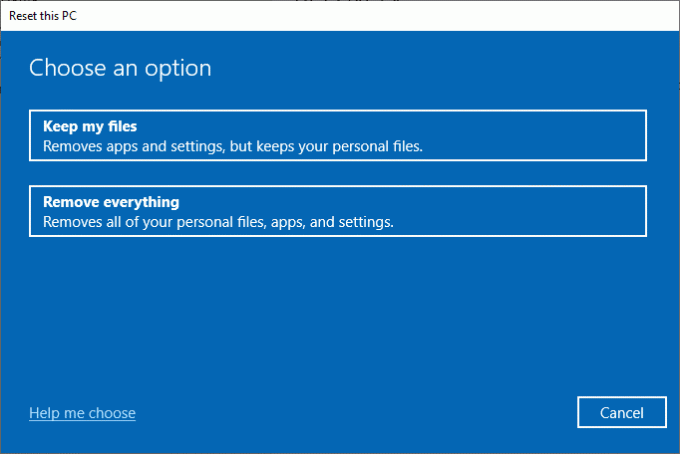
Odporúčané:
- Opravte chybu Runtime Error 429 v systéme Windows 10
- Oprava nefunkčnosti celej obrazovky v systéme Windows 10
- Opravte kód chyby služby Windows Update 0x80070017
- Opravte chybu aktualizácie systému Windows 10 0XC1900200
Dúfame, že príručka bola užitočná a podarilo sa vám opraviť chybu aktualizácie systému Windows 10 0x80190001. Dajte nám vedieť, o čom sa chcete dozvedieť ďalej. Neváhajte nás kontaktovať so svojimi otázkami a návrhmi prostredníctvom sekcie komentárov nižšie.



