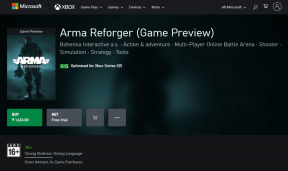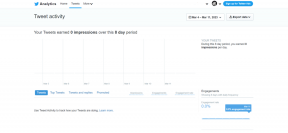Oprava iPhone nebol zistený v systéme Windows 10
Rôzne / / May 30, 2022

Máte problém pripojiť svoj iPhone k počítaču so systémom Windows 10? Môže to byť dosť zlé a môže vás to v plnej miere frustrovať. Niekedy sa stretnete s týmto druhom podivného problému s vaším iPhone, ktorý popiera spojenie so systémom Windows 10. A keď sa to stane, aj keď sú obe zariadenia fyzicky pripojené, váš operačný systém to nedokáže rozpoznať. Teraz tento problém vyvoláva veľa problémov. Obmedzuje vás v prenose dát, nedovolí vám nabíjať telefón atď. Tento problém iPhone, ktorý sa nezobrazuje v systéme Windows 10, môže byť spôsobený vaším počítačom alebo iPhone z rôznych dôvodov. Ak sa stretnete s rovnakým problémom, tu je úplný sprievodca, ako opraviť iPhone, ktorý nebol zistený v systéme Windows 10.
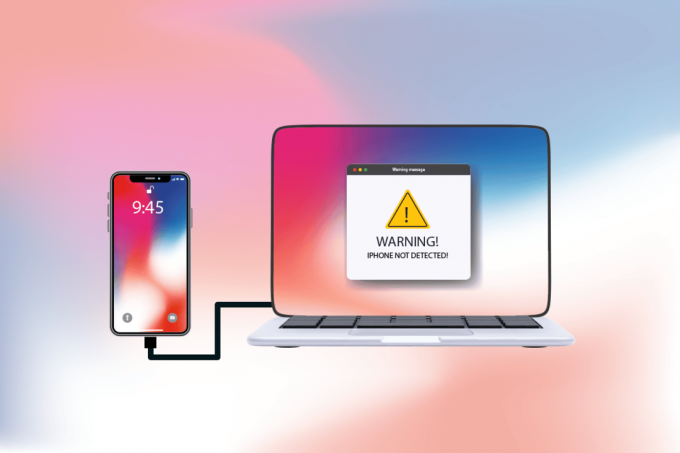
Obsah
- Ako opraviť iPhone, ktorý nebol zistený v systéme Windows 10
- Metóda 1: Základné kroky na riešenie problémov
- Metóda 2: Povoľte možnosť Dôverovať tomuto počítaču
- Metóda 3: Zakážte VPN na iPhone
- Metóda 4: Nastavte spustenie služieb Apple na automatický režim
- Metóda 5: Aktualizujte ovládač USB pre iPhone
- Metóda 6: Aktualizujte aplikáciu iTunes
- Metóda 7: Aktualizujte systém Windows
- Metóda 8: Aktualizujte iOS
- Metóda 9: Preinštalujte aplikáciu iTunes
- Metóda 10: Kontaktujte podporu pre iPhone
Ako opraviť iPhone, ktorý nebol zistený v systéme Windows 10
Keď váš počítač nerozpozná váš iPhone alebo akékoľvek z vašich iOS zariadení, nemusí to nevyhnutne často znamenať, že to spôsobuje zásadná chyba. Rozhodnúť o tom je však ešte skoro. Pred vyskúšaním nasledujúcich riešení na nájdenie potenciálnej opravy si však prečítajte dôvody uvedené nižšie, aby ste pochopili príčiny.
- An zastaranú verziu operačného systému Windows, ovládača alebo iTunes môže spôsobiť problémy s kompatibilitou.
- Prítomnosť chybný hardvér na vašom PC alebo zariadeniach Apple. Niekedy USB kábel berie aj zodpovednosť.
- Aktívna VPN prítomnosť v telefóne Apple.
- Ak tvoj iPhone nepovoľuje možnosť dôvery, môže to byť skutočný dôvod problému.
Teraz postupujte podľa nižšie uvedených metód, aby ste získali opravu pre váš iPhone, ktorý nebol zistený v probléme so systémom Windows 10.
Metóda 1: Základné kroky na riešenie problémov
Skôr ako sa pustíte do zložitejších metód, mali by ste vyskúšať základné kroky reštartovania, ako je uvedené nižšie, na vašom PC a iPhone.
- Reštartujte počítač: Prvým základným krokom na riešenie problémov pri akejkoľvek chybe systému Windows je reštartovanie počítača. Je to preto, že používanie systému dlhé hodiny bez reštartovania spôsobuje problémy s RAM, pomalosť, chyby v internetovom pripojení a problémy s výkonom. Ak niektorý z týchto faktorov stojí za tým, že sa iPhone v systéme Windows 10 nezobrazuje, chybu môže vyriešiť jednoduché reštartovanie počítača.
- Reštartujte svoj iPhone: Reštartovanie telefónu vždy pomôže vyriešiť akýkoľvek technický problém. Táto metóda je prominentná, pretože úplne obnoví váš telefón a vyčistí vyrovnávaciu pamäť a dočasné súbory. Tento krok je teda nutnosťou.
- Riešenie problémov s hardvérovým pripojením: Ďalším významným spôsobom, ako opraviť akúkoľvek chybu pripojenia, je odstránenie a opätovné pripojenie pripojení. Možno si veľmi dobre uvedomujete, že kľúčom k fungovaniu akéhokoľvek hardvérového zariadenia je správne pripojenie. V tomto prípade je povinné skontrolovať, či sú všetky príslušné hardvérové zariadenia, ako napríklad port počítača a kábel USB, správne pripojené k vášmu systému. Problémy môže niekedy spôsobiť aj chybný hardvér. Preto nezabudnite skontrolovať a opraviť chybné hardvérové komponenty. Ak nie, vymeňte ich úplne.

Prečítajte si tiež: Ako zistím, kde sa používa moje Apple ID?
Metóda 2: Povoľte možnosť Dôverovať tomuto počítaču
Dôvera je základom čohokoľvek, od skutočného života až po digitálne produkty. Rovnakým spôsobom je vzájomná kompatibilita hlavným atribútom akýchkoľvek dvoch zariadení pripojených cez káble. Produkty Apple ponúkajú skvelé bezpečnostné funkcie, čo je známy fakt. Ak to chcete obísť, musíte povoliť dôveru medzi počítačom so systémom Windows a telefónom so systémom iOS. Tu je návod, ako na to.
Možnosť I: Z kontextového okna pripojenia
1. Odpojte zariadenie Apple od počítača a chvíľu počkajte.
2. Znova pripojte iPhone k počítaču.
3. Klepnite na ikonu Dôvera možnosť pre Dôverovať tomuto počítaču? vyskakovacie okno na obrazovke.

4. Teraz sa automaticky vytvorí dôvera medzi vaším iPhone a PC a pripojenie je úspešne nastavené.
Možnosť II: Z aplikácie Nastavenia
Ak nevidíte Dôverovať tomuto počítaču? vyskakovacie upozornenie, možno ste klepli na Neverte možnosť skôr pri pokuse o pripojenie k rovnakému počítaču. V takom prípade musíte obnoviť nastavenia tejto funkcie. Ak chcete toto nastavenie zmeniť, postupujte podľa krokov uvedených nižšie.
1. Otvor nastavenie aplikáciu na vašom iPhone.

2. Posuňte zobrazenie nadol a klepnite na generál možnosť zo zoznamu.

3. Potom prejdite nadol a klepnite na Preneste alebo resetujte iPhone.

4. Teraz klepnite na Resetovať možnosť zdola.
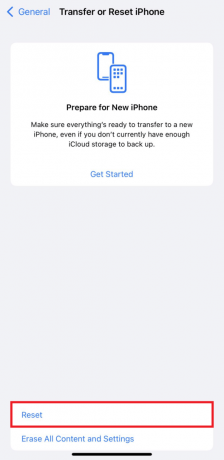
5. Tu klepnite na Obnoviť polohu a súkromie možnosť. Opätovným klepnutím naň zobrazíte vyskakovacie okno s potvrdením.
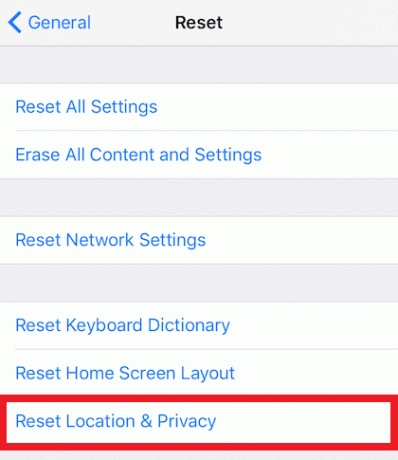
6. Po dokončení zadajte kód vášho iPhone a postupujte podľa zobrazených pokynov.
7. Po tomto procese resetovania reštartváš iPhone a PC
8. Teraz pripojte PC a iPhone k sebe. Ak je pripojenie úspešné, klepnite na Dôvera možnosť pre Dôverovať tomuto počítaču? objaviť sa.

Metóda 3: Zakážte VPN na iPhone
Ak máte na svojom iPhone sieť VPN, možno ju budete chcieť zakázať, pretože to môže byť dôvod, prečo sa iPhone nezobrazuje v systéme Windows 10. Sieť VPN sa zvyčajne používa na vytvorenie anonymného a bezpečného pripojenia na internete. Pozrite si nášho sprievodcu Čo je to VPN a ako to funguje vedieť o tom viac. Povolená sieť VPN však skryje iPhone pred počítačom a pripojenie sa zdá neúspešné. Preto je dôležité zakázať vašu iPhone VPN. Ak chcete vypnúť VPN na iPhone, postupujte podľa nasledujúcich krokov.
1. Otvor nastavenie aplikáciu na vašom iPhone.

2. Posuňte zobrazenie nadol a klepnite na generál možnosť zo zoznamu.

3. Klepnite na Správa VPN a zariadení možnosť.
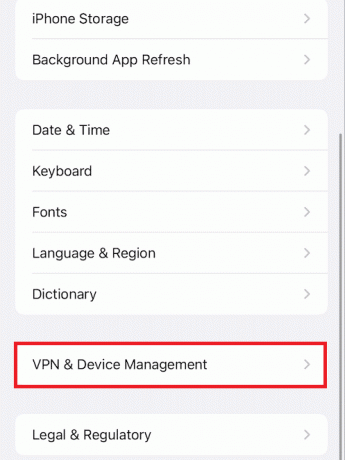
4. Klepnite na VPN možnosť v Správa VPN a zariadení Ponuka.

5. Vypnite Postavenie posúvač pod OSOBNÁ VPN sekciu na deaktiváciu pripojenia VPN na vašom iPhone.
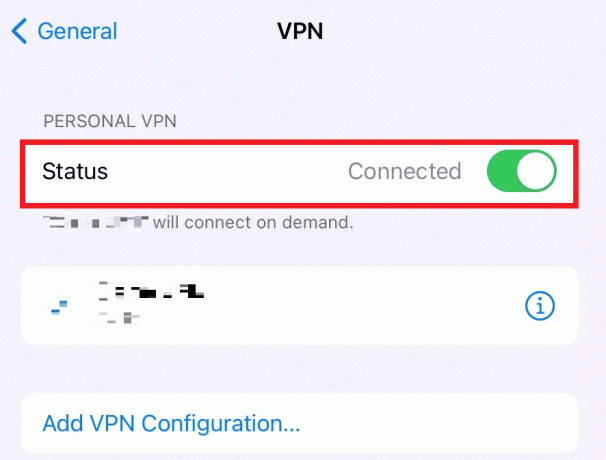
Prečítajte si tiež: Ako vypnúť funkciu Nájsť môj iPhone bez hesla
Metóda 4: Nastavte spustenie služieb Apple na automatický režim
Je tiež možné, že ste zabudli spustiť služby Apple na počítači so systémom Windows. Ak je to tak, nemôžete spárovať svoj počítač a iPhone navzájom, čo spôsobí, že sa iPhone nezobrazí v systéme Windows 10. Aby ste sa uistili, že tento proces beží, prečítajte si a postupujte podľa krokov uvedených nižšie.
1. Stlačte tlačidlo Windows + Rkľúče spolu z klávesnice na spustenie Bežať dialógové okno.
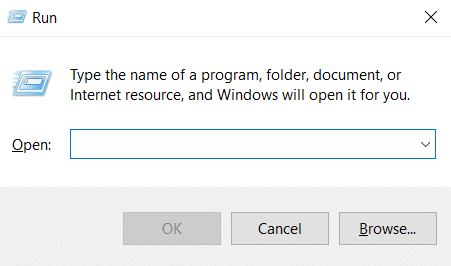
2. Typ services.msc v Bežať dialógové okno a stlačte tlačidlo Vstupný kľúč.
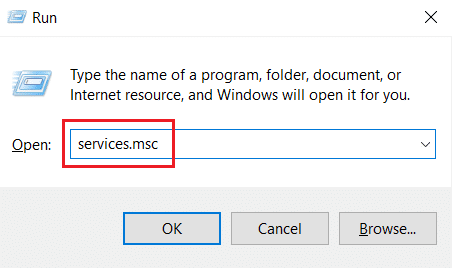
3. V služby okno, nájdite a dvakrát kliknite na Služba mobilných zariadení Apple možnosť.
4. V Vlastnosti vyskakovacie okno, kliknite na generál tab.
5. Tu, nastav Typ spustenia do Automaticky z rozbaľovacej ponuky a kliknite na položku Štart možnosť pod Stav služby spustiť to.
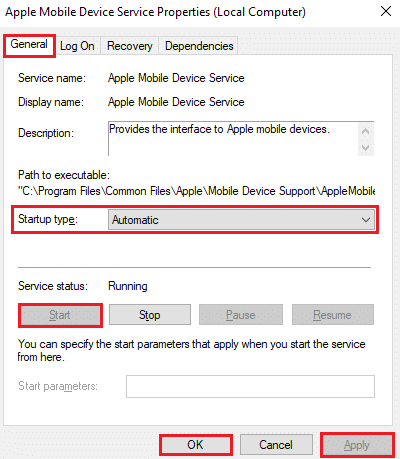
6. Nakoniec kliknite na Použiť > OK uložiť vykonané zmeny.
Prečítajte si tiež: Ako nainštalovať Apple Mobile Device Support na Windows 10
Metóda 5: Aktualizujte ovládač USB pre iPhone
Je možné, že problém s pripojením spôsobuje zastaraný ovládač USB pre iPhone na vašom počítači. Ak to chcete opraviť, musíte aktualizovať ovládač. Tu je návod, ako na to.
1. Zapojte svoje iPhone do vášho PC pomocou a USB kábel.
2. Stlačte tlačidlo Windowskľúče, typu Správca zariadení a kliknite na OTVORENÉ.

3. Dvakrát kliknite na Prenosné zariadenia aby sa to rozšírilo.
4. Kliknite pravým tlačidlom myši na požadované iOS zariadenie a kliknite Aktualizujte ovládač, ako je uvedené nižšie.

5. Teraz klepnite na Automaticky vyhľadať ovládače.

6. Po dokončení procesu aktualizácie reštartujte počítač a znova pripojte iPhone na vytvorenie správneho spojenia.
Metóda 6: Aktualizujte aplikáciu iTunes
Niekedy môže byť dôvodom, prečo iPhone nebol zistený v probléme so systémom Windows 10, zastaraná verzia aplikácie iTunes na vašom počítači. Problém s kompatibilitou môže nastať, ak je aplikácia spustená v staršej verzii. Postupujte teda podľa krokov uvedených nižšie a aktualizujte iTunes cez Microsoft Store online.
1. Zasiahnite kľúč Windows, typ Microsoft Store a kliknite na OTVORENÉ.

2. Typ iTunes na paneli vyhľadávania a kliknite naň.
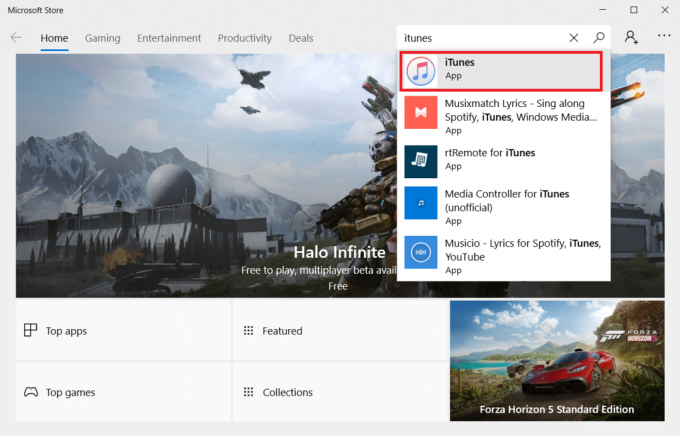
3. Kliknite Aktualizovať na inováciu aplikácie iTunes.
Metóda 7: Aktualizujte systém Windows
Ak stále nedokážete vyriešiť problém s nepripájaním sa k počítaču iPhone ani po vyskúšaní predchádzajúcich metód, mali by ste aktualizovať operačný systém Windows. Je to preto, že spoločnosť Microsoft vydáva aktualizácie operačného systému často, aby opravila všetky prevládajúce chyby alebo problémy súvisiace najmä s kompatibilitou. Preto skontrolujte a aktualizujte operačný systém Windows na svojom počítači, aby ste vyriešili problém s pripojením medzi iPhone a PC. Prečítajte si alebo pokračujte Ako stiahnuť a nainštalovať najnovšiu aktualizáciu systému Windows 10 aby ste sa podrobne dozvedeli o procese aktualizácie systému Windows.

Prečítajte si tiež: Ako zastaviť automatické sťahovanie v WhatsApp na Android a iPhone
Metóda 8: Aktualizujte iOS
Na zariadeniach iPhone sú automatické aktualizácie zvyčajne zapnuté, čo pravidelne monitoruje dostupnosť aktualizačných balíkov a automaticky vykonáva aktualizačné úlohy. iOS však môžete skontrolovať a aktualizovať aj manuálne pomocou nadchádzajúcich krokov.
1. Klepnite na nastavenie aplikáciu na vašom iPhone.

2. Posuňte zobrazenie nadol a klepnite na generál možnosť zo zoznamu.

3. Tu klepnite na Aktualizácia softvéru.

4A. Ak je váš iPhone aktuálny, na obrazovke sa zobrazí táto správa: iOS je aktuálny.
4B. Ak nie, klepnite na Stiahnite si a nainštalujte možnosť ručnej aktualizácie.
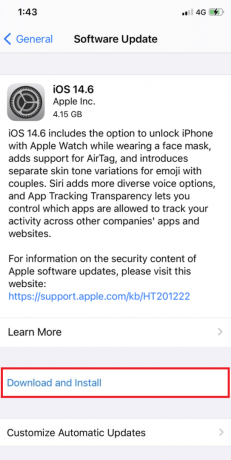
5. Ešte raz klepnite na Inštalácia stiahnuť najnovšiu verziu systému iOS.
Po dokončení skontrolujte, či sa problém s iPhone, ktorý nebol zistený v systéme Windows 10, vyriešil.
Metóda 9: Preinštalujte aplikáciu iTunes
iTunes je vo všeobecnosti náchylný spôsobiť konflikt s iOS, keď jeden z nich nepodporuje ten druhý. Z tohto dôvodu sa môžu vyskytnúť problémy s pripojením. Ak metóda aktualizácie iTunes nepomohla, skúste preinštalovať aplikáciu iTunes podľa pokynov uvedených nižšie.
1. Stlačte tlačidlo Windowskľúč a typ Ovládací panel vo vyhľadávacom paneli. Kliknite na OTVORENÉ na spustenie aplikácie.

2. Klikni na programy možnosť.

3. Kliknite na Odinštalujte program pod Programy a príslušenstvo oddiele.

4. Nájdite a kliknite na Odinštalovať možnosť pre iTunes program, ako je znázornené.

5. Potom kliknite Odinštalovať možnosť z výzvy na potvrdenie.
6. Teraz, ak chcete znova nainštalovať iTunes, otvorte Microsoft Store na vašom PC.

7. Typ iTunes na paneli vyhľadávania a kliknite na horný výsledok.

8. Klikni na Získajte možnosť spustiť proces inštalácie.

Prečítajte si tiež: Opraviť chybu pri zlyhaní overenia pri pripájaní k serveru Apple ID
Metóda 10: Kontaktujte podporu pre iPhone
Ak žiadna z vyššie uvedených metód nefungovala pri riešení problému s pripojením, navštívte stránku Stránka podpory pre iPhone a kontaktujte tím podpory, aby vám oznámil, že sa iPhone nezobrazuje pri probléme so systémom Windows 10, a úplne ho opravte.

Odporúčané:
- Ako zmeniť číslo IMEI v systéme Android bez root
- 19 najlepších Screen Recorder pre Mac
- Ako vymazať vyrovnávaciu pamäť Instagramu v systémoch Android a iOS
- Opravte nefunkčnosť videohovoru WhatsApp na zariadeniach iPhone a Android
Dúfame, že vám tento návod pomohol a že ste ho dokázali opraviť iPhone nebol rozpoznaný v systéme Windows 10 problém pomocou vyššie uvedených metód. Neváhajte nás kontaktovať so svojimi otázkami a návrhmi prostredníctvom sekcie komentárov nižšie.