Ako skontrolovať frekvenciu pamäte RAM v systéme Windows 10
Rôzne / / May 31, 2022

Vždy, keď si kupujeme počítač alebo smartfón, hľadáme telefón s väčšou RAM a lepšou frekvenciou. Pomáha nám vykonávať viacero úloh na zariadení bez námahy a bez veľkého oneskorenia. A používatelia sa chcú pred inštaláciou akéhokoľvek veľkého programu alebo aplikácie uistiť, že ich počítače/notebooky zvládnu náročné úlohy. Tu vzniká potreba vedieť kontrolovať frekvenciu RAM. Prečítajte si a postupujte podľa tohto článku až do konca, aby ste sa dozvedeli, ako skontrolovať skutočnú rýchlosť pamäte RAM a ako podrobne skontrolovať frekvenciu pamäte RAM pomocou CMD v systéme Windows 10, 11.

Obsah
- Ako skontrolovať frekvenciu pamäte RAM v systéme Windows 10
- Metóda 1: Použitie Správcu úloh
- Metóda 2: Použitie príkazového riadka
Ako skontrolovať frekvenciu pamäte RAM v systéme Windows 10
Frekvencia RAM je rýchlosť, ktorou RAM vykonáva príkazy za sekundu. Nemá to však vplyv na výkon v širšom zmysle, pretože väčšina životne dôležitých a náročných príkazových procesov závisí od frekvencie CPU. Frekvencia RAM je však stále dôležitá v nasledujúcich prípadoch:
- Zvýšiť počet snímok za sekundu na hranie vysokokvalitných grafických hier.
- Ak chcete nájsť a opraviť problémy s oneskorením a zavesením v počítači.
- Pred inštaláciou špičkového softvéru na úpravu videa alebo grafického dizajnu.
- Aktualizácia modulu RAM s vyššou frekvenciou ako je aktuálna.
Teraz existujú dve metódy, ktoré môžete použiť, aby ste vedeli, ako skontrolovať frekvenciu pamäte RAM vo vašom počítači. Prečítajte si a postupujte podľa ktorejkoľvek z dvoch metód uvedených nižšie, aby ste dosiahli to isté.
Poznámka: Nasledujúce metódy a ich kroky sú použiteľné pre Windows 10 aj 11 PC.
Metóda 1: Použitie Správcu úloh
Na kontrolu frekvencie pamäte RAM môžete použiť program Správca úloh na počítači. Postupujte podľa krokov nižšie, aby ste vedeli, ako skontrolovať skutočnú rýchlosť pamäte RAM.
1. Stlačte tlačidlo Klávesy Ctrl + Shift + Esc súčasne otvoriť Správca úloh.
2. Klikni na Výkon tab.
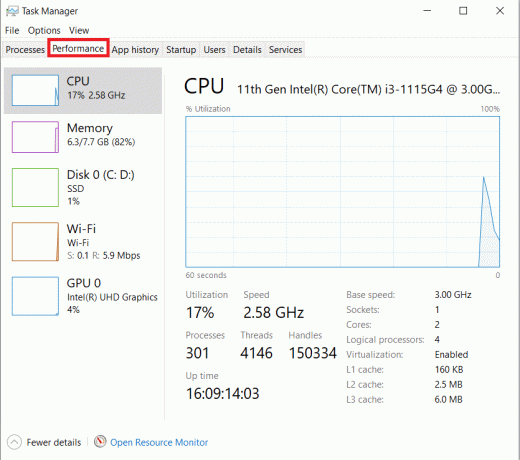
3. V ľavom paneli kliknite na Pamäť možnosť.
4. Tu v pravom paneli uvidíte pamäť Rýchlosť uvedené v MHz. Je to frekvencia RAM vášho počítača.

Prečítajte si tiež:Ako skontrolovať typ pamäte RAM v systéme Windows 10
Metóda 2: Použitie príkazového riadka
Na kontrolu rýchlosti pamäte RAM môžete použiť aj určité príkazy v príkazovom riadku. Prečítajte si nasledujúce kroky, aby ste sa naučili, ako skontrolovať frekvenciu RAM pomocou CMD.
1. Typ Príkazový riadok vo vyhľadávacom paneli systému Windows a kliknite na OTVORENÉ.

2A. Zadajte niektorý z nasledujúcich príkazov v okne cmd, aby ste videli Rýchlosť pamäte a stlačte tlačidlo Vstupný kľúč na klávesnici:
Rýchlosť pamäťového čipu wmicwmic MEMORYCHIP získať bankový štítok, kapacitu, umiestnenie zariadenia, typ pamäte, podrobnosti o type, rýchlosťzoznam pamäťových čipov wmic je plný
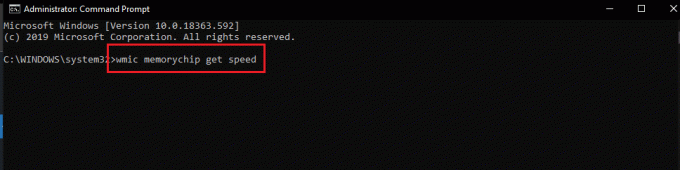
2B. Ak chcete vedieť, Celková fyzická pamäť, zadajte nasledujúci príkaz a stlačte Vstupný kľúč na klávesnici:
systémové informácie | findstr /C: "Celková fyzická pamäť"

2C. Nájsť Dostupná fyzická pamäť z celkovej fyzickej pamäte, zadajte nasledujúci príkaz a stlačte Vstupný kľúč na klávesnici:
systeminfo |nájdi „Dostupnú fyzickú pamäť“

Týmto spôsobom môžete vidieť, ako skontrolovať frekvenciu RAM vášho počítača.
Prečítajte si tiež:Ako skontrolovať typ pamäte RAM telefónu Android, rýchlosť a prevádzkovú frekvenciu
Často kladené otázky (FAQ)
Q1. Je vyššia frekvencia RAM dobrá pre môj počítač?
Ans: Vyššia frekvencia RAM vám vo všeobecnosti umožňuje pracovať s väčšími a viacerými súbormi. Je to preto, že rýchlosť prenosu dát medzi pamäťou a procesorom sa zvyšuje a následne sa skracuje čas. Takže, keď si to uvedomíte, určite si to všimnete niektoré zlepšenia vo výkone PC, ale nie tie podstatné.
Q2. Záleží na frekvencii RAM pri lepšom hernom výkone na počítači?
Ans: Áno. Vylepšená RAM a frekvencia RAM má za následok zvýšenie snímkovej frekvencie a zníženie problémov s oneskorením. Následne zlepší váš herný výkon aj na vašom PC.
Q3. Môžem na svojom PC spúšťať náročné hry s predvolenou frekvenciou RAM?
Ans: Najprv budete musieť uistite sa, že váš počítač spĺňa požiadavky RAM a jej frekvenciu (rýchlosť) na spustenie konkrétnej hry. Prečítajte si a postupujte podľa vyššie uvedených krokov, aby ste sa naučili, ako skontrolovať skutočnú rýchlosť pamäte RAM pomocou Správcu úloh a príkazového riadka.
Odporúčané:
- Oprava iPhone nebol zistený v systéme Windows 10
- Opravte blikajúci biely ovládač PS4
- Koľko typov klávesov na klávesnici počítača
- Opravte vysoké využitie CPU kontajnera NVIDIA v systéme Windows 10
Dúfame, že ste pochopili kroky pre ako skontrolovať frekvenciu RAM v systéme Windows 10. Pomocou sekcie komentárov nižšie zanechajte svoje otázky týkajúce sa tohto článku alebo návrhy na ďalšie články.



