6 najlepších spôsobov, ako opraviť nefungujúce webové upozornenia telegramu
Rôzne / / May 31, 2022
Telegram je jednou z najpopulárnejších aplikácií na odosielanie okamžitých správ z viacerých dôvodov. Má viac funkcií ako WhatsApp a dá sa povedať, že je viac zameraný na súkromie. Môžeš vytvorte kanál na telegrame, pridať robotya zapojiť sa do niekoľkých ďalších skvelých vecí. Môžete sa pozrieť na najlepšie tipy a triky pre telegram sa dozviete viac o aplikácii.

Zatiaľ čo Telegram funguje skvele na vašom telefóne, Telegram Web môžete použiť aj na počítači. Je to dobrý spôsob, ako sledovať svoje rozhovory bez toho, aby ste museli často siahať po telefóne. Pri používaní telegramu na vašom počítači sa však môžu vyskytnúť problémy s upozorneniami. Ak je to tak, tu je niekoľko spôsobov, ako môžete opraviť nefungujúce upozornenia Telegram Web.
1. Uistite sa, že váš počítač je pripojený k stabilnému internetovému pripojeniu
Na rozdiel od WhatsApp funguje Telegram nezávisle na všetkých zariadeniach vrátane vášho smartfónu. Telegram Web by mal fungovať správne, ak je váš počítač pripojený k aktívnemu internetovému pripojeniu. A váš telefón sa nemusí pripájať k aktívnemu internetu.
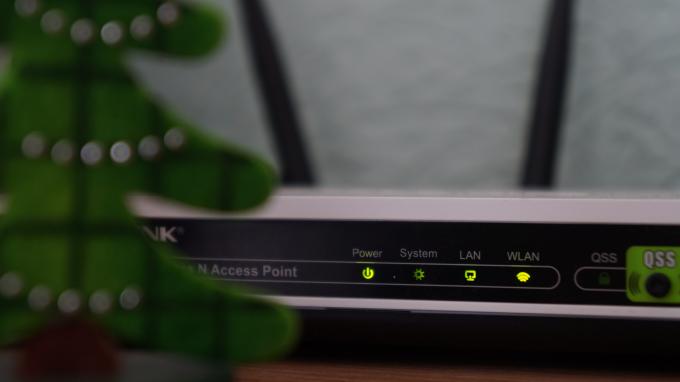
Uistite sa, že váš počítač je pripojený k internetu pomocou ethernetového pripojenia alebo stabilnej siete Wi-Fi, aby Telegram Web správne fungoval a doručoval upozornenia. Používanie meraných pripojení alebo mobilných hotspotov môže spôsobiť problémy s upozorneniami Telegram Web.
2. Povoliť upozornenia upozornení na webe Telegram
Existuje panel nastavení, ku ktorému máte prístup z webu Telegram Web, aby ste mohli nakonfigurovať upozornenia. Uistite sa, že sú povolené upozornenia. Tu je návod, ako na to.
Krok 1: Otvorte Telegram Web na svojom počítači a kliknite na ponuku hamburgerov v ľavom paneli.
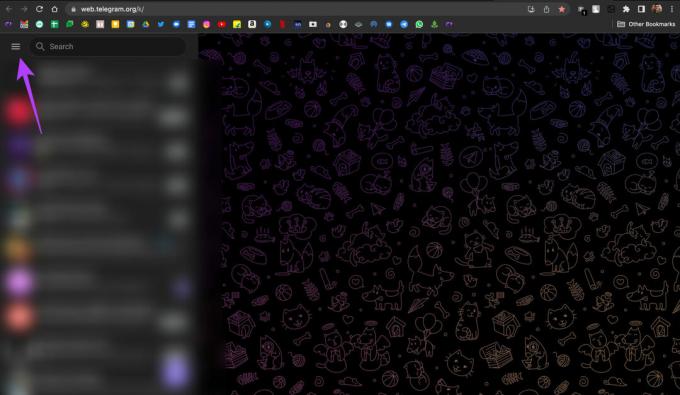
Krok 2: Teraz vyberte možnosť Nastavenia.

Krok 3: Kliknite na Upozornenia a zvuky.
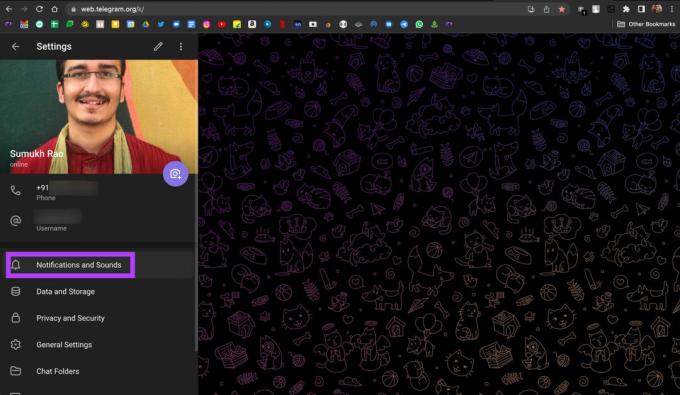
Krok 4: Začiarknite políčka vedľa položiek „Upozornenia pre súkromné rozhovory“ a „Upozornenia pre skupiny“.

To by malo umožniť, aby prešli všetky vaše upozornenia Telegram Web.
3. Povoľte Telegram Web, aby vám posielal upozornenia do vášho prehliadača
Aj keď ste povolili upozornenia Telegram Web podľa predchádzajúceho kroku, webová aplikácia nebude doručovať upozornenia, ak ste nezmenili nastavenia upozornení prehliadača. Tu je návod, ako môžete povoliť upozornenia Telegram Web vo svojom webovom prehliadači.
Ukážeme kroky v prehliadači Google Chrome, ale malo by to byť podobné vo väčšine webových prehliadačov.
Krok 1: Otvorte Telegram Web vo svojom webovom prehliadači. Klepnite na malú ikonu zámku v paneli s adresou pred adresou URL.

Krok 2: Povoľte prepínač vedľa položky Upozornenia.

Reštartujte webový prehliadač a upozornenia Telegram Web by teraz mali fungovať normálne.
4. Udeľte svojmu webovému prehliadaču na Macu povolenie na upozornenia
Tento krok je použiteľný, ak používate WhatsApp Web na Macu. Predpokladajme, že webové upozornenia WhatsApp nefungujú ani po povolení upozornení prostredníctvom prehliadača. V takom prípade je možné, že váš webový prehliadač nemá povolenie na zobrazovanie upozornení na vašom Macu. Tu je návod, ako to môžete zmeniť.
Krok 1: Kliknite na logo Apple v pravom hornom rohu obrazovky.

Krok 2: Vyberte Predvoľby systému.
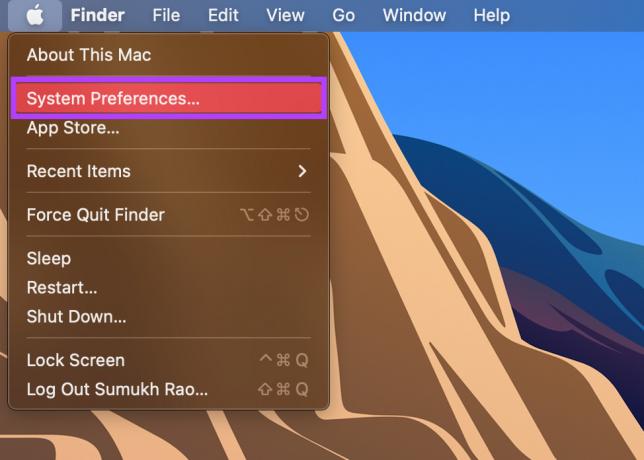
Krok 3: Prejdite do sekcie Upozornenia a zameranie.

Krok 4: Vyhľadajte svoj prehliadač na ľavom paneli a kliknite naň.

Krok 5: Zapnite prepínač vedľa položky Povoliť upozornenia.
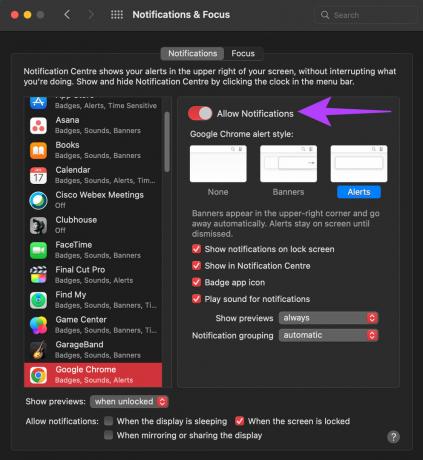
Krok 6: Vyberte príslušné možnosti, ako sú Bannery/Upozornenia, či chcete alebo nechcete prehrávať zvuk pre upozornenia atď.
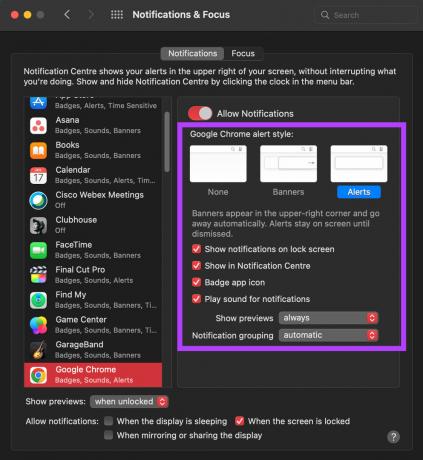
Reštartujte prehliadač a skontrolujte, či upozornenia Telegram Web teraz fungujú.
5. Ukončite reláciu na svojom smartfóne a znova sa prihláste
Môže sa vyskytnúť problém s fungovaním telegramu vo vašom počítači. Môžete skúsiť odstrániť počítač zo zoznamu prepojených zariadení ukončením relácie zo smartfónu, aby ste to vyriešili. Potom znova prepojte zariadenie a zistite, či je to rozdiel. Tu je návod, ako na to.
Krok 1: Otvorte aplikáciu Telegram na svojom smartfóne a klepnite na ponuku hamburgerov v ľavom hornom rohu.
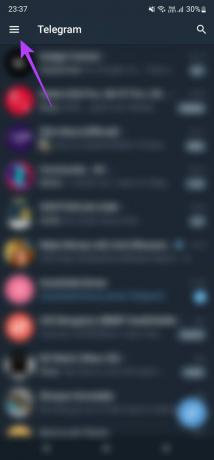
Krok 2: Vyberte možnosť Nastavenia.

Krok 3: Klepnite na kartu Zariadenia.
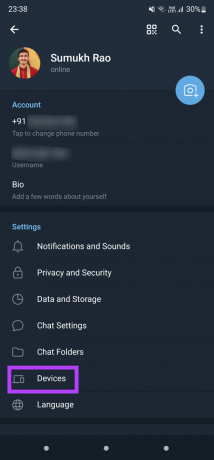
Krok 4: Posúvaním nadol zobrazíte zoznam svojich aktívnych relácií. Klepnutím vyberte reláciu, ktorá je spustená na vašom počítači.
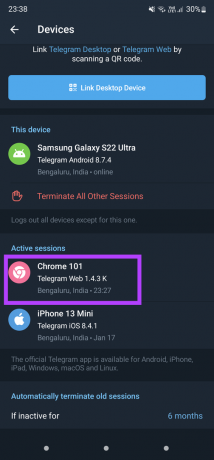
Krok 5: Teraz klepnite na Ukončiť reláciu.

Týmto sa odhlásite z Telegram Web na vašom počítači.
Krok 6: Vráťte sa na rovnakú obrazovku v telegrame na svojom smartfóne a teraz vyberte možnosť Prepojiť stolné zariadenie.
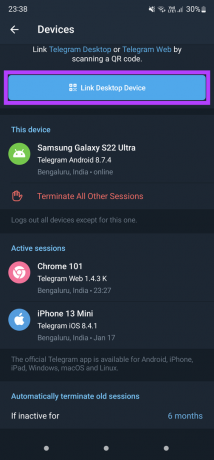
Krok 7: Otvorte Telegram Web na svojom počítači a naskenujte QR kód pomocou smartfónu, aby ste prepojili zariadenie.

6. Prepnite na aplikáciu Telegram Desktop
Telegram Web sa nemusí dobre hrať s vaším webovým prehliadačom, čo spôsobuje problémy s upozorneniami alebo synchronizáciou. Ak neexistuje žiadny konkrétny dôvod, prečo by ste sa mali držať Telegram Web, odporúčame vám použiť počítačovú aplikáciu Telegram na vašom PC alebo Macu.
Zatiaľ čo Telegram často vydáva aktualizácie pre počítačovú aplikáciu, môžete len dúfať, že problémy súvisiace s upozorneniami budú vyriešené v budúcich aktualizáciách. Môžete si stiahnuť aplikáciu Telegram Desktop pre počítač Mac alebo Windows.
Získajte aplikáciu Telegram pre Mac
Získajte aplikáciu Telegram pre Windows
Zostaňte informovaní o svojich konverzáciách
Vyriešte problémy s upozorneniami Telegram Web vykonaním týchto jednoduchých krokov na počítači a smartfóne. Chýbajúce upozornenia môžu byť nepríjemné, najmä ak ide o blízkych priateľov alebo rodinných príslušníkov. Tieto kroky by vám mali pomôcť vyhnúť sa tomu.
Posledná aktualizácia 31. mája 2022
Vyššie uvedený článok môže obsahovať pridružené odkazy, ktoré pomáhajú podporovať Guiding Tech. Nemá to však vplyv na našu redakčnú integritu. Obsah zostáva nezaujatý a autentický.


