7 najlepších spôsobov, ako opraviť reštartovanie Macu z dôvodu problému
Rôzne / / June 01, 2022
Väčšina používateľov počítačov Mac uspí svoje zariadenia namiesto úplného vypnutia. Bolo by však zvláštne, keby sa váš Mac náhodne reštartoval. V systéme macOS sa po reštarte zobrazí vyskakovacie okno „Váš Mac sa reštartoval z dôvodu problému“. Upozornenie neposkytuje ďalšie podrobnosti o tom, čo sa pokazilo. Ak sa to stáva príliš často, tu sú najlepšie triky na opravu reštartovania Macu z dôvodu problému.

Návrat do práce trvá dlhšie, keď sa Mac reštartuje od nuly. Správanie je ešte dráždivejšie, keď sa zariadenie reštartuje priamo uprostred práce. Skôr než takéto správanie stratí ďalšie hodiny produktivity, vyriešme problém raz a navždy.
1. Použite núdzový režim na Macu
Keď používate Mac v núdzovom režime, zariadenie bude začať bez prihlasovacích položiek, systémové rozšírenia a písma, ktoré systém macOS nepoužíva. Prax vykoná základnú kontrolu vášho spúšťacieho disku a vymaže systém, písmo a vyrovnávaciu pamäť jadra. Stručne povedané, núdzový režim vám pomôže pochopiť, či k nemu dochádza pri aplikáciách alebo službách, ktoré sa majú spustiť pri spustení. Tu je návod, ako môžete použiť núdzový režim na Macu.
Krok 1: Kliknite na malú ikonu Apple v ľavom hornom rohu a vyberte možnosť Reštartovať.

Krok 2: Keď sa Mac spustí, okamžite stlačte a podržte kláves Shift.

Krok 3: Keď uvidíte prihlasovacie okno, uvoľnite kľúč.
Krok 4: Systém vás môže požiadať o opätovné prihlásenie. V pravom hornom rohu si všimnete správu „Safe boot“.
Vyššie uvedené kroky platia pre počítače Mac s procesormi Intel. Ak máte Mac s Apple Silicon, môžete postupovať podľa krokov z oficiálna stránka Apple a aktivujte núdzový režim.
Ak problém s reštartovaním Macu v núdzovom režime nepokračuje, môžete núdzový režim opustiť reštartovaním Macu a začať ho normálne používať. Ak si stále všimnete problém s reštartovaním Macu, problém musí spôsobovať jedna zo spúšťacích položiek.
2. Zakázať položky prihlásenia na Macu
Akýkoľvek problém s položkami prihlásenia počas spúšťania Macu môže viesť k náhodným problémom s reštartom. Ak pri spustení Macu nepotrebujete konkrétnu aplikáciu alebo službu, môžete ju vypnúť v ponuke systémových predvolieb.
Krok 1: Kliknite na ikonu Apple v ľavom hornom rohu.
Krok 2: Otvorte ponuku System Preferences.

Krok 3: Prejdite do ponuky Používatelia a skupiny.
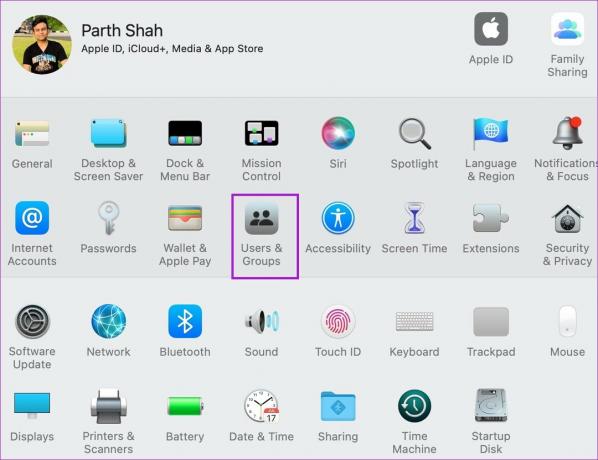
Krok 4: Posuňte sa do ponuky Prihlasovacie položky.
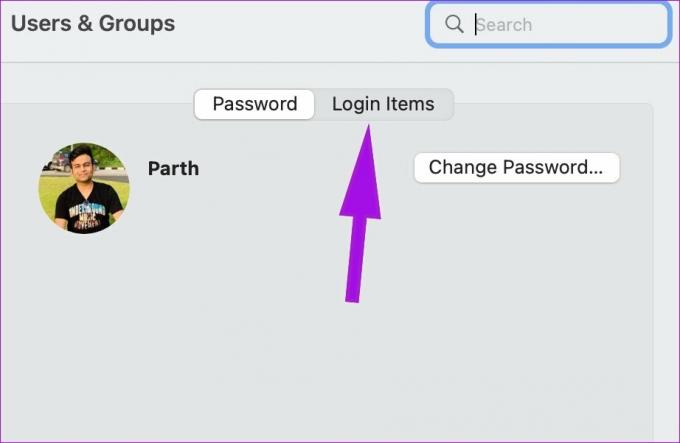
Krok 5: Vyberte položku prihlásenia, ktorú chcete zakázať. Ak chcete úplne odstrániť, kliknite na tlačidlo „–“ v spodnej časti.

3. Resetujte NVRAM alebo PRAM
Keď resetujete NVRAM alebo PRAM, macOS resetuje systémové informácie a obnoví predvolené nastavenia vášho hardvéru. Tento trik je užitočný pri riešení problémov drobné chyby na Macu. Ak chcete resetovať NVRAM na Macu, postupujte podľa nasledujúcich krokov.
Krok 1: Vyberte malé logo Apple na paneli s ponukami.
Krok 2: Kliknite na položku Vypnúť.

Krok 3: Počkajte asi 30 sekúnd a znova zapnite Mac.
Krok 4: Podržte stlačené klávesy Option + Command + P + R približne 20 sekúnd a uvoľnite ich, keď budete počuť zvuk spustenia.

Začnite používať svoj Mac ako obvykle a nezaznamenáte žiadny problém s náhodným reštartom.
4. Skontrolujte periférne zariadenia
Jeden z pripojených USB, HDMI alebo pevných diskov môže spôsobiť problémy s reštartovaním na Macu. Tu je návod, ako môžete potvrdiť a vyriešiť problém.
Krok 1: Vypnite Mac (pozrite si kroky vyššie).

Krok 2: Odpojte všetky periférne zariadenia, ako je SSD, tlačiareň alebo pevný disk. Ak používate iMac alebo Mac mini, pripojte iba klávesnicu, myš a monitor.
Krok 3: Zapnite Mac a začnite ho používať ako zvyčajne.
Ak si znova nevšimnete chybu reštartu, pripojte jedno periférne zariadenie naraz, kým nenarazíte na rovnaký problém. Potvrďte problém s hardvérom tretej strany a nájdite preň alternatívu.
Na druhej strane, ak si všimnete chybu reštartu aj po odstránení všetkých periférnych zariadení, musíte skontrolovať RAM a hardvér tretích strán.
Niektoré modely Mac sa dodávajú s vymeniteľnou pamäťou. Ak ste do Macu nainštalovali RAM alebo nový SSD disk, uistite sa, že je kompatibilný a správne nainštalovaný.
5. Uvoľnite miesto na disku
Toto je najvhodnejšie pre počítače Mac s 256 GB úložiskom. Keď máte na svojom zariadení málo miesta, môžete pri každodenných úlohách čeliť náhodným problémom s reštartovaním.
Všetky aplikácie pre Mac zhromažďujú údaje z vyrovnávacej pamäte na pozadí, aby sa skrátili časy načítania a urýchlili sa časté úlohy. Tiež možno nemáte vo zvyku vysypávať odpadky. Môžete buď manuálne odstrániť falošné súbory na Macu alebo použiť softvér tretej strany, ako je CleanMyMac X, aby ste dokončili prácu. Tu použijeme CleanMyMac X.
Krok 1: Stiahnite si CleanMyMac X na Mac pomocou odkazu. Stojí to 29 dolárov ako jednorazová platba.
Krok 2: Otvorte aplikáciu a na ľavom bočnom paneli vyberte Smart Scan.

Krok 3: Stlačte tlačidlo Skenovať a nájde sa všetok odpad z počítača Mac, ktorý chcete odstrániť.
Stiahnite si CleanMyMac X
Odstráňte nepodstatné súbory z Macu a nestretnete sa s problémami s reštartovaním.
6. Aktualizujte macOS
Ak je problém s reštartovaním Macu rozšíreným problémom, Apple vydá softvérovú opravu. Musíte si stiahnuť a nainštalovať najnovšiu aktualizáciu macOS z ponuky System Preferences.
Krok 1: Kliknite na ikonu Apple v ľavom hornom rohu na paneli s ponukami a otvorte ponuku System Preferences.
 Krok 2: Prejdite do ponuky Aktualizácia softvéru a nainštalujte čakajúce aktualizácie operačného systému.
Krok 2: Prejdite do ponuky Aktualizácia softvéru a nainštalujte čakajúce aktualizácie operačného systému.

7. Kontaktujte podporu spoločnosti Apple
Reštartovanie Macu z dôvodu problému môže byť spôsobené poškodením hardvéru. Ak žiadny z trikov nefunguje, musíte si zarezervovať stretnutie v najbližšom Apple Store a nechať si Mac skontrolovať odborníkmi.
Užite si bezchybný zážitok z Macu
Zatiaľ čo macOS je jedným zo spoľahlivých operačných systémov, problémy ako náhodné reštarty vás môžu nechať v zlej nálade. Ktorý trik vám pomohol vyriešiť problém? Podeľte sa o svoje zistenia v sekcii komentárov nižšie.
Posledná aktualizácia 1. júna 2022
Vyššie uvedený článok môže obsahovať pridružené odkazy, ktoré pomáhajú podporovať Guiding Tech. Nemá to však vplyv na našu redakčnú integritu. Obsah zostáva nezaujatý a autentický.

Napísané
Parth predtým pracoval v EOTO.tech, kde pokrýval technické novinky. V súčasnosti je na voľnej nohe v spoločnosti Guiding Tech a píše o porovnávaní aplikácií, návodoch, softvérových tipoch a trikoch a ponorí sa hlboko do platforiem iOS, Android, macOS a Windows.


