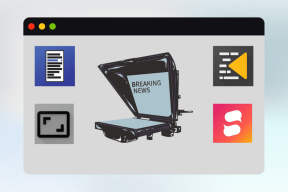7 najlepších spôsobov, ako opraviť nefunkčný dotykový panel MacBooku
Rôzne / / June 02, 2022
Apple predstavil dotyková lišta na svojich modeloch MacBook Pro v roku 2016, len aby ho odstránili z MacBook Pro z roku 2021. Zatiaľ čo nadšenci funkčných kláves by tento krok ocenili, ostatným, ktorí využili dotykovú lištu na maximum, bude určite chýbať. Bolo to užitočné, až na to, že zrazu zamrzol a prestal fungovať.

Ak to zažívate často, nezúfajte. Na vyriešenie tohto problému existuje niekoľko jednoduchých riešení. Tu sú najlepšie spôsoby, ako opraviť nefunkčný dotykový panel MacBooku a oživiť jeho funkčnosť.
1. Vynútiť reštart počítača Mac
Staré dobré riešenie pre väčšinu problémov – reštartujte Mac. Ak sa dotyková lišta zasekla v zamrznutom stave, podržte vypínač na niekoľko sekúnd, aby ste vynútili reštart Macu.

Stlačte tlačidlo napájania pomocou senzora Touch ID a podržte ho, kým obrazovka nestmavne a nezobrazí sa logo Apple. Uvoľnite ho a počkajte, kým sa váš Mac zavedie. Prihláste sa do svojho účtu a dotykový panel by mal byť opäť funkčný.
2. Reštartujte server s dotykovým panelom pomocou monitora aktivity
Dotyková lišta je naprogramovaná tak, aby zobrazovala určité klávesy a funkcie v závislosti od aplikácie, ktorú na svojom Macu používate. Softvér zodpovedný za prácu s dotykovou lištou niekedy nemusí fungovať podľa plánu. Jedným zo spôsobov, ako to vyriešiť, je ukončiť aktivitu TouchBarServer z monitora aktivity na vašom Macu. Tu je návod, ako na to.
Krok 1: Súčasným stlačením klávesu príkazu a medzerníka vyvoláte Spotlight Search na vašom Macu.
Krok 2: Hľadať Monitor aktivity a kliknutím naň spustite aplikáciu.

Krok 3: Prejdite na kartu CPU v hornej časti okna.

Krok 4: Potom pomocou vyhľadávacieho panela v pravom hornom rohu vyhľadajte touchbar server.
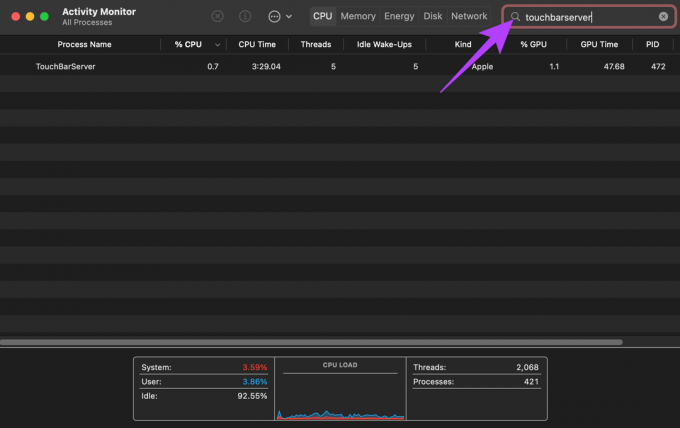
Krok 5: Kliknite na aktivitu TouchBarServer a potom kliknite na tlačidlo Zastaviť v hornej časti.

Zatvorte Monitor aktivity a počkajte, kým sa aktivita reštartuje. To by malo v ideálnom prípade fixovať dotykovú lištu.
3. Reštartujte kontrolný prúžok pomocou monitora aktivity
Podobne ako TouchBarServer je tu aj ďalšia aktivita súvisiaca s dotykovou lištou. Ak reštartovanie predchádzajúcej aktivity nepomohlo, môžete skúsiť zastaviť proces Control Strip. V ideálnom prípade by to malo vyriešiť vaše problémy s dotykovou lištou. Tu je návod, ako sa to robí.
Krok 1: Súčasným stlačením klávesu príkazu a medzerníka vyvoláte Spotlight Search na vašom Macu.
Krok 2: Hľadať Monitor aktivity a kliknutím naň spustite aplikáciu.

Krok 3: Prejdite na kartu CPU v hornej časti okna.

Krok 4: Potom pomocou vyhľadávacieho panela v pravom hornom rohu vyhľadajte kontrolný pásik.
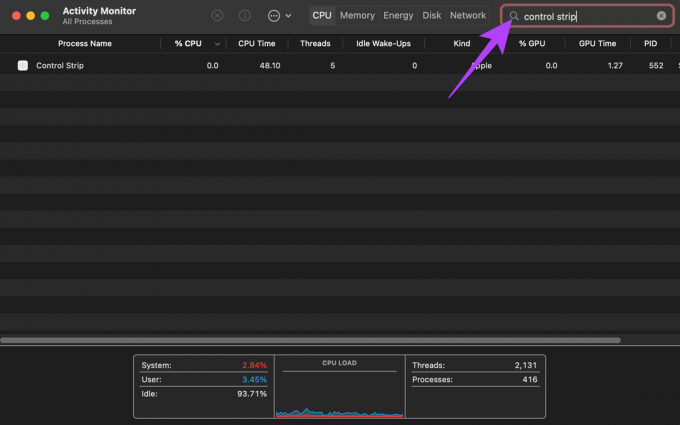
Krok 5: Kliknite na aktivitu Control Strip a kliknite na tlačidlo Stop v hornej časti.
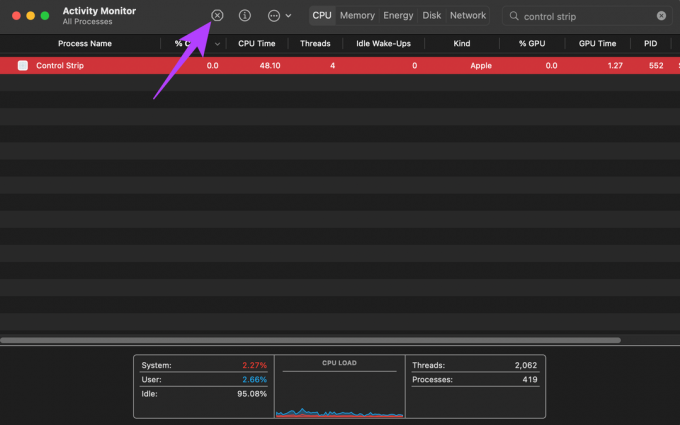
Zatvorte Monitor aktivity a počkajte, kým sa aktivita reštartuje. Dotyková lišta by sa mala vrátiť do normálu.
4. Povoliť Show Control Strip
Ak dotyková lišta vášho MacBooku nezamrzla, ale chýbajú niektoré možnosti, ako napríklad ovládanie médií a jasu, je veľká šanca, že ovládací prúžok bol deaktivovaný. Tu je návod, ako ho môžete znova zapnúť.
Krok 1: Kliknite na logo Apple v ľavom hornom rohu obrazovky vášho Macu.
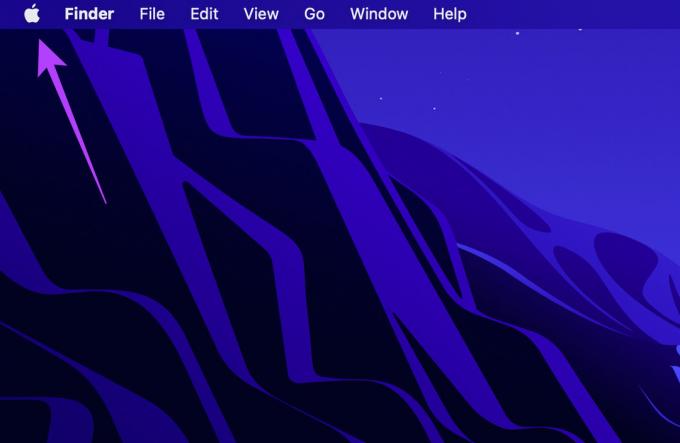
Krok 2: Vyberte Predvoľby systému.
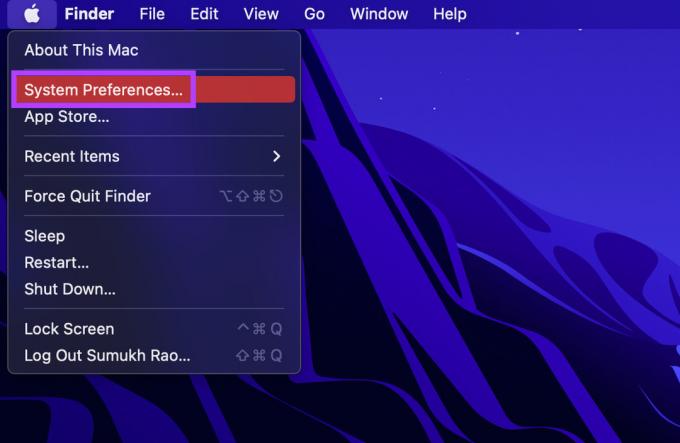
Krok 3: Teraz kliknite na možnosť Klávesnica.
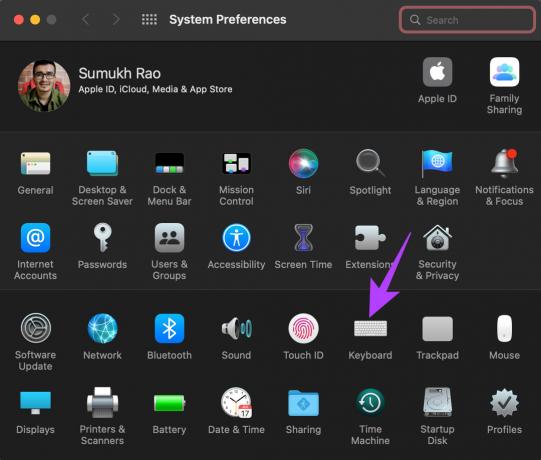
Krok 4: Vedľa možnosti „Zobrazenia na dotykovej lište“ začiarknite políčko vedľa položky „Zobraziť ovládací pruh“.

Tým sa znova povolia ovládacie tlačidlá na dotykovej lište.
5. Odinštalujte aplikácie tretích strán súvisiace s dotykovým panelom
Dotykový panel môže tiež zobrazovať určité funkcie alebo klávesy z aplikácií tretích strán. Existuje niekoľko aplikácií ako TouchSwitcher a Touch Bar Piano, ktoré môžete použiť na rozšírenie funkčnosti dotykovej lišty.
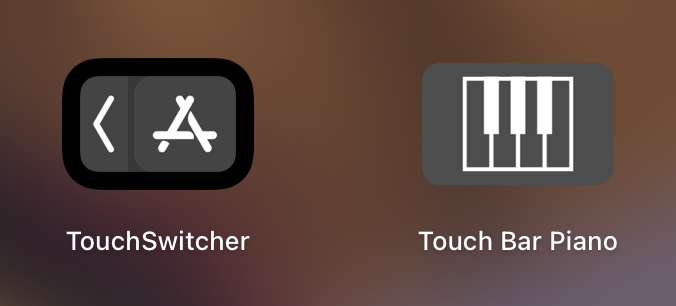
Tieto aplikácie však môžu narúšať normálne fungovanie dotykovej lišty a spôsobiť problémy. Ak máte na svojom Macu nainštalované takéto aplikácie tretích strán, skúste ich odinštalovať, aby ste zistili, či sa dotyková lišta vráti do normálu. Odporúčame pozrieť si nášho sprievodcu ako úplne odinštalovať aplikáciu z Macu.
6. Aktualizujte verziu macOS
Niektoré verzie systému macOS môžu obsahovať chyby, ktoré môžu zmeniť spôsob fungovania určitých komponentov na vašom MacBooku. Tieto problémy môže vyriešiť inovácia na najnovšiu verziu systému macOS. Tu je návod, ako na to.
Krok 1: Kliknite na logo Apple v ľavej hornej časti obrazovky.

Krok 2: Vyberte možnosť O tomto Macu.

Krok 3: Teraz uvidíte vyskakovacie okno s podrobnosťami o vašom Macu. Kliknite na Aktualizácia softvéru.

Krok 4: Počkajte, kým váš Mac vyhľadá najnovšiu aktualizáciu. Ak je k dispozícii aktualizácia, zobrazí sa.
Krok 5: Kliknite na Aktualizovať teraz a počkajte na dokončenie procesu.

Počkajte, kým sa aktualizácia nainštaluje a kým sa váš Mac reštartuje. Skontrolujte, či je problém vyriešený.
7. Resetujte PRAM na vašom Macu
PRAM (Parameter RAM) ukladá dôležité údaje o vašom Macu, ako sú predvolené hodnoty štartovacieho disku, virtuálnej pamäte a dokonca aj niektorých hardvérových komponentov. Resetovanie PRAM môže pomôcť vrátiť dotykovú lištu do predvoleného stavu, ak žiadne z vyššie uvedených riešení nefungovalo.
Tu je ako resetovať PRAM na vašom MacBooku. Tento krok funguje len s MacBookmi s procesorom Intel. Nie s MacBookmi s Apple Silicon, pretože PRAM/NVRAM na nich fungujú inak.
Vráťte svoj dotykový panel späť do života
Postupujte podľa týchto krokov a mali by ste byť schopní vrátiť dotykový panel MacBooku späť do normálu. Dotykový panel môže byť užitočný na ovládanie rôznych nastavení na vašom Macu a z rôznych dôvodov, ako je prediktívny text, pridávanie emotikonov atď.
Posledná aktualizácia 2. júna 2022
Vyššie uvedený článok môže obsahovať pridružené odkazy, ktoré pomáhajú podporovať Guiding Tech. Nemá to však vplyv na našu redakčnú integritu. Obsah zostáva nezaujatý a autentický.