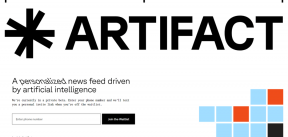Oprava Error Code 118 Steam v systéme Windows 10
Rôzne / / June 02, 2022

Steam je platforma na správu online hier, ktorú milujú milióny používateľov na celom svete. Má cloudovú hernú knižnicu, ktorá vám umožňuje jednoducho nakupovať a inštalovať hry do počítača. Podľa niekoľkých online správ sa hráči v poslednej dobe stretávajú s kódom chyby 118 na Steame. Ak sa aj vy stretávate s rovnakým chybovým kódom, nezúfajte! Tento sprievodca riešením problémov vám pomôže vyriešiť problém Steam sa nemôže pripojiť k serveru chyba. Takže pokračujte v čítaní!

Obsah
- Ako opraviť Error Code 118 Steam v systéme Windows 10
- Metóda 1: Základné kroky na riešenie problémov
- Metóda 2: Zabezpečte silné internetové pripojenie
- Metóda 3: Reštartujte smerovač
- Metóda 4: Znovu pripojte internet
- Metóda 5: Spustite Poradcu pri riešení problémov so sieťou
- Metóda 6: Ukončite všetky procesy na pozadí
- Metóda 7: Aktualizujte klienta Steam
- Metóda 8: Oprava systémových súborov
- Metóda 9: Spustite kontrolu malvéru
- Metóda 10: Aktualizujte systém Windows
- Metóda 11: Zakážte server proxy
- Metóda 12: Resetujte protokoly TCP/IP
- Metóda 13: Použite Google DNS
- Metóda 14: Dočasne vypnite antivírus (ak je to možné)
- Metóda 15: Upravte nastavenie brány Windows Defender Firewall
- Metóda 16: Aktualizujte sieťový ovládač
- Metóda 17: Preinštalujte sieťový ovládač
- Metóda 18: Vráťte späť sieťové ovládače
- Metóda 19: Tweak Hosts File
- Metóda 20: Odinštalujte nedávno nainštalovaný program
- Metóda 21: Preinštalujte Steam
- Metóda 22: Obnovte nastavenia siete
- Metóda 23: Vykonajte obnovenie systému
Ako opraviť Error Code 118 Steam v systéme Windows 10
Keď hráte alebo spúšťate hru v službe Steam, môžete čeliť chybovému kódu 118 Steam. Zobrazí sa úplné chybové hlásenie Nedá sa pripojiť k serveru. Server môže byť offline sprevádzaný chybovým kódom 118. Nižšie sú uvedené najčastejšie dôvody, ktoré spôsobujú chybový kód 118 Steam.
- Nesprávne internetové pripojenie.
- Prerušené Wi-Fi pripojenie.
- Steam je blokovaný firewallom a antivírusom.
- Niektoré aplikácie vo vašom zariadení blokujú hry Steam.
- Zastaraný Steam a chýbajúce súbory integrity.
- Prítomnosť vírusu.
- Zastarané ovládače a OS.
- Procesy na pozadí rušia Steam.
Tu je niekoľko jednoduchých účinných metód na riešenie problémov, ktoré vám pomôžu opraviť chybový kód 118 Steam.
Poznámka: Vždy sa uistite, že vytvoríte a systém obnoviť bod obnoviť počítač, ak sa niečo pokazí.
Metóda 1: Základné kroky na riešenie problémov
- Presuňte smerovač na iné miesto a skontrolujte internetové pripojenie.
- Vyhnite sa bezdrôtovému rušeniu zo zariadení, ako sú bezdrôtové slúchadlá, náhlavné súpravy, TV a mnoho ďalších.
- Presuňte počítač bližšie k smerovaču a skontrolujte, či sa chyba zopakuje.
- Reštartujte počítač. Tým sa opravia všetky dočasné chyby spojené s počítačom so systémom Windows 10.
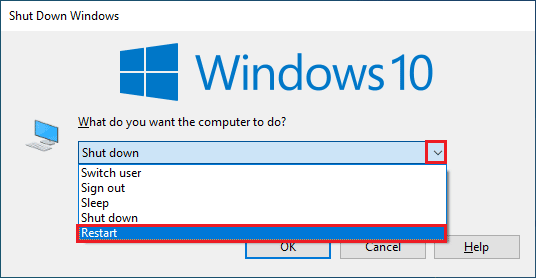
Metóda 2: Zabezpečte silné internetové pripojenie
Nebudete čeliť tomu, že sa Steam nebude môcť pripojiť k serveru vo vašom počítači so systémom Windows 10, iba ak máte stabilné sieťové pripojenie. Ak sú medzi vaším smerovačom a počítačom nejaké prekážky, môžu rušiť bezdrôtový signál a spôsobiť, že Steam sa nebude môcť pripojiť k serveru.

- Nájdite silu signálu vašej siete a ak je veľmi nízka, odstráňte všetky prekážky medzi tým. Môžete bežať SpeedTest na zobrazenie rýchlosti siete.
- Vyhnite sa príliš veľa zariadení pripojených k rovnakej sieti.
Prečítajte si tiež:Opravte kód chyby Steam e502 l3 v systéme Windows 10
Metóda 3: Reštartujte smerovač
Veľmi častým dôvodom, ktorý spôsobuje chybový kód 118 Steam, je nedostatočná rýchlosť siete a slabý signál. Problém s pripojením medzi serverom Steam a klientom je možné vyriešiť reštartovaním smerovača. Tým vytvoríte nové internetové pripojenie medzi klientom a serverom. Smerovač môžete reštartovať podľa nášho sprievodcu Reštartujte smerovač alebo modem. Po reštartovaní smerovača skontrolujte, či ste mohli chybu opraviť.

Metóda 4: Znovu pripojte internet
Toto je ďalšie jednoduché riešenie, ktoré opravuje kód chyby 118 Steam. Počítač so systémom Windows 10 by sa mal naraz pripojiť buď k sieti Ethernet alebo k sieti Wi-Fi. Skontrolujte, či sa táto podmienka vzťahuje na váš počítač, a ak uhádnete nejaké prerušenia medzi káblovým a bezdrôtovým pripojením, znova ich pripojte podľa pokynov nižšie.
1. Odpojiť sieťové pripojenie, chvíľu počkajte a znova ho pripojte.
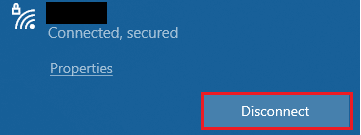
2. Ak ethernetový kábel je zapojený, odstráňte ho z počítača. Potom ho znova pripojte alebo pripojte k sieti Wi-Fi. Tým sa zabezpečí, že medzi káblovým a bezdrôtovým pripojením nebude blikať.
Prečítajte si tiež:Ako zakázať prekrytie Steam v systéme Windows 10
Metóda 5: Spustite Poradcu pri riešení problémov so sieťou
Ak chcete vyriešiť rôzne problémy s internetovým pripojením, môžete kedykoľvek použiť vstavaný nástroj, ktorý je k dispozícii v počítači so systémom Windows 10. Pomocou nástroja na riešenie problémov so sieťou systému Windows môžete analyzovať a diagnostikovať akékoľvek bežné problémy súvisiace so sieťou. Je to systematický proces, ktorý pri implementácii krok za krokom pomôže opraviť Steam, ktorý sa nedokáže pripojiť k serveru. Postupujte podľa nášho sprievodcu Ako riešiť problémy so sieťovým pripojením v systéme Windows 10 Naučte sa základné kroky na riešenie problémov na vyriešenie všetkých problémov súvisiacich so sieťou pomocou nástroja na riešenie problémov so sieťovým adaptérom Windows.

Pomocou krokov uvedených v príručke môžete diagnostikovať pripojenia Wi-Fi, Ethernet a všetky sieťové adaptéry v počítači so systémom Windows 10. Nakoniec skontrolujte, či ste opravili kód chyby obchodu Steam 118.
Metóda 6: Ukončite všetky procesy na pozadí
Ak sú vo vašom počítači spustené akékoľvek konfliktné aplikácie tretích strán, váš klient Steam môže spustiť náhodné chybové kódy. Ak chcete opraviť kód chyby 118 Steam, zatvorte všetky procesy na pozadí podľa nášho sprievodcu Ako ukončiť úlohu v systéme Windows 10 vo vašom počítači so systémom Windows 10.

Po zatvorení všetkých procesov na pozadí skontrolujte, či je chybový kód Steamu, ktorý sa nemôže pripojiť k serveru, opravený alebo nie.
Prečítajte si tiež:Oprava obrázka Steam sa nepodarilo nahrať
Metóda 7: Aktualizujte klienta Steam
Ak používate zastaranú aplikáciu Steam, budete čeliť chybovému kódu obchodu Steam 118. Pred spustením hry sa preto vždy uistite, že používate aktualizovanú verziu Steamu a svojej hry.
1. Zasiahnite Windows kľúč a typ Para. Potom kliknite na OTVORENÉ.

2. Teraz kliknite na Para v ľavom hornom rohu obrazovky a následne Skontrolujte aktualizácie klienta Steam… ako je zvýraznené nižšie.

3. Ak máte nejaké nové aktualizácie na stiahnutie, nainštalujte ich a uistite sa váš Steam klient je aktuálny.
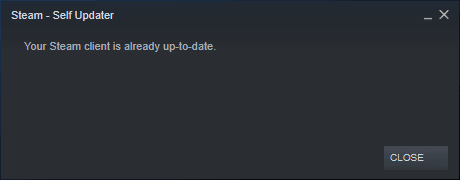
4. teraz znova spustite Steam a skontrolujte, či je teraz vyriešený chybový kód Steamu, ktorý sa nedokáže pripojiť k serveru.
Metóda 8: Oprava systémových súborov
Ak sú vo vašom operačnom systéme Windows nejaké poškodené systémové súbory, váš počítač môže čeliť mnohým problémom s internetovým pripojením. Ak sa vám nedávno objavil chybový kód 118 Steam, existuje určitá šanca, že súbory vášho počítača sú poškodené alebo poškodené. Windows 10 PC má vstavané nástroje na opravu ako SFC (Kontrola systémových súborov) a DISM (Servis a správa obrázkov nasadenia), ktoré vám pomôžu opraviť všetky poškodené súbory. Prečítajte si nášho sprievodcu ďalej Ako opraviť systémové súbory v systéme Windows 10 a postupujte podľa pokynov na opravu všetkých poškodených súborov.
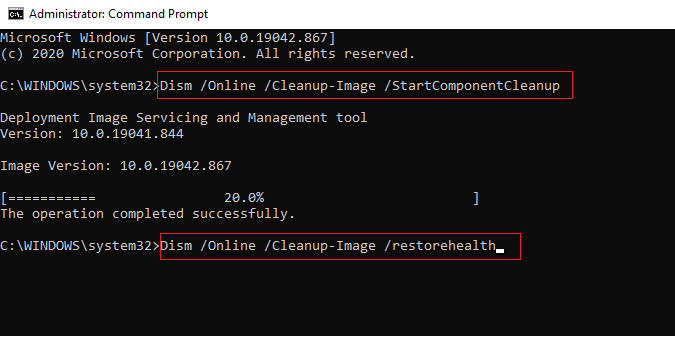
Prečítajte si tiež:Oprava Steam neustále padá
Metóda 9: Spustite kontrolu malvéru
Prítomnosť vírusov spôsobuje konflikty a chyby, ako je kód chyby 118 Steam. Nainštalujte si do počítača spoľahlivý antivírusový softvér a spustite úplnú kontrolu. Ak ste zmätení pri spustení kontroly škodlivého softvéru, náš sprievodca Ako spustím kontrolu vírusov na svojom počítači? vám v tom pomôže.

Ak chcete odstrániť malvér zo svojho počítača, pozrite si našu príručku Ako odstrániť malvér z počítača v systéme Windows 10.
Metóda 10: Aktualizujte systém Windows
Chybový kód 118 Steam môžete vo svojom počítači odstrániť aj aktualizáciou operačného systému. Vždy sa uistite, že ste aktualizovali svoj operačný systém Windows a či sú v akcii nejaké aktualizácie, použite našu príručku Ako stiahnuť a nainštalovať najnovšiu aktualizáciu systému Windows 10

Po aktualizácii operačného systému Windows skontrolujte, či sa môžete pripojiť k sieti.
Prečítajte si tiež:Ako sťahovať hry Steam na externý pevný disk
Metóda 11: Zakážte server proxy
Niekedy sa pri nevhodných konfiguráciách siete na vašom počítači so systémom Windows 10 stane, že sa Steam nedokáže pripojiť k serveru. Ak máte na svojom počítači nainštalovanú akúkoľvek službu VPN alebo používate proxy servery, prečítajte si naše Ako zakázať VPN a proxy v systéme Windows 10 a vykonajte kroky podľa pokynov v článku.
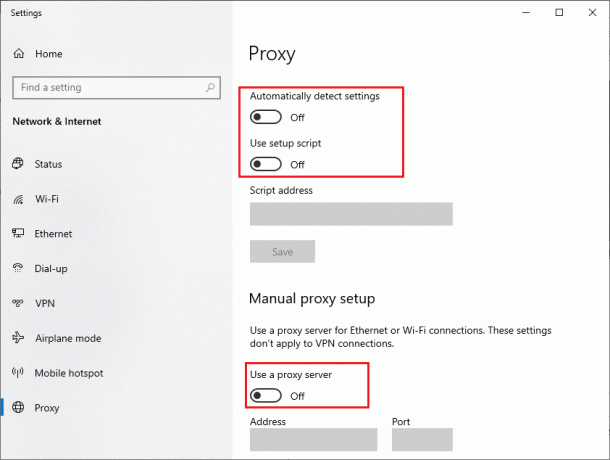
Po vypnutí klienta VPN a proxy serverov skontrolujte, či ste neopravili chybový kód 118 obchodu Steam. Napriek tomu, ak čelíte rovnakému problému, skúste sa pripojiť k a mobilný hotspot.
Metóda 12: Resetujte protokoly TCP/IP
TCP (Transmission Control Protocol) je nevyhnutný protokol sieťového pripojenia, ktorý prideľuje a identifikuje pravidlá a štandardná postupy cez internet. Protokoly TCP/IP sú zodpovedné za prenos dátových paketov od odosielateľa a príjemcu. Ak sa v procese vyskytne konflikt, resetovanie protokolu spolu s IP adresou vám pomôže vyriešiť diskutovaný problém. Postupujte podľa nášho sprievodcu Ako riešiť problémy so sieťovým pripojením v systéme Windows 10 resetovať TCP/IP.

Po vykonaní krokov skontrolujte, či môžete opraviť, že sa Steam nedokáže pripojiť k serveru.
Metóda 13: Použite Google DNS
Adresy DNS (Domain Name System) sú zodpovedné za vytvorenie sieťového spojenia medzi klientom a serverom. Mnohí technickí experti navrhli, že používanie adries Google DNS im pomohlo opraviť, že Steam sa nedokáže pripojiť k chybovému kódu servera. Ak to chcete urobiť, postupujte podľa nášho sprievodcu Ako zmeniť nastavenia DNS v systéme Windows 10.
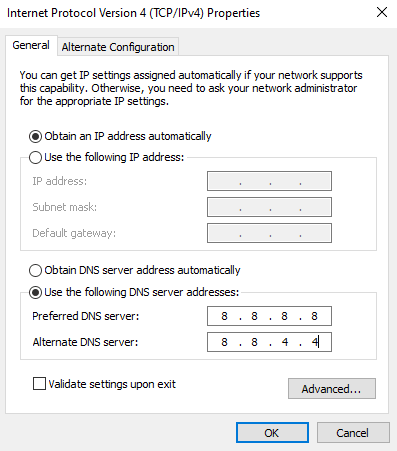
Prečítajte si tiež:Ako zmeniť nastavenia servera DNS v systéme Windows 11
Metóda 14: Dočasne vypnite antivírus (ak je to možné)
Niektoré nekompatibilné antivírusové programy nainštalované vo vašom počítači spôsobia, že Steam sa nebude môcť pripojiť k chybám servera. Aby ste predišli konfliktom, musíte zabezpečiť nastavenia zabezpečenia počítača so systémom Windows 10 a skontrolovať, či sú stabilné alebo nie. Ak chcete zistiť, či je antivírusový balík dôvodom neustáleho vypadávania siete, raz ho vypnite a skúste sa pripojiť k sieti. Prečítajte si nášho sprievodcu ďalej Ako dočasne zakázať antivírus v systéme Windows 10 a postupujte podľa pokynov na dočasné vypnutie antivírusového programu v počítači.

Ak ste po vypnutí antivírusového programu v počítači nezaznamenali žiadne problémy so službou Steam, odporúčame vám úplne odinštalovať program z počítača. Prečítajte si nášho sprievodcu Vynútiť odinštalovanie programov, ktoré sa v systéme Windows 10 neodinštalujú na odinštalovanie antivírusového programu z počítača.
Metóda 15: Upravte nastavenie brány Windows Defender Firewall
Budete tiež čeliť chybovému kódu 118 Steam v dôsledku príliš reaktívneho alebo príliš ochranného antivírusového balíka vo vašom počítači so systémom Windows 10. To zabraňuje prepojeniu medzi spúšťačom hry a serverom. Ak chcete tento problém vyriešiť, môžete pridať Steam na bielu listinu v nastaveniach brány firewall alebo problém dočasne vypnúť.
Možnosť I: Whitelist Steam
Ak chcete povoliť Steam vo vašej bráne Windows Defender Firewall, postupujte podľa nášho sprievodcu Povoľte alebo zablokujte aplikácie prostredníctvom brány Windows Firewall a vykonajte kroky podľa pokynov.

Možnosť II: Zakázanie brány Windows Defender Firewall (neodporúča sa)
Ak neviete, ako vypnúť bránu firewall programu Windows Defender, pozrite si našu príručku Ako zakázať bránu firewall systému Windows 10 vám v tom pomôže.
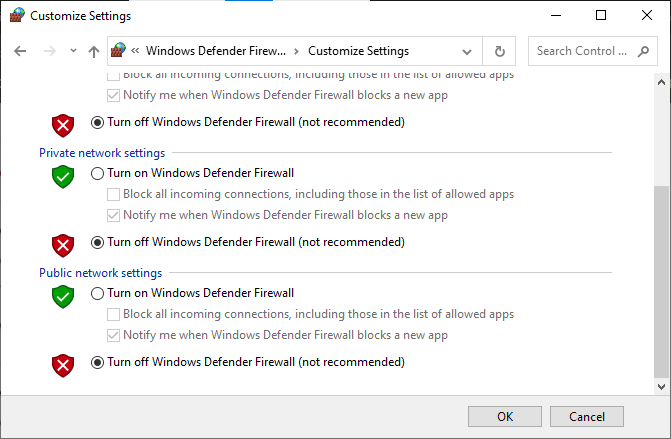
Možnosť III: Vytvorte nové pravidlo v bráne firewall
1. Zasiahnite kľúč Windows a typ Windows Defender Firewall s pokročilým zabezpečením. Potom kliknite na OTVORENÉ.
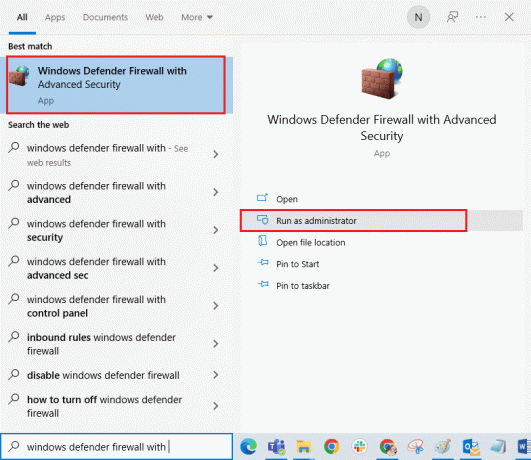
2. Teraz v ľavom paneli kliknite na Prichádzajúce pravidlá ako je znázornené.
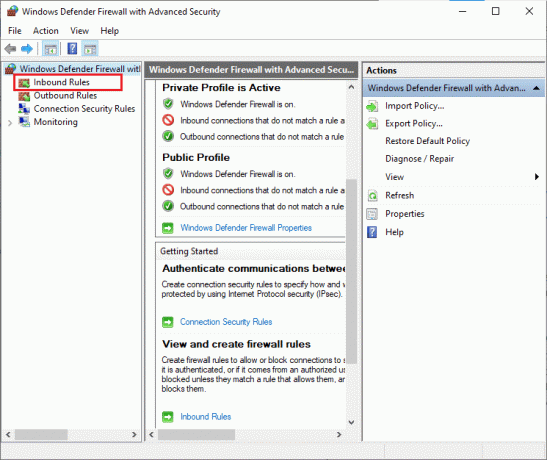
3. Potom v pravom paneli kliknite na Nové pravidlo… ako je znázornené.

4. Teraz sa uistite, že ste vybrali Program možnosť pod Aký typ pravidla by ste chceli vytvoriť? menu a kliknite na Ďalej> ako je znázornené.

5. Potom kliknite na Prehliadať… tlačidlo zodpovedajúce Táto cesta programu: ako je znázornené.
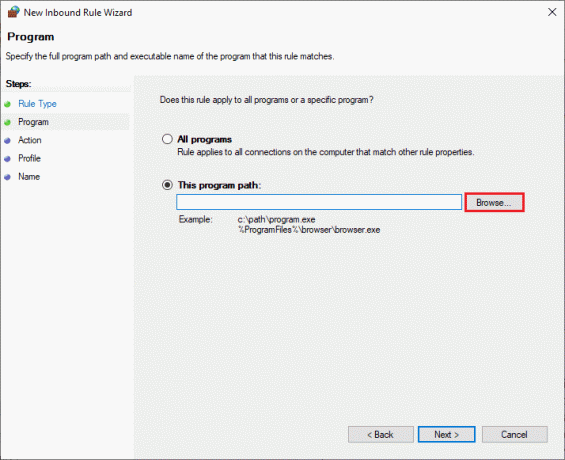
6. Potom prejdite na C:\Program Files (x86)\Steam cestu a dvakrát kliknite na nastaviť súbor. Potom kliknite na OTVORENÉ tlačidlo.
7. Potom kliknite na Ďalej > v Sprievodca novým pravidlom vstupu okno, ako je znázornené.

8. Teraz vyberte prepínač vedľa Povoliť pripojenie a kliknite na Ďalej > ako je znázornené.

9. Uisti sa Doména, Súkromné, Verejné boxy sú vybrané a kliknite na Ďalej > ako je znázornené.

10. Nakoniec pridajte názov k novému pravidlu a kliknite na Skončiť.

Všetko hotové! Skontrolujte, či ste opravili chybový kód 118 obchodu Steam alebo nie.
Prečítajte si tiež:Ako odinštalovať Steam Games
Metóda 16: Aktualizujte sieťový ovládač
Vždy sa uistite, že používate aktualizované sieťové ovládače a ak existujú nejaké aktualizácie čakajúce na akciu, odporúčame vám ich stiahnuť a nainštalovať. Postupujte podľa nášho sprievodcu Ako aktualizovať ovládače sieťového adaptéra v systéme Windows 10 urobiť tak. Po aktualizácii sieťového ovládača reštartovať počítač a otestujte sieťové pripojenie. Už nebudete čeliť chybovému kódu 118 obchodu Steam.
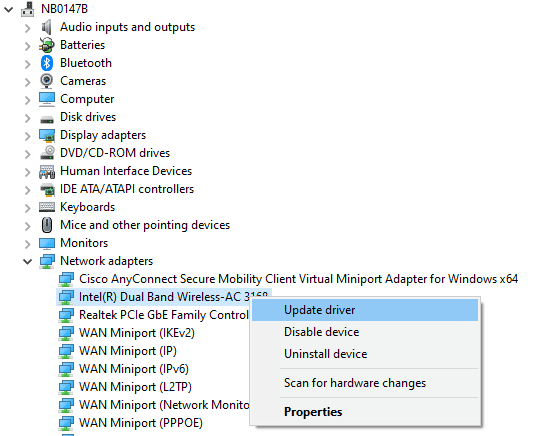
Metóda 17: Preinštalujte sieťový ovládač
Ak však aj po aktualizácii sieťových ovládačov narazíte na chybový kód 118 Steam, existuje ďalšia oprava na odstránenie všetkých ovládačov v počítači a ich opätovné nainštalovanie. Tento proces stabilizuje problémy s pripojením k sieti, čím sa vyrieši problém so systémom Windows 10, ktorý neustále odpája sieť. Postupujte podľa nášho sprievodcu Ako odinštalovať a znova nainštalovať ovládače v systéme Windows 10 na preinštalovanie ovládačov v počítači so systémom Windows 10.

Po preinštalovaní sieťových ovládačov skontrolujte, či sa môžete bez problémov pripojiť k sieti.
Metóda 18: Vráťte späť sieťové ovládače
Všetky aktuálne verzie ovládačov budú z vášho počítača odstránené a ich predchádzajúca verzia sa nainštaluje, keď vrátite sieťové ovládače späť. Toto je užitočná funkcia, keď je akýkoľvek nový ovládač nekompatibilný so systémom. Postupujte podľa pokynov v našom sprievodcovi Ako vrátiť späť ovládače v systéme Windows 10 opraviť kód chyby obchodu Steam 118.

Po nainštalovaní predchádzajúcej verzie ovládačov v počítači so systémom Windows 10 skontrolujte, či sa môže pripojiť k sieti bez prerušenia.
Prečítajte si tiež:Oprava Steam je pomalá v systéme Windows 10
Metóda 19: Tweak Hosts File
Ak súbor hostiteľov upravil položky Steam, budete čeliť tomu, že Steam sa nebude môcť pripojiť k chybovému kódu servera. Preto musíte odstrániť položky, aby ste to vyriešili. Tu je niekoľko pokynov na úpravu položiek hostiteľov.
1. Stlačte tlačidlo Klávesy Windows + E spoločne otvoriť Prieskumník súborov.
2. Teraz prepnite na vyhliadka kartu a skontrolujte Skryté položky box v Ukázať skryť oddiele.

3. Teraz poďme k nasledujúcemu cesta do navigačnej cesty Prieskumník súborov.
C:\Windows\System32\drivers\atď

4. Teraz vyberte a kliknite pravým tlačidlom myši na hostiteľov súbor a vyberte súbor Otvorený s možnosť, ako je znázornené.

5. Teraz vyberte Poznámkový blok možnosť zo zoznamu a kliknite na OK ako je znázornené.

6. Teraz, hostiteľov súbor sa otvorí v Poznámkový blok nasledovne.
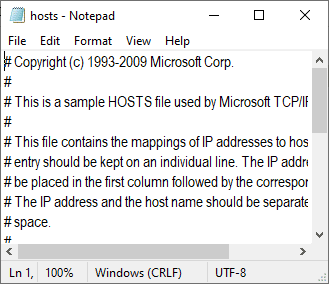
7. Odstráňte všetky údaje okrem 127.0.0.1 localhost.
8. Teraz súbor uložte kliknutím na Ctrl+S kľúče spolu.
9. VÝCHOD Poznámkový blok a skontrolujte, či ste opravili chybový kód 118.
Metóda 20: Odinštalujte nedávno nainštalovaný program
Ak ste si nedávno nainštalovali nový program do počítača a potom sa vyskytol chybový kód 118 Steam, znamená to, že program nie je kompatibilný s ovládačmi v počítači. Najprv spustite počítač v núdzovom režime a skontrolujte, či sa s problémom znova nestretnete. Ak ste sa s problémom nestretli v núdzovom režime, odinštalujte aplikáciu alebo program, ktorý ste nedávno pridali do počítača. Tu je návod, ako na to. Postupujte podľa nášho sprievodcu Ako spustiť systém v núdzovom režime v systéme Windows 10 na spustenie počítača v núdzovom režime.

Teraz skontrolujte, či sa znova objaví v núdzovom režime. Ak ste sa s problémom nestretli v núdzovom režime, postupujte podľa nižšie uvedených krokov a odinštalujte všetky nedávno pridané aplikácie.
1. stlačte a podržte Klávesy Windows + I spoločne otvoriť Nastavenia systému Windows.
2. Teraz kliknite na aplikácie.

3. Napíšte a vyhľadajte akúkoľvek nedávno pridanú aplikáciu v zozname a vyberte ju.
4. Nakoniec kliknite na Odinštalovať.

Prečítajte si tiež:Opravte chybu uzamknutia súboru obsahu Steam
Metóda 21: Preinštalujte Steam
Ak ste nedosiahli žiadnu opravu svojho problému, preinštalujte Steam podľa pokynov nižšie.
1. Zasiahnite kľúč Windows, typ Ovládací panel a kliknite na OTVORENÉ.

2. Teraz kliknite na Odinštalujte program pod programy menu, ako je znázornené.

3. The Programy a príslušenstvo nástroj sa otvorí a teraz vyhľadajte Para.
4. Teraz kliknite na Para a vyberte Odinštalovať možnosť, ako je znázornené na obrázku nižšie.

5. Klikni na Odinštalovať tlačidlo v okne Steam Uninstall na odinštalovanie aplikácie Steam z počítača.

6. Odstrániť Para priečinok v ceste umiestnenia Lokálny disk (C:) > Program Files (x86) stlačením tlačidla Odstrániť kľúč.

Kroky vysvetlené nižšie vám pomôžu preinštalovať aplikáciu Steam do počítača od začiatku.
7. Otvor oficiálna stránka aplikácie Steam vo vašom predvolenom webovom prehliadači a kliknite na Nainštalujte Steam tlačidlo v pravom hornom rohu domovskej stránky.

8. Klikni na NAINŠTALUJTE STEAM tlačidlo na ďalšej stránke a stiahnite si aplikáciu Steam do počítača.

9. Kliknite na stiahnuté SteamSetup.exe súbor v ľavom dolnom rohu stránky, čím spustíte aplikáciu Steam v počítači.

10. Klikni na Ďalšie tlačidlo v okne Steam Setup, čím spustíte nastavenie vašej aplikácie Steam na vašom PC.

11. V ďalšom okne vyberte požadovaný jazyk a kliknite na Ďalšie tlačidlo v sprievodcovi.

12. Vyberte cieľový priečinok aplikácie Steam kliknutím na Prehliadať… a kliknutím na tlačidlo Inštalácia tlačidlo na dokončenie inštalácie aplikácie.

13. Klikni na Skončiť tlačidlo na Dokončenie nastavenia Steam okno na dokončenie nastavenia pary.

14. Vytvorte si nový účet alebo sa prihláste do svojho existujúceho účtu pomocou prihlasovacích údajov na stránke Para aplikácie.

Teraz ste úspešne preinštalovali Steam na svojom počítači so systémom Windows 10.
Metóda 22: Obnovte nastavenia siete
Niekoľko používateľov vyhlásilo, že resetovanie sieťových nastavení vyrieši chybu Steamu, ktorá sa nedokáže pripojiť k serveru. Táto metóda zabudne na všetky nastavenia konfigurácie siete, uložené poverenia a oveľa viac bezpečnostného softvéru, ako sú VPN a antivírusové programy. Ak to chcete urobiť, postupujte podľa nášho sprievodcu Ako obnoviť nastavenia siete v systéme Windows 10

Prečítajte si tiež:Ako opraviť neotváranie Steamu v systéme Windows 10
Metóda 23: Vykonajte obnovenie systému
Ak ste nedávno aktualizovali svoj operačný systém Windows 10 a neskôr čelíte chybe, že sa Steam nedokáže pripojiť k serveru, Najnovšie súčasti aktualizácie systému Windows môžu rušiť akýkoľvek softvér prítomný vo vašom počítači a môžu spôsobiť diskutované problém. Takže v tomto prípade musíte obnoviť počítač na predchádzajúcu verziu, keď fungovala správne. Ak to chcete urobiť, postupujte podľa nášho sprievodcu Ako používať Obnovovanie systému v systéme Windows 10 a implementujte pokyny, ako je uvedené.

Po obnovení počítača so systémom Windows 10 skontrolujte, či sa môžete bez problémov pripojiť k akejkoľvek hre Steam.
Odporúčané:
- Top 10 najlepších doplnkov pre 3D filmy na Kodi
- Opravte chybu overovania a aktualizácie služby Hi Rez Studios
- Oprava bootstrappera klienta Steam nereaguje v systéme Windows 10
- Oprava steam_api64.dll chýba v systéme Windows 10
Dúfame, že vám tento návod pomohol a mohli ste ho opraviť kód chyby 118 Steam v systéme Windows 10. Pokračujte v návšteve našej stránky, kde nájdete ďalšie skvelé tipy a triky, a zanechajte svoje komentáre nižšie.