6 najlepších spôsobov, ako opraviť nesprávne fungovanie automatických opráv iPhone
Rôzne / / June 02, 2022
"Čo je to kačica." Píš znova. Kačica. Kačica. Kačica. No, pokaj sa. Autocorrect vám niekedy môže liezť na nervy. Inak je to celkom pekná funkcia. Automatické opravy robia všetko, od zdokonaľovania pravopisu až po pomoc pri rýchlom písaní. Ak sa pri práci spoliehate na automatické opravy Klávesnica iPhone, je ťažké si predstaviť písanie bez neho.

Ak čelíte situácii, keď automatické opravy na vašom iPhone nefungujú správne, tu je niekoľko riešení, ktoré môžete použiť na vyriešenie problému. Nebojte sa, pretože vaši priatelia nebudú musieť čakať príliš dlho, kým budú môcť znova počuť kvákanie kačice.
1. Prepnúť automatické opravy z nastavení klávesnice
Začnite vždy zeleným riešením všetkých problémov. Vypnite a zapnite. Toto je jednoduchý proces. Najprv na svojom iPhone vypnite automatické opravy. Po druhé, a ako ste predpovedali, znova ho zapnite.
Krok 1: Otvorte na svojom iPhone aplikáciu Nastavenia a klepnite na Všeobecné.

Krok 2: Klepnite na možnosť Klávesnica.

Krok 3: Vypnite prepínač vedľa položky Automatická korekcia.

Krok 4: Znova povoľte automatickú opravu.

Aby ste sa vyhli trápnym automatickým opravám, možno ste ho vypli a zabudli naň. Znova ho zapnite a môžete ísť.
2. Použite podporovaný jazyk na klávesnici
Apple podporuje niekoľko jazykov pre svoju funkciu automatickej opravy na predvolenej klávesnici iPhone. Navštívte teda stránku a skontrolujte, či používate podporovaný jazyk Oficiálny zoznam podporovaných jazykov spoločnosti Apple. Povedzme, že chcete automaticky opraviť svoje texty Kannada alebo Bhojpuri, možno budete mať smolu. Zabezpečte dôkladnú kontrolu oficiálneho zoznamu spoločnosti Apple.
Pomocou nasledujúceho postupu môžete pridať klávesnicu v inom jazyku.
Krok 1: Otvorte na svojom iPhone aplikáciu Nastavenia a prejdite do sekcie Všeobecné.

Krok 2: Teraz klepnite na Klávesnicu.

Krok 3: V hornej časti vyberte možnosť Klávesnice.

Krok 4: Vyberte možnosť Pridať novú klávesnicu.
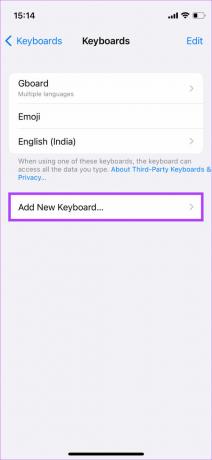
Krok 5: Vyberte jazyk, v ktorom sú podporované automatické opravy, a nastavte klávesnicu.

3. Povoliť kontrolu pravopisu a prediktívny text
Prediktívny text vám poskytuje kontextové odporúčania slov na základe vašich vzorov písania. Používa strojové učenie a AI na predpovedanie slov, ktoré by ste napísali vo vete ako ďalšie, a odporúčanie vhodných návrhov. Toto vidíte v hornom riadku klávesnice pri písaní.
Kontrola pravopisu v podstate opravuje nesprávne napísané slová a nahrádza ich verziou slova, ktorá má správny pravopis. Povolenie prediktívneho textu a kontroly pravopisu môže pomôcť s lepšou automatickou korekciou na vašom iPhone. Tu je návod, ako na to.
Krok 1: Otvorte na svojom iPhone aplikáciu Nastavenia a prejdite do sekcie Všeobecné.

Krok 2: Teraz klepnite na Klávesnicu.

Krok 3: Posuňte zobrazenie nadol a uistite sa, že sú zapnuté prepínače vedľa položky Kontrola pravopisu a Prediktívne.

4. Vytvorte textovú skratku
Ako už názov napovedá, textové skratky umožňujú vytváranie skratiek pre často používané frázy. Textové skratky sú záchrancom, pokiaľ ide o rýchle písanie. V konečnom dôsledku je účelom automatických opráv uľahčiť rýchle písanie. Ak automatické opravy nefungujú správne, môžete nastaviť niekoľko skratiek pre často používané frázy. Tu je postup.
Krok 1: Otvorte na svojom iPhone aplikáciu Nastavenia a klepnite na Všeobecné.

Krok 2: Teraz klepnite na možnosť Klávesnica.

Krok 3: Stlačte možnosť Nahradenie textu.
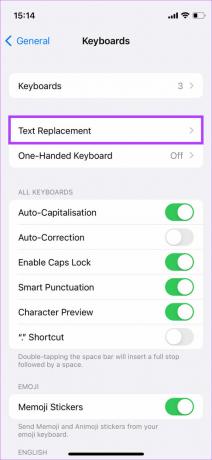
Krok 4: Klepnite na ikonu „+“ v pravom hornom rohu

Krok 5: Pridajte frázu podľa vlastného výberu a zodpovedajúcu skratku. Po dokončení klepnite na Uložiť.
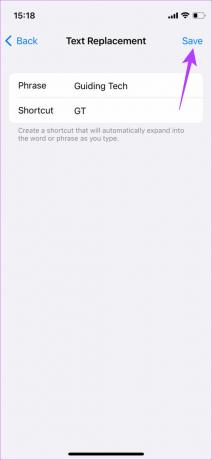
Vytvorili sme skratku pre Guiding Tech.

Podobne si môžete vytvoriť skratku pre svoje e-mailové ID. Ak je vaše e-mailové ID [e-mail chránený], môžete pridať skratku s názvom e-mail. Zakaždým, keď zadáte „e-mail.“ sa zobrazí automatická oprava vášho iPhone [e-mail chránený]
5. Obnoviť slovník
Ak váš slovník pre iPhone testuje príliš veľa vašej trpezlivosti, začnite s čistým štítom. Jediné, čo musíte urobiť, je resetovať slovník vášho iPhone. Predtým, ako sa zbláznite, všetko, čo robíte resetovaním slovníka, sú dve jednoduché veci. Prvý, odstránenie vlastných slov, a dva, trénovanie vášho iPhone, aby správne hláskoval slová.
Ako je uvedené vyššie, začínate tu s čistým štítom. Takže budete musieť znova urobiť cvičenie na svojom iPhone, aby ste správne hláskovali slová. Ak to znie dobre, tu je to, čo musíte urobiť.
Krok 1: Otvorte na svojom iPhone aplikáciu Nastavenia a klepnite na Všeobecné.

Krok 2: Teraz prejdite nadol a vyberte možnosť „Preniesť alebo resetovať iPhone“.

Krok 3: Klepnite na Resetovať.
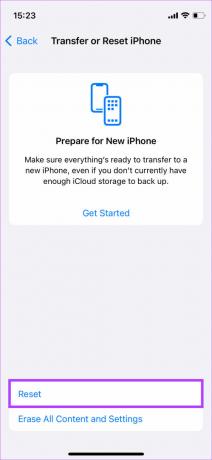
Krok 4: Vyberte možnosť Obnoviť slovník klávesnice.

Krok 5: Zadajte prístupový kód a váš slovník sa resetuje.

6. Použite klávesnicu tretej strany
Ak žiadne z tu uvedených riešení nevyrieši váš problém, obávame sa, že najlepším riešením je použiť klávesnicu tretej strany. App Store vám ponúka niekoľko možností, ako je klávesnica Gboard, SwiftKey a Grammarly, ktoré môžete použiť na nahradenie bežnej klávesnice iOS. Niektoré dokonca ponúkajú viac funkcií. Môžete si stiahnuť niektoré klávesnice tretích strán a zistiť, ktorá z nich vám najviac vyhovuje.
Stiahnite si Gboard pre iPhone
Stiahnite si Swiftkey pre iPhone
Stiahnite si Grammarly Keyboard pre iPhone
Píšte na svojom iPhone
Týchto niekoľko riešení by malo stačiť na vyriešenie všetkých vašich problémov s automatickými opravami na iPhone. Stačí pozorne sledovať každý krok a mali by ste byť schopní posielať správy všetkým svojim priateľom rovnakou rýchlosťou a presnosťou ako predtým!
Posledná aktualizácia 2. júna 2022
Vyššie uvedený článok môže obsahovať pridružené odkazy, ktoré pomáhajú podporovať Guiding Tech. Nemá to však vplyv na našu redakčnú integritu. Obsah zostáva nezaujatý a autentický.



