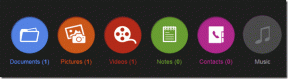Ako pridať animáciu do Canva na mobil a počítač
Rôzne / / June 02, 2022
Canva je skvelý nástroj na úpravu obrázkov, videí, prezentácií atď. Poskytuje vám prístup k mnohým skvelé editačné funkcie zadarmo. Môžete sa tiež prihlásiť na odber Canva Pro, aby ste odomkli ďalšie funkcie a šablón aby vyhovoval vašim potrebám. Canva je ľahko dostupná na počítači aj mobilnom zariadení.

Okrem úpravy obrázkov vám Canva umožňuje animovať obrázky a text, ktoré môžete použiť na to, aby boli vizuály zaujímavejšie a živšie. V tomto príspevku vám ukážeme, ako pridať animáciu do Canva na mobile a počítači.
Pridajte animáciu do obrázka na plátne v mobile
Canva je k dispozícii na stiahnutie pre používateľov iPhone a Android. Spolu s funkciami na úpravu obrázkov vám Canva uľahčuje pridávanie animácií k obrázkom pomocou mobilu.
Stiahnite si Canva pre iPhone
Stiahnite si Canva pre Android
Nasleduj tieto kroky.
Krok 1: Otvorte aplikáciu Canva na svojom iPhone alebo Androide.

Krok 2: Teraz môžete upraviť obrázok z Nedávnych návrhov alebo vytvoriť nový dizajn klepnutím na ikonu Plus.

Ak sa rozhodnete vytvoriť nový dizajn, môžete kliknúť na obrázok priamo z fotoaparátu telefónu alebo nahrať súbor.

Krok 3: Po pridaní obrázka na Canva potiahnite prstom doľava v spodnej ponuke.

Krok 4: Klepnite na Animovať.

Teraz uvidíte veľa možností na animáciu obrázka. Potiahnutím doľava si môžete vybrať z kategórií a štýlov animácií.
Krok 5: Klepnite na štýl animácie podľa vášho výberu. Ukážka bude k dispozícii okamžite.

Môžete sa tiež rozhodnúť prispôsobiť vybranú animáciu klepnutím na ňu.

Krok 6: Klepnutím na ikonu Prehrať vľavo hore skontrolujete prehrávanie animácie obrázka.

Krok 7: Keď ste s animáciou spokojní, klepnutím na krížik zatvorte okno prehrávania.

Krok 8: Klepnite na ikonu Zdieľať vpravo hore.

Teraz si môžete vybrať, či chcete súbor stiahnuť alebo ho zdieľať na preferovanej platforme sociálnych médií.

Pridajte animáciu do obrázka na plátne na pracovnej ploche
Ak dávate prednosť použitiu Canva na väčšej obrazovke, môžete k obrázku pridať animáciu pomocou možností, ktoré sa tam zobrazujú. Animácia obrázkov alebo textu na obrázkoch však môže zvýšiť konečnú veľkosť súboru. Nasleduj tieto kroky.
Krok 1: Otvorte prehliadač a prejdite na webovú stránku Canva.
Navštívte stránku Canva.com

Krok 2: Prihláste sa pomocou svojho účtu Canva.
Krok 3: Po prihlásení kliknite vpravo hore na Vytvoriť dizajn.

Krok 4: Kliknite na Vlastný dizajn.

Krok 5: Zadajte rozmery a kliknite na Vytvoriť nový dizajn.

Krok 5: Po otvorení okna úprav kliknite na Nahrať v ľavom rohu.

Krok 6: Kliknite na Nahrať médiá.

Krok 7: Vyberte obrázok z počítača, ktorý chcete animovať, a kliknite na tlačidlo Otvoriť.

Krok 8: Po odovzdaní obrázka ho presuňte a vložte do svojho návrhu.

Krok 9: Ponechajte obrázok vybratý a kliknite na Animovať.

Krok 10: Vyberte si preferovanú animáciu z ponuky vľavo.

Ak používate Canva Pro, môžete zmeniť rýchlosť a smer animácie.

Krok 11: Po výbere preferencií kliknite na Zdieľať v pravom hornom rohu.

Krok 12: Teraz si môžete stiahnuť súbor alebo ho priamo zdieľať na svojich sociálnych médiách.

Pridajte animáciu do textu na Canva na mobile
Rovnako ako obrázky môžete k textu vo svojich návrhoch pridať animáciu pomocou Canva. Pozrime sa, ako to urobiť pomocou Canva v telefóne. Nasleduj tieto kroky.
Krok 1: Spustite aplikáciu Canva na svojom telefóne, otvorte obrázok alebo dizajn a klepnite na ikonu Plus vľavo dole.

Krok 2: Potiahnite prstom doľava v spodnej ponuke a klepnite na Text.

Štýl textu si môžete vybrať posunutím nadol a začiarknutím možností. Štýly písma s logom PRO znamenajú, že sú dostupné iba s predplatným Canva Pro.

Krok 3: Vyberte preferovaný štýl písma.
Krok 4: Písmo sa zobrazí na vašom návrhu. Klepnutím naň upravíte text.

Krok 5: Potiahnite prstom doľava v spodnej ponuke a vyberte Animovať.

Krok 6: Vyberte si preferovaný štýl animácie z možností v spodnej časti.

Krok 7: Klepnutím na ikonu Prehrať skontrolujte vybratú textovú animáciu.

Krok 8: Klepnite na tlačidlo Zdieľať vpravo hore.

Krok 9: Teraz si môžete stiahnuť textovú animáciu alebo ju zdieľať priamo na svojich sociálnych médiách.

Pridajte animáciu do textu na plátne na pracovnej ploche
Pridanie animácie k textu môžu vykonať aj používatelia pracovnej plochy v Canve. Budete musieť otvoriť oficiálnu webovú stránku a postupovať podľa týchto krokov.
Krok 1: Po výbere rozloženia kliknite na Text v ľavom rohu.

Krok 2: Vyberte preferovaný štýl písma rolovaním nadol v zozname možností v ľavom rohu.

Krok 3: Keď sa text zobrazí na obrazovke, vyberte ho a upravte ho podľa vlastného výberu.
Krok 4: Ponechajte vybraný text a kliknite na Animovať.

Krok 5: Vyberte si preferovanú animáciu z ponuky vľavo.

Krok 6: Kliknutím na ikonu Prehrať skontrolujte animáciu textu.

Krok 7: Po skontrolovaní animácie kliknite na Zdieľať.

Krok 8: Textovú animáciu si môžete stiahnuť alebo ju priamo zdieľať na svojich sociálnych sieťach.

Animujte obrázky a text v Canve
Canva ponúka množstvo zaujímavých funkcií na úpravu obrázkov a videí. Umožňuje vám nasmerovať svoju kreativitu a zdieľať svoju predstavivosť. Získate veľa funkcií zadarmo a poskytuje viac priestoru na experimentovanie s predplatným Pro.
Posledná aktualizácia 2. júna 2022
Vyššie uvedený článok môže obsahovať pridružené odkazy, ktoré pomáhajú podporovať Guiding Tech. Nemá to však vplyv na našu redakčnú integritu. Obsah zostáva nezaujatý a autentický.