Ako nahradiť farbu v GIMPe
Rôzne / / June 03, 2022
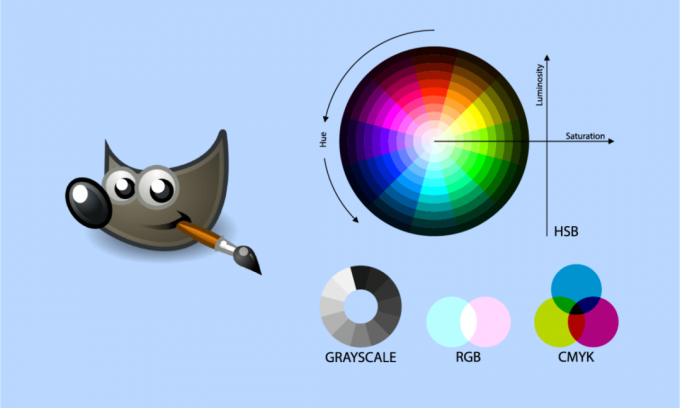
GIMP je porovnateľný s Photoshopom a väčšina fotografov ho používa na úpravu obrázkov. Farby na fotografii sú kľúčové, pretože môžu zmeniť celkový vzhľad obrázka. Existuje niekoľko dôvodov, prečo by si používateľ želal aktualizovať alebo nahradiť farby na svojich fotografiách. Pokiaľ ide o úpravu alebo nahradenie farieb v GIMPe, obsahuje množstvo možností, ktoré možno na tento účel použiť. Existuje niekoľko spôsobov, ako zmeniť farby obrázka v GIMPe, rovnako ako v prípade mnohých iných funkcií. V tomto článku si prejdeme niektoré zo základných spôsobov úpravy a nahradenia farieb v GIMPe.
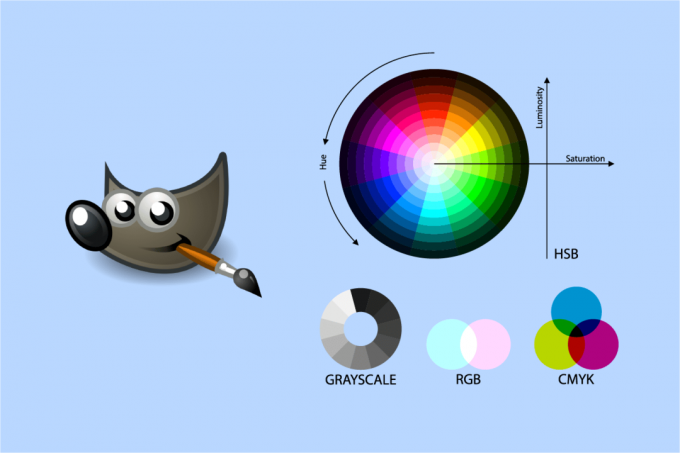
Obsah
- Ako nahradiť farbu v GIMPe
- Metóda 1: Použite nástroj na vyplnenie vedierka
- Metóda 2: Použite Color Balance a Colorize
- Metóda 3: Použite možnosť výmeny farieb
- Metóda 4: Použite Hue-Chroma Filter
Ako nahradiť farbu v GIMPe
GIMP je skratka pre GNU Image Manipulation Program. Je to bezplatný editor obrázkov s otvoreným zdrojom. Tu sú uvedené všetky možné spôsoby zmeny farieb GIMP.
Metóda 1: Použite nástroj na vyplnenie vedierka
Hoci žiadny nástroj v GIMP nemôže vykonať túto operáciu automaticky, môžete ju dosiahnuť kombináciou dostupných nástrojov. Nástroj vedierka sa často používa na pridanie/zmenu farby oblasti na obrázku. Nástroj vedierka bude fungovať iba s plnými farbami a nebude fungovať so vzormi. Ak chcete nahradiť farbu v GIMPe, postupujte podľa nasledujúcich krokov:
1. Otvor tvoj aplikácia GIMP a vyberte si OTVORENÉ možnosť z Súbor Ponuka.
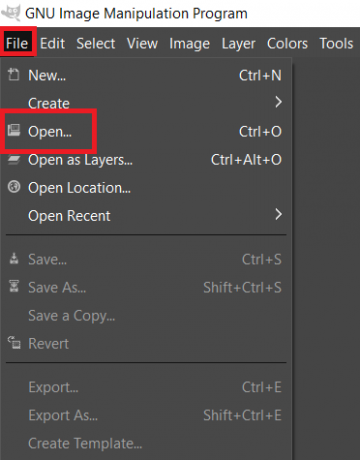
2. Nájdite súbor s obrázkom a kliknite na OTVORENÉ otvorte súbor s obrázkom.

3. Vyberte a farba pridáte kliknutím na aktívnu farbu popredia na ľavej strane.
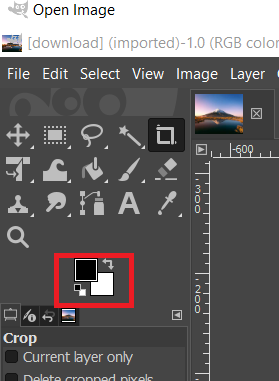
4. Ak chcete previesť plnú farbu na farbu popredia, použite naplniť vedro a kliknite na pevný farba.
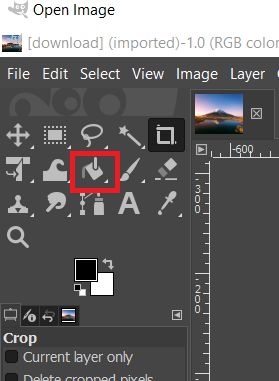
5. Môžete si tiež vybrať jednu zo zón s Vyberte a potom ho vyplňte farbou pomocou nástroja Bucket.
6. Môžete tiež použiť vybrať nástroj pred vytvorením ďalšej vrstvy.
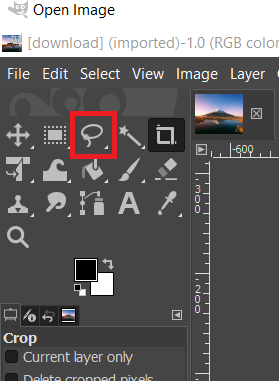
Tým sa zmení farba vášho obrázka; vždy to môžete vrátiť stlačením Klávesy CTRL + X súčasne.
Takto môžete zmeniť farby v GIMPe pomocou nástroja na vyplnenie vedra.
Prečítajte si tiež:Ako zmeniť farbu zvýraznenia v aplikácii Adobe Acrobat Reader
Metóda 2: Použite Color Balance a Colorize
Nástroj na vyváženie farieb sa používa na zmenu vyváženia farieb oblasti alebo vrstvy určenej obrázkom. Colorize je ďalší porovnateľný nástroj, ktorý môže pomôcť pri úprave odtieňa/sýtosti obrazu a jasu. Tieto dva nástroje sa používajú na rýchlu zmenu farieb obrázka v niekoľkých fázach. Ak chcete zmeniť farbu obrázka, postupujte podľa pokynov nižšie a nahraďte farbu v GIMPe:
1. Otvor tvoj aplikácia GIMP a kliknite na OTVORENÉ možnosť z Súbor Ponuka.
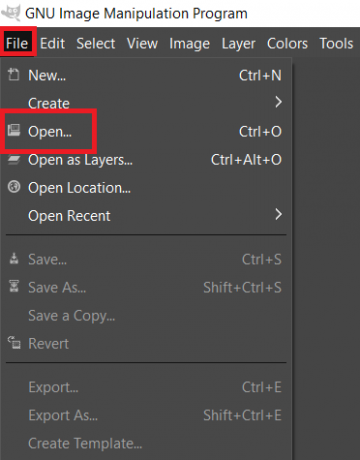
2. Nájdite súbor s obrázkom a kliknite na OTVORENÉ otvorte súbor s obrázkom.
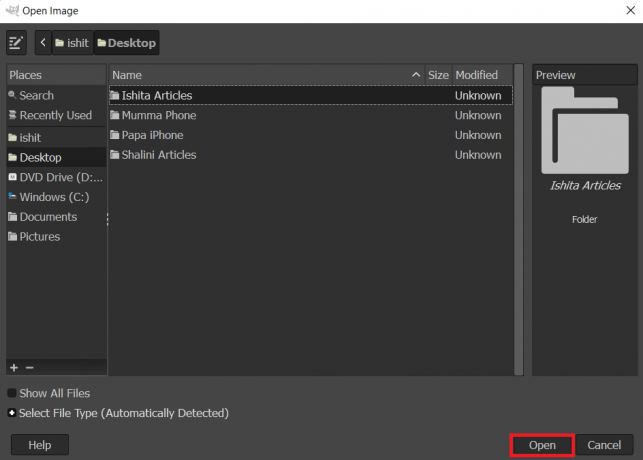
3. Vyberte Farby z panela s ponukami a potom Vyváženie farieb možnosť zo zoznamu.
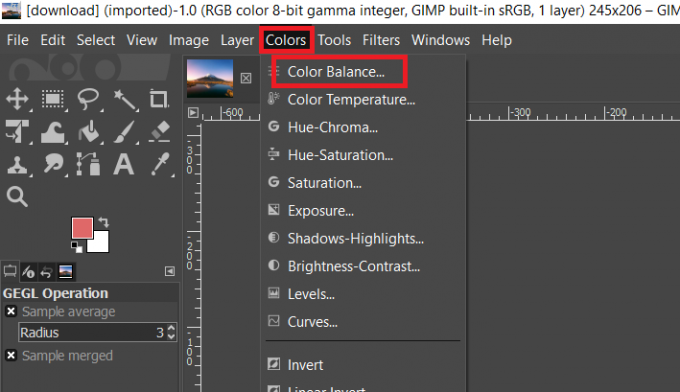
4. Farbu obrázka môžete upraviť úpravou Upravte pruhy úrovní farieb.
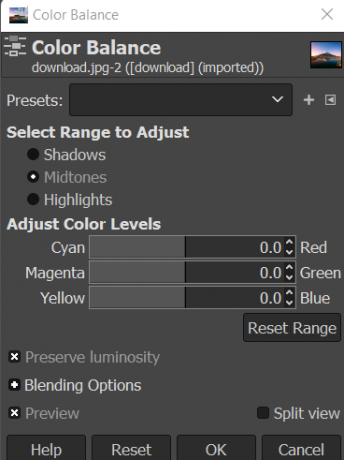
5. Prejdite na kartu Farby na paneli s ponukami a vyberte položku Zafarbiť… možnosť zmeniť farebnú schému. Môžete si vybrať farbu a potom upraviť pruhy, aby ste použili túto farbu s mnohými možnosťami.

6. Tiež použite jeden z Vyberte nástrojov na výber oblasti so zmenou farby, aby ste tieto výbery farieb použili na jednu položku.
Poznámka: Pred výberom oblasti/objektu môžete alternatívne vytvoriť novú vrstvu pôvodného obrázka.

7. Vyberte jeden z vyššie uvedených možností na zmenu farby konkrétnej oblasti.
8. Keď skončíte, môžete pokračovať v práci na obrázku alebo ho uložiť tak, že prejdete na stránku Ponuka Súbor a výber Export možnosť.
Prečítajte si tiež:Ako previesť obrázok na farbu v odtieňoch sivej
Metóda 3: Použite možnosť výmeny farieb
Tento prístup sa používa na zmenu farby jednofarebných pixelov z jedného na druhý. Väčšinou premení všetky pixely jednej farby na inú. Ak obrázok obsahuje pixely, ktoré sa líšia od farby, ktorú vyberiete, nezmení tieto pixely na inú farbu. Ak to chcete vyskúšať, postupujte podľa pokynov nižšie a nahraďte farebný GIMP:
Poznámka: Uistite sa, že všetky pixely, ktoré upravujete, majú rovnakú farbu. Toto je vhodnejšie pre plné farby obrázka.
1. Otvor tvoj aplikácia GIMP a vyberte si OTVORENÉ možnosť z Súbor Ponuka.
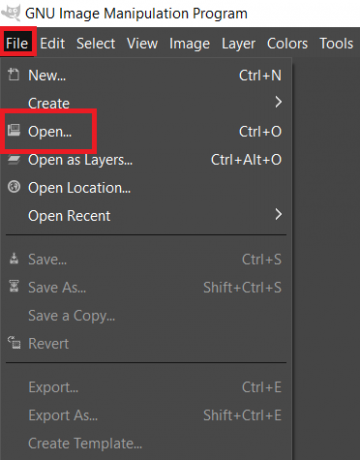
2. Nájdite súbor s obrázkom a kliknite na OTVORENÉ otvorte súbor s obrázkom.

3. Vyberte Farby z panela s ponukami Mapaa nakoniec Výmena farieb z panela s ponukami.
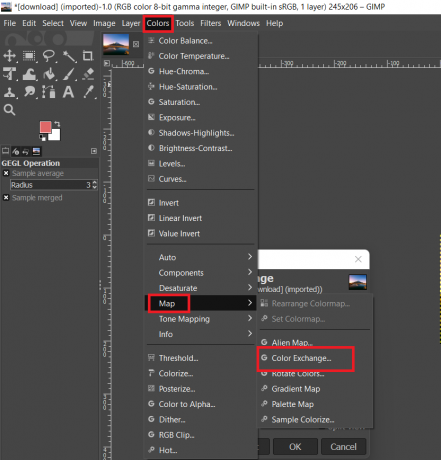
Poznámka: Uistite sa, že RGB Voľba režimu je vybratá v ponuke Obraz.
4. Zmeňte farby v Od farby a Na farbu polia na farby, ktoré chcete nahradiť. Môžete tiež použiť Vyberte farbu nástroj na výber konkrétnej farby na obrázku.
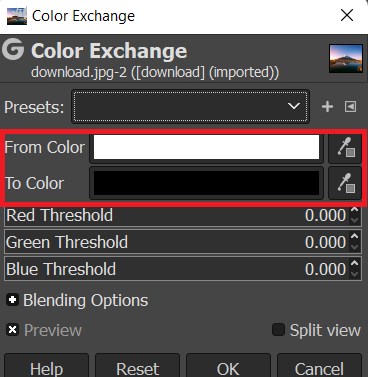
5. Po výmene farieb kliknite na OK tlačidlo na uloženie zmien.
Prečítajte si tiež:Ako previesť Photoshop na RGB
Metóda 4: Použite Hue-Chroma Filter
Toto nie je vždy najlepšia technika pre každý obrázok na zmenu farieb v GIMPe, ale tu je najrýchlejší spôsob, ako v GIMPe premeniť jeden odtieň na iný:
1. S Vyberte podľa farby vyberte všetky pixely, ktoré majú farbu, ktorú chcete zmeniť.
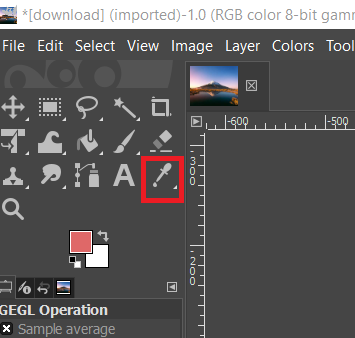
2. Od Farby menu, vyberte Hue/Chroma filter.

3. Upravte Posuvník odtieňov kým nebudete spokojní s výsledkami, a potom kliknite OK.
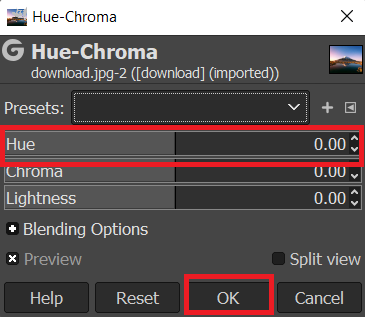
Odporúčané:
- Ako písať rímske čísla v programe Word
- 20 najlepších alternatív After Effects
- 25 najlepších bezplatných alternatív Adobe Premiere Pro
- Opraviť chybu Photoshop nemohol dokončiť vašu požiadavku
Dúfame, že tieto informácie boli pre vás užitočné a mohli ste ich využiť nahradiť farebný GIMP. Dajte nám vedieť, ktorá technika bola pre vás najprínosnejšia. Ak máte nejaké otázky alebo pripomienky, použite nižšie uvedený formulár.



