Opravte chybu aplikácie Esrv.exe v systéme Windows 10
Rôzne / / June 03, 2022

Čo tak chyba, ktorá by sa objavila vždy, keď sa pokúšate použiť svoju obľúbenú aplikáciu na počítači so systémom Windows 10? Nie je to typ chybového hlásenia, ktoré by ste chceli vidieť, ak máte presne stanovený termín. Súvisela správa zobrazená v dialógovom okne s chybou aplikácie esrv.exe? Kliknutím na tlačidlo OK alebo Zavrieť zatvoríte chybové hlásenie, ale stále nebudete mať prístup k aplikácii, ktorú sa pokúšate spustiť. Chyba spustenia aplikácie esrv.exe je spôsobená nesprávnou konfiguráciou v počítači. Prečítajte si článok a implementujte metódy v článku na opravu chyby aplikácie esrv.exe v systéme Windows 10.

Obsah
- Ako opraviť chybu aplikácie Esrv.exe v systéme Windows 10
- Metóda 1: Základné kroky na riešenie problémov
- Metóda 2: Premenujte súbory esrv.exe
- Metóda 3: Overte nastavenia servera proxy
- Metóda 4: Upravte nastavenia kompatibility aplikácie
- Metóda 5: Upravte Intel Driver & Support Assistance
- Metóda 6: Upravte súbory LoadAppInit_DLL
- Metóda 7: Upravte služby
- Metóda 8: Použite softvér Autoruns
Ako opraviť chybu aplikácie Esrv.exe v systéme Windows 10
Intel Driver Update je softvér, ktorý kontroluje dostupné aktualizácie v počítači pre ovládače, čipovú súpravu atď. Aplikácia sa teraz nazýva Intel Driver & Support Assistance a esrv.exe je chyba spojená s nesprávnym odstránením aplikácie z počítača. Ak je aplikácia odstránená z počítača a nie je úplne odinštalovaná, môže sa zobraziť chyba esrv.exe, pretože spúšťacie kľúče sú v počítači stále k dispozícii. Chybové hlásenie sa objaví vždy, keď sa pokúšate o prístup k aplikácii, ktorá stále potrebuje prístup k aplikácii Intel DSA. Možné príčiny chyby aplikácie v počítači sú uvedené nižšie v tejto časti.
- Zastaraný systém Windows - Ak je systém Windows vo vašom počítači zastaraný, môže sa zobraziť chyba aplikácie.
- Nesprávne odstránenie obslužnej služby Intel Driver Updater- Ak ste správne neodstránili alebo neodinštalovali pomôcku Intel Driver Updater Utility, chyba esrv.exe sa môže zobraziť niekoľkokrát.
- Problémy s pomôckou Intel Driver Updater- Problémy v pomôcke Intel Driver Updater môžu spôsobiť chybu aplikácie na vašom PC.
- Problémy s kľúčmi databázy Registry a službami v počítači Problémy v editore databázy Registry a miestnych službách v počítači môžu spôsobiť chybu aplikácie.
Metóda 1: Základné kroky na riešenie problémov
Prvým prístupom k vyriešeniu chyby aplikácie esrv.exe na vašom počítači je vyskúšať základné metódy riešenia problémov vysvetlené tu.
1. Reštartujte PC: Skúste reštartovať počítač, aby ste vyriešili problémy, ktoré sú spôsobené malými chybami v počítači. Stlačte tlačidlo Windows kliknite na tlačidlo Moc a kliknite na tlačidlo Reštart v zobrazenej ponuke reštartujte počítač.

2. Aktualizácia systému Windows: Ak je Windows na vašom PC zastaraný, musíte aktualizovať Windows na vašom PC, čím môžete vyriešiť chybu aplikácie. Postupujte podľa metód uvedených v tomto odkaze skontrolujte aktualizácie systému Windows a aktualizujte operačný systém na vašom PC.
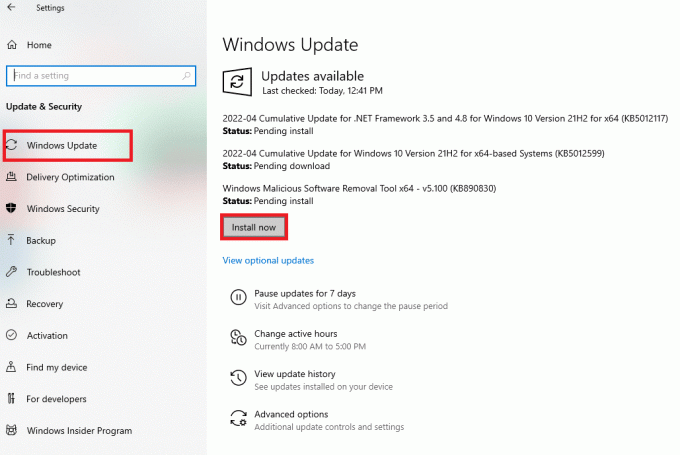
3. Použite službu VPN: Ak používate web, musíte chrániť svoje súkromie online pomocou klienta VPN, ako je NordVPN. Prečítajte si článok na ako získať účet NordVPN a nainštalovať klienta VPN na vašom počítači, aby ste problém vyriešili.

Ak sú súbory vo vašom počítači infikované, možno budete musieť vyhľadať vírusové hrozby a opraviť súbory, aby ste vyriešili chybu aplikácie esrv.exe.
4. Použite pomôcku na skenovanie offline v programe Windows Defender: Ak je vo vašom počítači niekoľko súborov škodlivého softvéru, môže sa zobraziť chyba aplikácie. Môžete skenovať súbory a opraviť poškodené súbory, aby ste problém vyriešili. Môžeš na skenovanie súborov použite službu pomôcky Windows Defender Offline Scan a tu uvedený odkaz vysvetľuje proces toho istého.
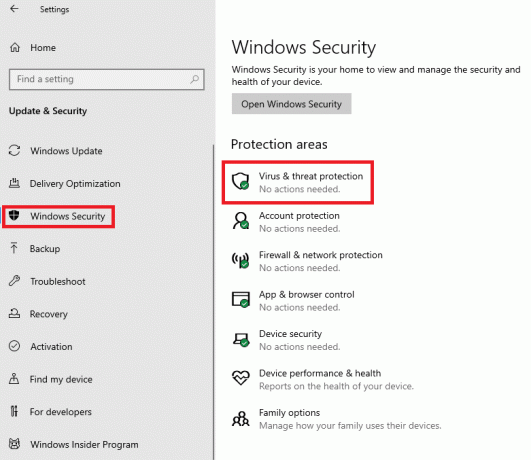
5. Spustite skenovanie SFC: Ďalšou možnosťou kontroly súborov a kontroly poškodených súborov je použitie kontroly SFC alebo kontroly systémových súborov. Prečítajte si článok, aby ste vedeli na skenovanie súborov pomocou príkazu SFC na vašom PC.
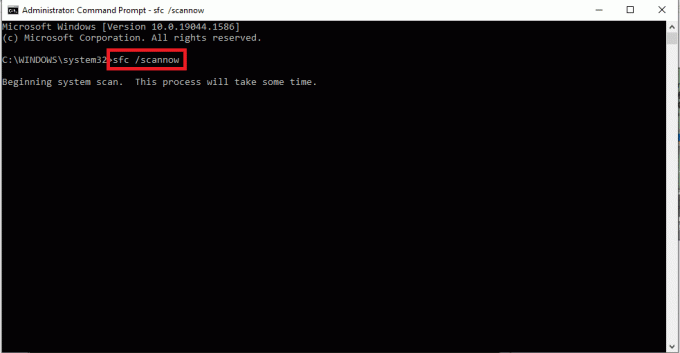
Chyba aplikácie esrv.exe je spôsobená pomôckou Intel Driver Updater, takže opravy spojené s ovládačom Intel Graphics Driver môžu pomôcť vyriešiť problém.
6. Aktualizujte grafický ovládač Intel: Keďže chyba aplikácie je primárne zameraná na grafickú kartu Intel, môžete skúsiť aktualizovať ovládač grafiky, aby ste problém vyriešili vo svojom počítači. Prečítajte si článok aktualizujte ovládač grafiky na vašom PC.
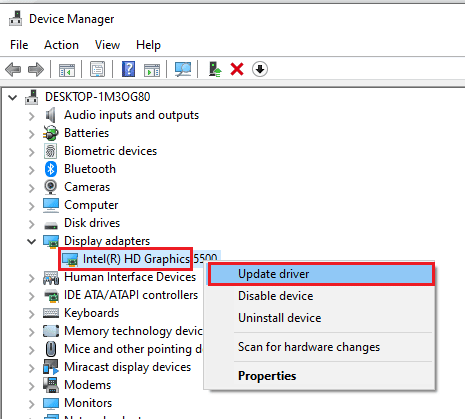
7. Preinštalujte grafický ovládač Intel: Ďalšou možnosťou na vyriešenie problémov s ovládačom grafiky Intel na vyriešenie chyby aplikácie je odinštalovanie a preinštalovanie ovládača grafiky. Čítať spôsob odinštalovania a opätovnej inštalácie grafického ovládača na vašom PC.
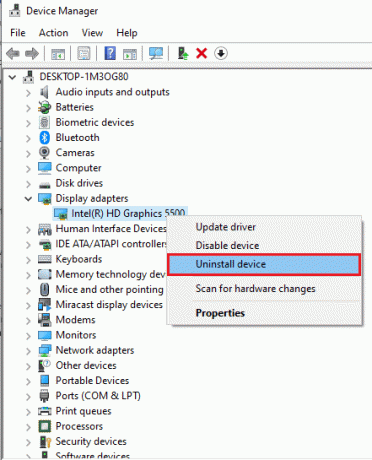
8. Nainštalujte najnovší rámec .NET: Môžete skúsiť nainštalovať najnovší rámec .NET na váš počítač a problém vyriešiť pomocou tu uvedeného odkazu. Otvorte oficiálnu webovú stránku pre .Internetová sieť v predvolenom webovom prehliadači na vašom PC. Klikni na Stiahnite si .NET Framework 4.8 Runtime tlačidlo na inštaláciu rámca do počítača, aby ste problém vyriešili.
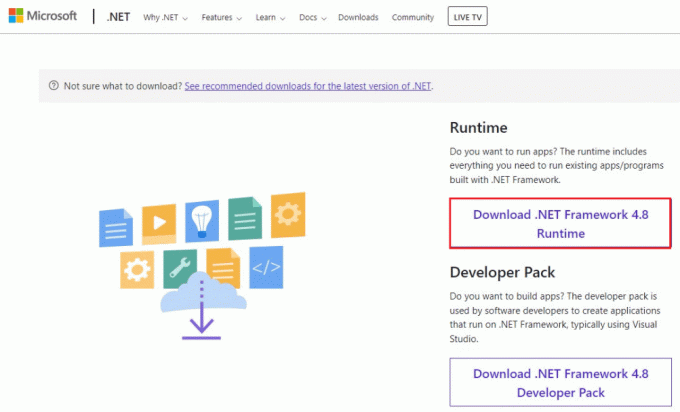
9. Vykonajte obnovenie systému: Ak sa vám chyba v predchádzajúcom nastavení nezobrazuje a chyba sa zobrazuje po zmene niekoľkých komponentov, môžete skúsiť obnoviť počítač na predchádzajúcu verziu. Prečítajte si článok na spôsob vykonania obnovy systému na počítači, aby ste sa vrátili späť na predchádzajúce prevádzkové nastavenie počítača.
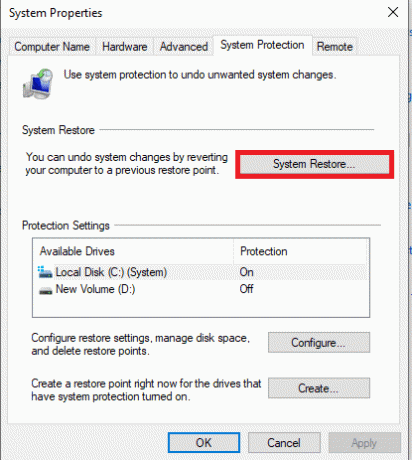
10. Resetovať PC: Môžete skúsiť resetovať počítač, aby ste vyriešili problém so súborom esrv.exe a obnovili počítač pomocou predvolených komponentov. Prečítajte si článok na ako resetovať PC pomocou tu uvedeného odkazu na vyriešenie problému.
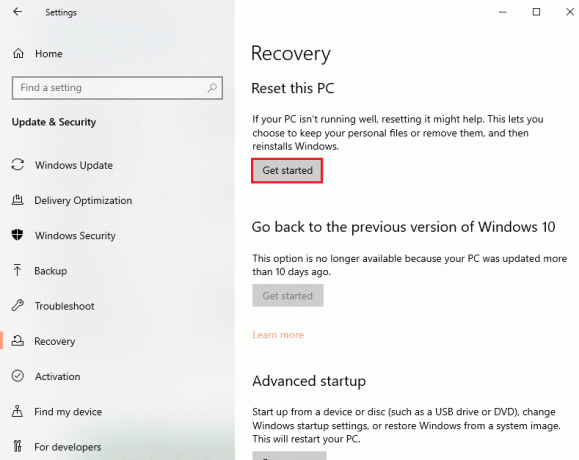
Prečítajte si tiež:Opravte chybu aplikácie Event 1000 v systéme Windows 10
Metóda 2: Premenujte súbory esrv.exe
Súbory esrv.exe vo vašom počítači je možné premenovať, aby sa opravila chyba aplikácie esrv.exe. Metóda je jednoduchá a kroky na to isté sú vysvetlené v tejto časti.
1. Stlačte tlačidlo Klávesy Windows + E spoločne spustiť Prieskumník súborov.
2. Nájdite esrv.exe súbor podľa cesty umiestnenia, ako je popísané tu.
C:\Program Files\Intel\Media SDK
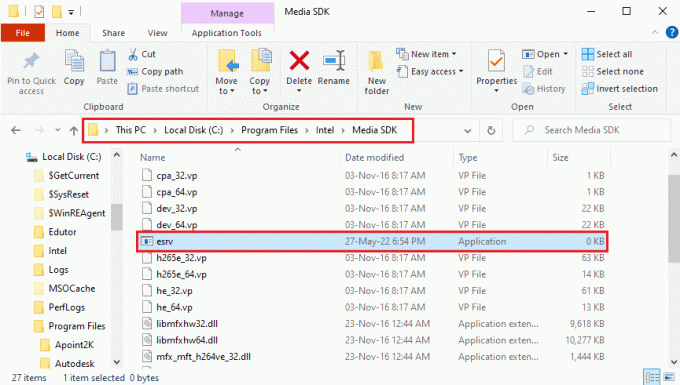
3. Vyberte esrv.exe súbor, kliknite pravým tlačidlom myši na súbor a kliknite na možnosť Premenovať v zozname.

4. Premenujte súbor ako esrv.starý a stlačte tlačidlo Zadajtekľúč na premenovanie súboru.
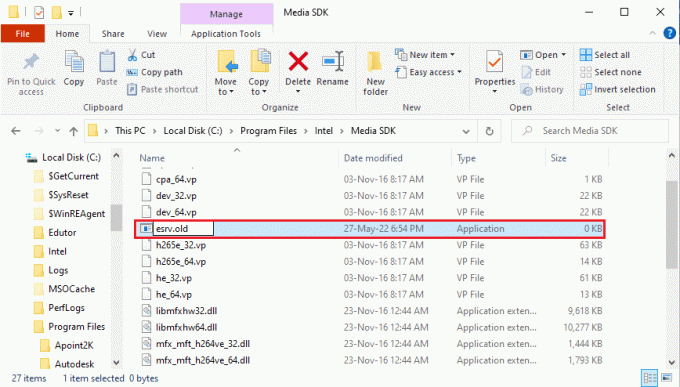
5. Klikni na ďalej v okne výzvy UAC, aby ste udelili práva správcu na premenovanie súboru.
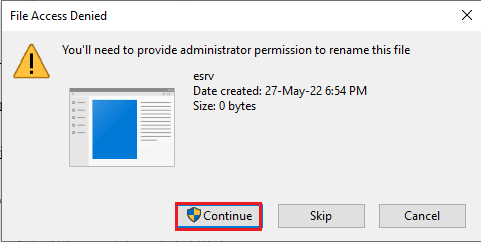
Metóda 3: Overte nastavenia servera proxy
Ak na svojom počítači používate server proxy, problémy s počítačom mohli spôsobiť chybu aplikácie esrv.exe. Nižšie uvedená metóda skontroluje nastavenia servera proxy a opraví problémy pomocou príkazového riadka.
1. Stlačte tlačidlo kľúč Windows, typ Príkazový riadok a kliknite na Spustiť ako správca.

2. Napíšte nasledovné príkaz a stlačte tlačidlo Zadajtekľúč skontrolujte nastavenia servera proxy vo svojom počítači.
netsh winhttp zobraziť proxy
Poznámka: Ak sa vyskytnú nejaké problémy s nastaveniami proxy, zobrazí sa vám výzva v príkazovom riadku.

Prečítajte si tiež:Opravte chybu služby 1053 v systéme Windows 10
Metóda 4: Upravte nastavenia kompatibility aplikácie
Môžete skúsiť spustiť aplikáciu, ku ktorej sa pokúšate získať prístup, v režime kompatibility, aby ste sa vyhli chybe aplikácie esrv.exe.
1. Stlačte tlačidlo Klávesy Windows + D súčasne zobraziť Desktop a vyberte Para aplikácia.
2. Kliknite pravým tlačidlom myši v aplikácii Steam a kliknite na Vlastnosti možnosť v zozname k dispozícii.
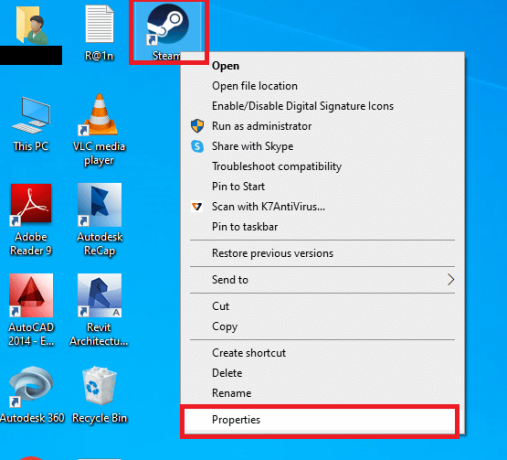
3. Choďte na Kompatibilita kartu v Vlastnosti pary okno a vyberte možnosť Spustite tento program v režime kompatibility pre v režim kompatibility oddiele. Klikni na Použiť a potom na OK tlačidlo
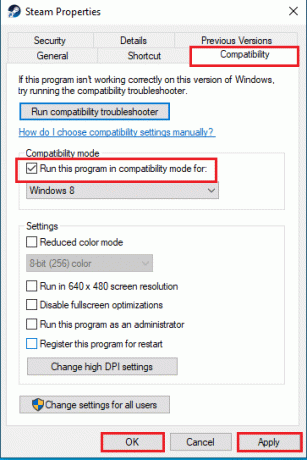
Metóda 5: Upravte Intel Driver & Support Assistance
Úpravou aplikácie Intel Driver Update Utility môžete vyriešiť problémy s chybou aplikácie. Chybu môžete opraviť podľa nižšie uvedených metód.
Krok I: Odinštalujte nástroj Intel Driver Update Utility
Ak chcete opraviť chybu aplikácie esrv.exe, musíte z počítača odinštalovať aplikáciu Intel Driver Utility.
1. Stlačte tlačidlo kľúč Windows, typ Ovládací panel a kliknite na OTVORENÉ.

2. Set Zobraziť podľa > Kategóriaa potom kliknite na Odinštalujte program možnosť.
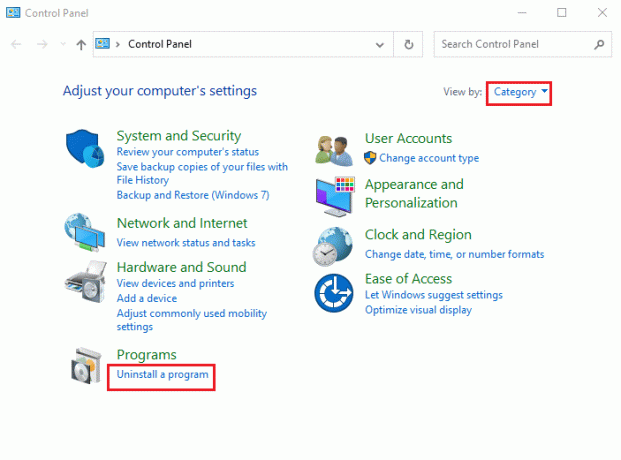
3. Vyberte Intel® Driver & Support Assistant a kliknite na Odinštalovať tlačidlo v hornej lište.
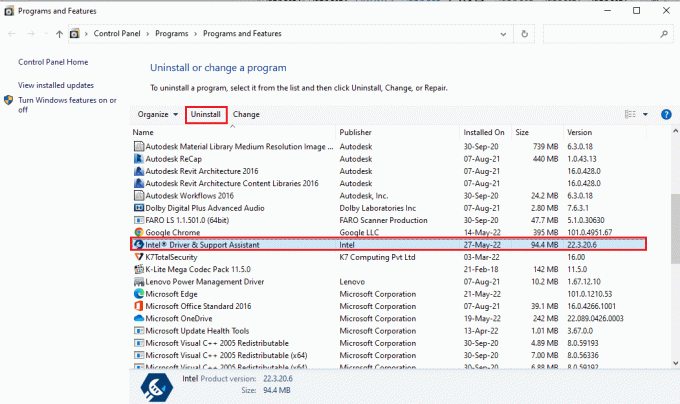
4. Klikni na Odinštalovať tlačidlo na Intel® Driver & Support Assistant Setup okno.
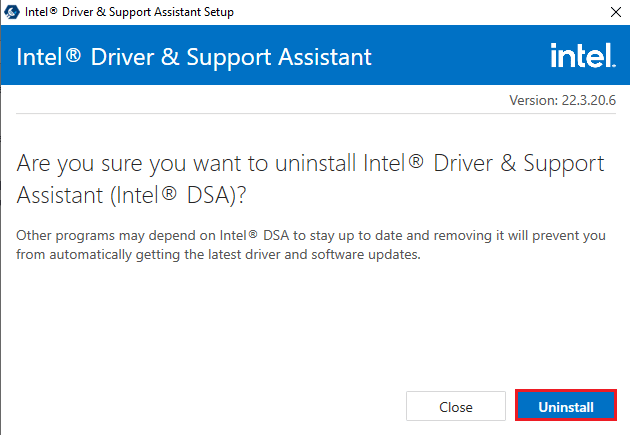
5. Uvidíte Odinštalovanie bolo dokončené po dokončení odinštalovania aplikácie Intel DSA a potom reštart váš počítač.
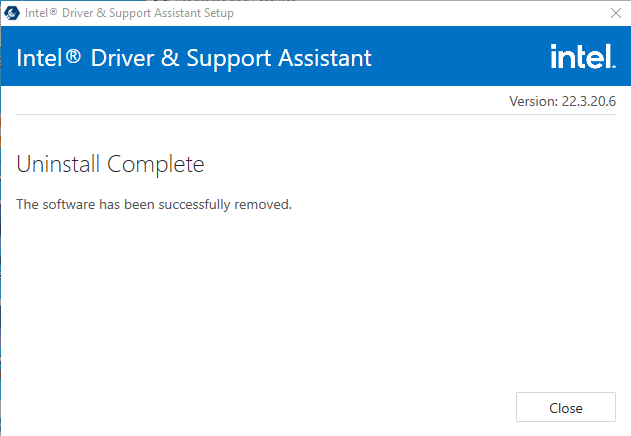
Prečítajte si tiež:Ako skontrolovať generáciu procesora Intel v notebooku
Krok II: Aktualizujte Intel Driver & Support Assistance
Ak chcete opraviť chybu aplikácie esrv.exe vo svojom počítači, musíte aktualizovať aplikáciu Intel Driver & Support Assistance.
1. Zasiahnite kľúč Windows, typ Google Chrome a kliknite na OTVORENÉ.

2. Otvorte oficiálnu webovú stránku pre Intel Driver & Support Assistance a kliknite na Stiahni teraz tlačidlo.

3. Dvakrát kliknite na stiahnutý Intel-Driver-and-Support-Assistance.exe súbor na spustenie súboru.

4. Zaškrtnite políčko na LICENČNÁ ZMLUVA NA SOFTVÉR INTEL a kliknite na Inštalácia tlačidlo na inštaláciu aplikácie.
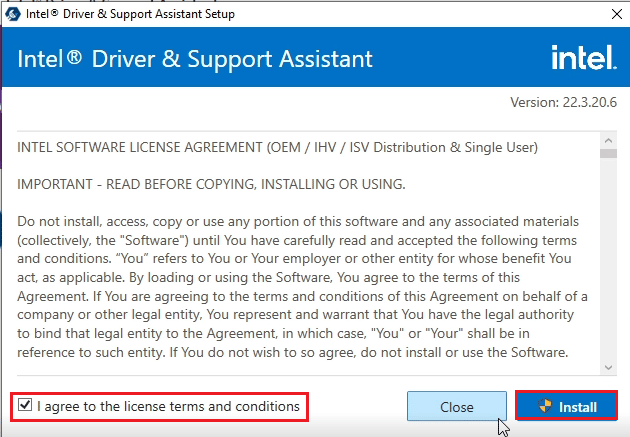
5. Na ďalšej stránke kliknite na súhlasiť tlačidlo na prijatie programu na zlepšenie výpočtovej techniky.
Poznámka: Môžete kliknúť na Odmietnuť Ak sa nechcete zapojiť do Programu zlepšovania.

6. Po dokončení inštalácie kliknite na Reštart reštartujte počítač a dokončite proces inštalácie.
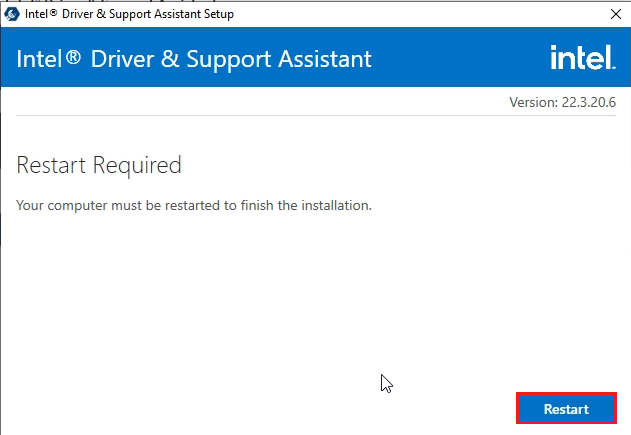
Metóda 6: Upravte súbory LoadAppInit_DLL
Poškodený kľúč v Editore databázy Registry pre aplikáciu Intel DSA je potrebné upraviť, aby sa vyriešila chyba aplikácie esrv.exe.
1. Stlačte tlačidlo kľúč Windows, typ Editor databázy Registry a kliknite na OTVORENÉ.

2. Klikni na Áno tlačidlo na Kontrola použivateľského konta výzva.
3. Prejdite na Windows priečinok prejdením na danú cestu v priečinku Editor databázy Registry.
Počítač\HKEY_LOCAL_MACHINE\SOFTWARE\Microsoft\WindowsNT\CurrentVersion\Windows
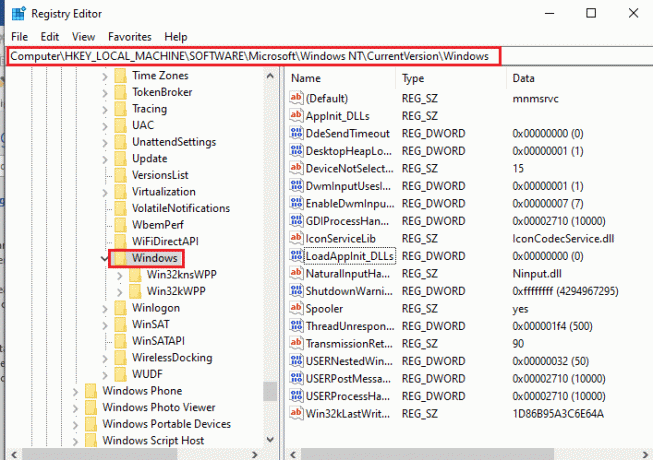
4. Vyberte kľúč LoadAppInit_DLLs v pravej časti okna a dvojité kliknutie na kľúč.
Poznámka: Prípadne môžete kliknite pravým tlačidlom myši na kľúči LoadAppInit_DLLs a vyberte možnosť Upraviť… v menu.
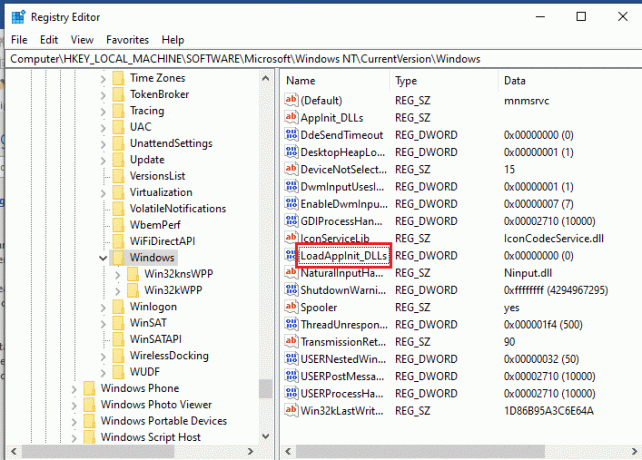
5. V Upravte hodnotu DWORD (32-bit). okno, zadajte hodnotu 0 v Hodnotové údaje a kliknite na OK tlačidlo na úpravu hodnoty kľúča.
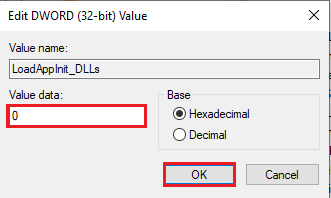
Prečítajte si tiež:Čo je Google Chrome Elevation Service
Metóda 7: Upravte služby
Poškodené služby vo vašom počítači je potrebné deaktivovať, aby sa opravila chyba aplikácie. Po vyriešení problému v počítači môžete službu reštartovať.
Možnosť I: Zastavte službu Intel Updater Service
Ak chcete opraviť chybu aplikácie esrv.exe, musíte zastaviť služby súvisiace s pomôckou Intel Driver & Support Assistance.
1. Stlačte tlačidlo Klávesy Windows + R súčasne otvoriť Bežať dialógové okno.
2. Typ services.msc a kliknite na OK tlačidlo na spustenie služby aplikácia.

3. Vyberte Ovládač Intel (R) Driver & Support Assistant Driver služby v zozname a kliknite na Stop vo voľbe Zastaviť službu na zastavenie služby Intel DSA.
Poznámka 1: Službu Intel DSA môžete reštartovať kliknutím na Štart na možnosť Spustiť službu.
Poznámka 2: Ak na vašom počítači vidíte spustenú službu User Energy Server Service queencreek, musíte službu zakázať podľa krokov v tejto metóde.
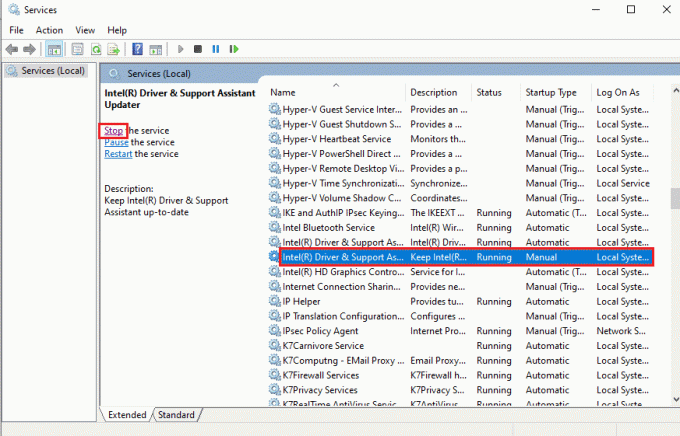
Možnosť II: Zakázať služby pomocou súborov esrv.exe
Ak chcete opraviť chybu aplikácie esrv.exe, musíte zakázať služby, ktoré používajú súbory esrv.exe.
1. Spustite Bežať dialógové okno, zadajte services.msc a kliknite na OK tlačidlo na otvorenie služby aplikácia.
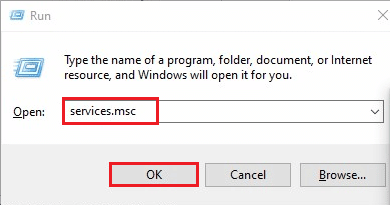
2. Vyberte Služba správ o používaní systému Intel, kliknite pravým tlačidlom myši na službu a kliknite na Vlastnosti možnosť v ponuke.
3. V Vlastnosti služby správy o využití systému Intel okno, vyberte možnosť Zakázané v Typ spustenia a kliknite na Použiť a OK tlačidlá na deaktiváciu služby.
Poznámka: Ak vidíte, že je dostupná služba Intel SUR QC Software, musíte ju tiež zakázať.
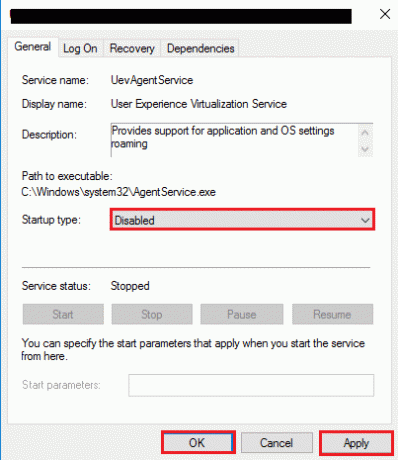
Prečítajte si tiež:Oprava Služba Active Directory Domain Services je momentálne nedostupná
Metóda 8: Použite softvér Autoruns
Na opravu chyby aplikácie esrv.exe v systéme Windows 10 môžete použiť softvér tretích strán, ako je Autoruns. Softvér možno použiť na odstránenie všetkých súborov esrv.exe z vášho počítača a pomôže vám problém jednoducho vyriešiť.
1. Spustite Google Chrome prehliadač.

2. Otvorte oficiálnu webovú stránku pre Autoruns softvér a kliknite na Stiahnite si Autoruns a Autorunsc odkaz na stiahnutie aplikácie.

3. Rozbaľte stiahnutý archívny súbor pomocou dekompresného softvéru, ako je WinZip, a extrahujte všetky súbory do K stiahnutiu priečinok v Prieskumník systému Windows na vašom PC.
4. Dvojitým kliknutím na súbor .exe v priečinku spustite spustiteľný súbor Autoruns a počkajte, kým sa všetky súbory načítajú do aplikácie.
5. Stlačte tlačidlo Klávesy Ctrl + F spoločne otvoriť Nájsť okno, typ esrv.exe v Nájsť čo a kliknite na Nájdi ďaľší tlačidlo.
6. Kliknite pravým tlačidlom myši na súbor esrv.exe a kliknite na Odstrániť možnosť v zozname. Odstrániť všetky súbory esrv.exe zvýraznené v aplikácii podobne.
7. Klikni na Zavrieť tlačidlo na zatvorenie aplikácie Autoruns a reštart váš počítač opraviť chybu aplikácie.
Odporúčané:
- Ako nahradiť farbu v GIMPe
- Opravte chybu syntaxe Bash v blízkosti neočakávaného tokenu
- Opravte chybu Runtime Error 429 v systéme Windows 10
- Oprava žiadosti zlyhala v dôsledku závažnej hardvérovej chyby zariadenia
Tento článok je návodom na riešenie problémov Chyba aplikácie esrv.exe v systéme Windows 10. Ak ste si všimli chybu spustenia aplikácie esrv.exe, môžete tento článok použiť na opravu chyby aplikácie esrv.exe Windows 10. Pomocou sekcie komentárov nižšie v článku nám dajte vedieť návrhy a otázky súvisiace s témou.



