Ako uverejňovať príspevky na Instagrame z PC alebo Mac
Rôzne / / June 06, 2022
Zatiaľ čo Instagram pôvodne navrhol službu s ohľadom na mobilných používateľov, spoločnosť nakoniec vyvinula webovú verziu, aby vyhovovala rastúcim potrebám používateľov. Web Instagram je horší ako mobilné aplikácie, ale stále dokáže vykonávať základné úlohy vo svojom súčasnom stave. Môžete si prezerať informačný kanál Instagramu, pridávať komentáre, kontrolovať a odpovedať na DM (priame správy) a pridávať nové príspevky do svojho účtu. Takto môžete uverejňovať príspevky na Instagrame z počítača PC alebo Mac.

Pri práci na počítači už nemusíte prepínať na mobil, aby ste skontrolovali svoj Instagramový kanál a pridali nové príspevky. Pomocou webu Instagram a služieb tretích strán, ako je Canva, môžete jednoducho pridávať nové príspevky do svojho účtu Instagram. Ukážeme vám ako.
1. Instagram na webe
Web Instagram je obmedzený len na normálne príspevky. Na pracovnej ploche nemôžete uverejňovať príbehy ani vytvárať kotúče. Postupujte podľa nižšie uvedených krokov.
Krok 1: Otvorte stránku Instagram vo webovom prehliadači.
Navštívte Instagram na webe
Krok 2: Prihláste sa pomocou podrobností o svojom účte. Na domovskej stránke Instagramu kliknite na ikonu + v hornej časti.
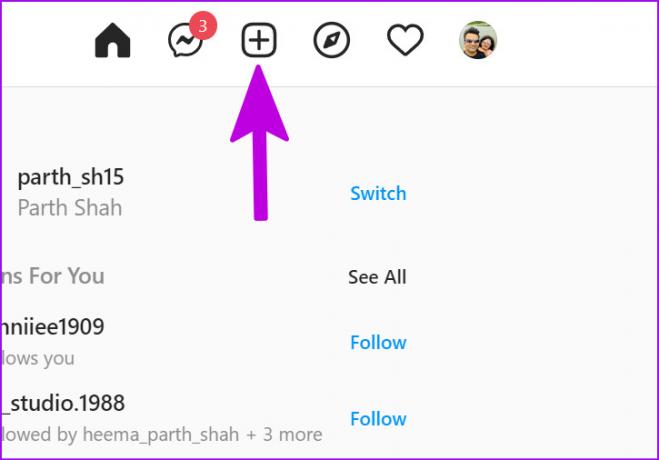
Krok 4: Môžete buď presunúť fotografiu alebo video do dialógového okna, alebo kliknúť na Vybrať z počítača a vybrať mediálne súbory.
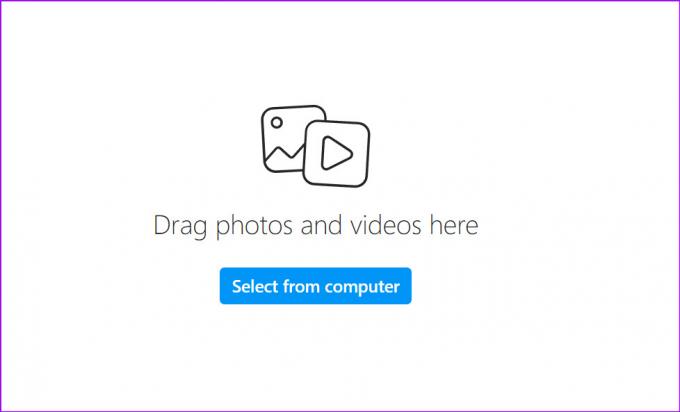
Krok 5: Po pridaní fotky ju Instagram oreže v pomere 1:1. Ak chcete zmeniť pomer strán, kliknite na ikonu dvoch protiľahlých šípok v ľavom dolnom rohu a vyberte pôvodnú fotografiu s pomerom strán 4:5 alebo 16:9.

Ak chcete pridať ďalšie fotografie alebo videá, vyberte štvorcovú ikonu v pravom dolnom rohu a vyberte ďalšie mediálne súbory z vášho PC alebo Macu.

Krok 6: Stlačte tlačidlo Ďalej.

Krok 7: Pohrajte sa s filtrami z nasledujúcej ponuky. Môžete tiež prejsť do ponuky Úpravy a upraviť jas, kontrast, sýtosť, teplotu a vinetáciu.

Krok 8: Vyberte Ďalej.
Krok 9: Napíšte popis, pridajte polohu a v pokročilých nastaveniach môžete vypnúť komentáre a skryť označenia páči sa mi k vášmu príspevku.

Krok 10: Stlačte tlačidlo Zdieľať a uverejnite svoje spomienky na Instagrame.
Keďže ide o webové riešenie, tento trik bude fungovať na počítačoch PC, Mac, Linux a Chrome OS.
2. Použite aplikáciu Instagram v systéme Windows 11
Spoločnosť Microsoft pridala podporu aplikácií pre Android v systéme Windows 11 prostredníctvom obchodu Amazon App Store. Funkčnosť je obmedzená len na niekoľko oblastí. Pomocou obchodu Amazon App Store v systéme Windows 11 si môžete stiahnuť aplikáciu Instagram do počítača a začať používať sociálne médiá v malom okne.
Môžete si prečítať náš vyhradený príspevok, aby ste sa to naučili spúšťať aplikácie pre Android v systéme Windows 11. Triky v príspevkoch budú fungovať aj v nepodporovaných regiónoch. Instagram je tiež k dispozícii na stiahnutie z obchodu Microsoft Store (je to webová aplikácia). Môžete si nainštalovať aplikáciu a pomocou vyššie uvedených krokov uverejňovať príspevky na Instagrame.

Stiahnite si Instagram pre Windows
3. Na uverejňovanie príspevkov na Instagrame použite Canva
Aj keď existuje veľa profesionálnych aplikácií tretích strán na plánovanie príspevkov na Instagrame, Canva vyčnieva z davu z niekoľkých dôvodov. Je to jedna z najlepších aplikácií na grafický dizajn s tisíckami šablón pripravených na použitie, desiatkami možností úprav a ďalšími. Je to ideálny softvér na vytváranie úžasných príspevkov na Instagrame tiež. Zverejníme nejaké úžasné príspevky na Instagrame pomocou Canva, však?
Canva web vám nedovolí uverejňovať príspevky na vašom osobnom účte Instagram. Podporuje však účet Instagram Business.
Krok 1: Navštívte Canva na webe a prihláste sa pomocou podrobností o svojom účte.
Krok 2: Použite jednu zo vstavaných šablón a prejdite funkciami úprav Canva na vytváranie príspevkov na Instagrame.
Krok 3: Po vykonaní zmien v šablóne vyberte tlačidlo Zdieľať v hornej časti.

Krok 4: Kliknite na tlačidlo Viac.
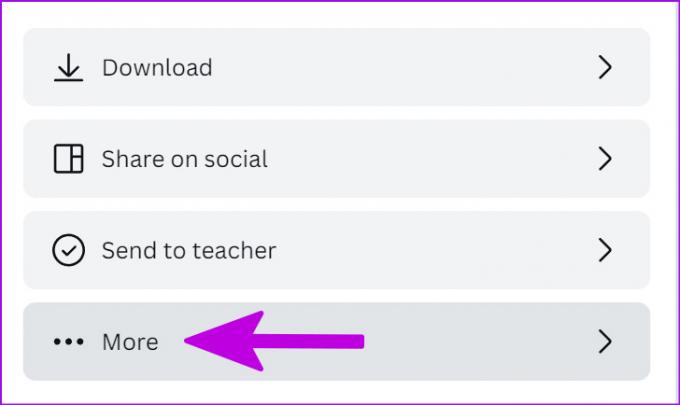
Krok 5: V sociálnej ponuke vyberte položku Instagram Business.

Krok 6: Prihláste sa pomocou podrobností svojho účtu Instagram Business.

Krok 7: Zdieľajte príspevok priamo na sociálnych sieťach.
Canva je ideálna len na zdieľanie príležitostných príspevkov na Instagrame. Ak chcete zdieľať príspevky na PC alebo Mac, odporúčame vám zostať pri webe Instagram.
Tip: Povoľte upozornenia pre Instagram
Ak plánujete väčšinu času používať Instagram na webe, mali by ste povoliť webové upozornenia, aby ste získali všetky najnovšie aktualizácie pre svoj účet. Tu je postup.
Krok 1: Spustite Instagram na webe.
Krok 2: Vyberte malú ikonu zámku v paneli s adresou.
Krok 3: Vyberte možnosť Povolenia pre túto lokalitu.

Krok 4: Presmeruje vás to na povolenia Instagramu vo vašom prehliadači.
Krok 5: Prejdite na upozornenia a povoľte povolenie.
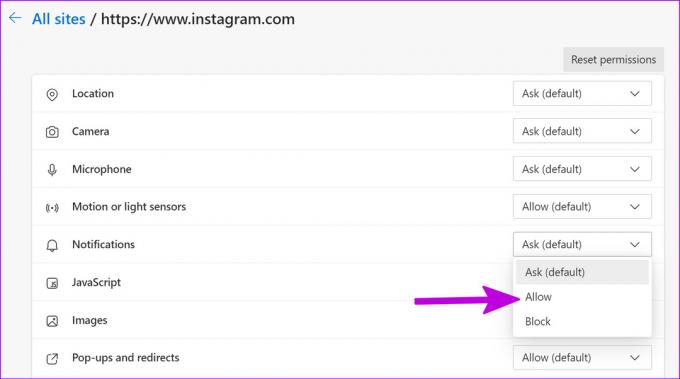
to je všetko. Všetky najnovšie aktualizácie Instagramu získate priamo na pracovnej ploche.
Užite si Instagram na veľkej obrazovke
Zatiaľ čo ideálny zážitok z Instagramu je najvhodnejší pre mobilnú aplikáciu, nemali by ste odmietnuť webovú verziu. Použite triky uvedené vyššie a začnite uverejňovať príspevky na Instagrame pomocou počítača PC alebo Mac.
Posledná aktualizácia 6. júna 2022
Vyššie uvedený článok môže obsahovať pridružené odkazy, ktoré pomáhajú podporovať Guiding Tech. Nemá to však vplyv na našu redakčnú integritu. Obsah zostáva nezaujatý a autentický.

Napísané
Parth predtým pracoval v EOTO.tech, kde pokrýval technické novinky. V súčasnosti je na voľnej nohe v spoločnosti Guiding Tech a píše o porovnávaní aplikácií, návodoch, softvérových tipoch a trikoch a ponorí sa hlboko do platforiem iOS, Android, macOS a Windows.



