Ako prispôsobiť ikony súborov a priečinkov na Macu
Rôzne / / June 07, 2022
Jedným z najdôležitejších aspektov počítača Mac je Finder. Aplikácia Finder je to, čo by ste použili na prístup k svojim súborom a priečinkom okrem vykonávania úloh, ako sú formátovanie disku alebo odinštalovanie aplikácie. To znamená, že hlavnou funkciou Findera je pomôcť vám usporiadať súbory a priečinky.

Finder vám to umožní zoskupiť a oddeliť súbory rôznymi spôsobmi, napríklad pomocou farebne odlíšených značiek. Okrem toho môžete zmeniť ikony súborov a priečinkov, aby ste ich ľahšie našli a identifikovali. To vám tiež pomôže usporiadať veci, ak sa denne zaoberáte množstvom nových súborov. Tu je návod, ako prispôsobiť ikony súborov a priečinkov na Macu pomocou Findera.
Ako prispôsobiť farbu ikon súborov a priečinkov na Macu
V predvolenom nastavení sú všetky ikony priečinkov na Macu modré. V dôsledku toho môže byť ťažké nájsť správny priečinok, keď máte stovky priečinkov usporiadaných dohromady. Môžete teda zmeniť farbu dôležitých priečinkov, aby ste ich odlíšili od ostatných. Tu je návod, ako to môžete urobiť.
Krok 1: Pomocou Findera prejdite na miesto, kde je uložený priečinok.

Krok 2: Kliknite pravým tlačidlom myši na priečinok, ktorého farbu ikony chcete zmeniť.

Krok 3: Vyberte možnosť Získať informácie.

Teraz by ste mali vidieť všetky údaje týkajúce sa tohto priečinka vrátane predvolenej ikony priečinka.

Krok 4: Kliknite na modrú ikonu priečinka vedľa názvu priečinka.

Krok 5: Po jej výbere uvidíte okolo ikony červený obrys. Stlačením Command + C na klávesnici skopírujte ikonu priečinka.
Krok 6: Otvorte na svojom Macu aplikáciu na úpravu fotografií podľa vlastného výberu. Ako referenciu používame aplikáciu Preview.
Krok 7: Po otvorení aplikácie Preview kliknite na tlačidlo Súbor v hornej časti obrazovky.
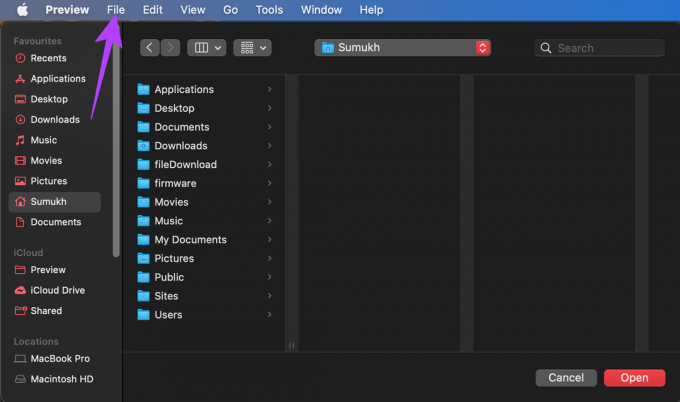
Krok 8: Ďalej vyberte položku Nové zo schránky.

Ak používate inú aplikáciu na úpravu fotografií, môžete stlačením Command + V prilepiť ikonu zo schránky do prázdnej oblasti obrázka.
Krok 9: Ikona priečinka sa teraz zobrazí v náhľade ako sada obrázkov.
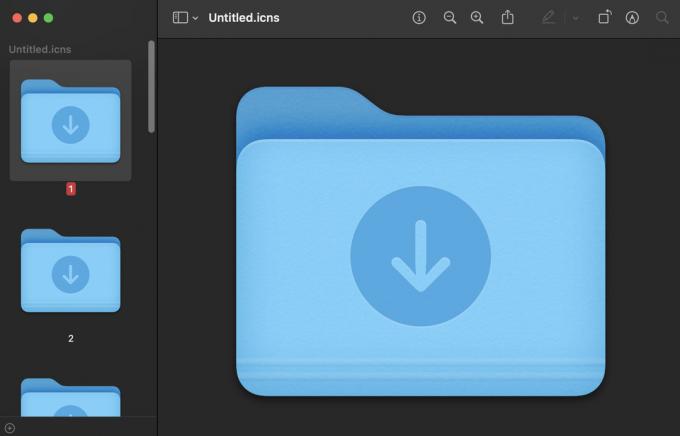
Krok 10: Vyberte všetky obrázky stlačením Command + A na klávesnici.
Krok 11: Kliknite na možnosť panela s nástrojmi Značky v pravom hornom rohu.
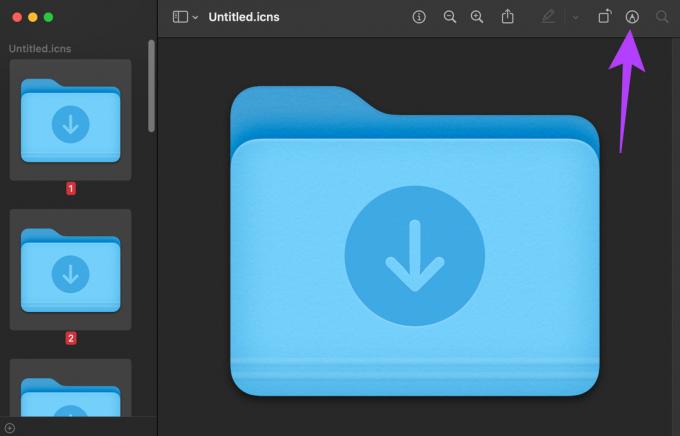
Krok 12: Teraz kliknite na Upraviť farbu.
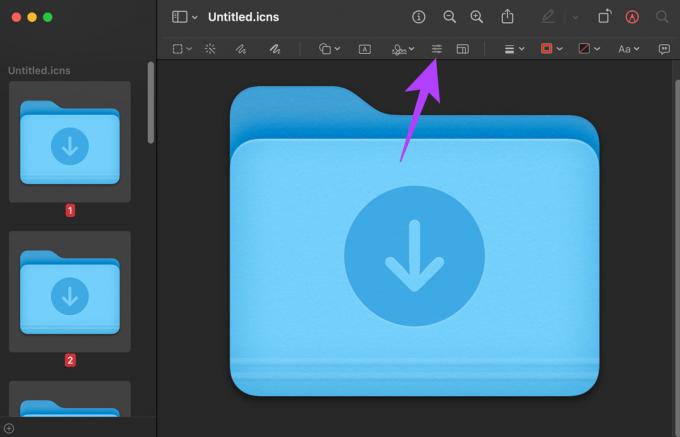
Krok 13: Pohrajte sa s posuvníkmi farieb, kým nedosiahnete farbu, s ktorou budete spokojní.

Po dokončení kliknite na tlačidlo „X“ v okne úpravy farieb a zatvorte ho.
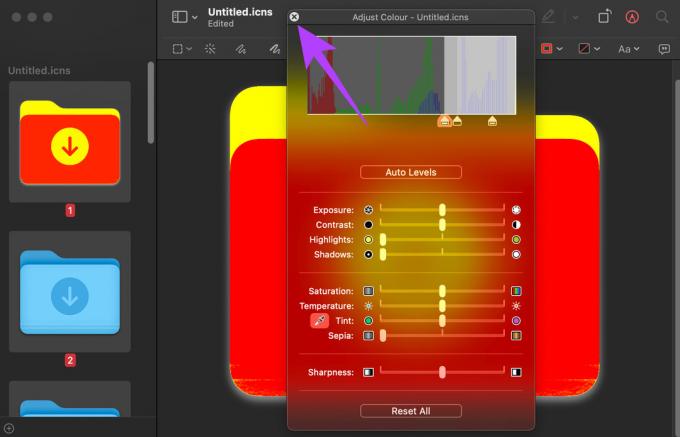
Krok 14: Kliknite raz na ikonu priečinka, ktorú ste práve vytvorili, a stlačte klávesy Command + A na klávesnici. Tým sa vyberie nová ikona.
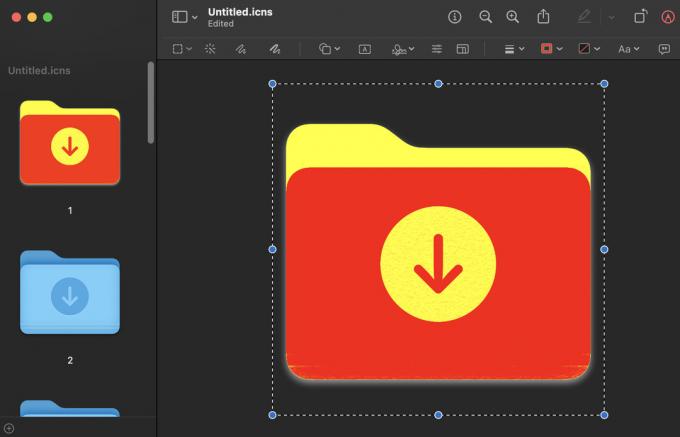
Krok 15: Stlačením klávesov Command + C na klávesnici skopírujte nový obrázok ikony.
Krok 16: Vráťte sa do okna Získať informácie priečinka, ktorého ikonu chcete zmeniť, a znova kliknite na ikonu priečinka.

Krok 17: Stlačením klávesov Command + V na klávesnici prilepte upravenú ikonu.

Tým sa zmení farba priečinka. Proces môžete zopakovať pre toľko priečinkov, koľko chcete. Rovnakú metódu možno použiť aj na zmenu farby súborov a ikon aplikácií.
Ak sa chcete vrátiť k predvolenej ikone priečinka, vyberte ikonu priečinka v okne Získať informácie a stlačte klávesy Command + X na klávesnici.
Ako nahradiť predvolené ikony súborov a priečinkov vlastnými obrázkami
Ak nechcete iba zmeniť farbu ikon, ale chcete ikony úplne nahradiť vlastnými obrázkami, je to tiež možné. Tu je to, čo musíte urobiť.
Krok 1: Stiahnite si alebo skopírujte obrázok, ktorý chcete použiť ako ikonu, do svojho MacBooku.
Krok 2: Otvorte obrázok v ukážke a vyberte ho stlačením klávesov Command + A na klávesnici.

Krok 3: Teraz stlačením klávesov Command + C skopírujte obrázok.
Krok 4: Pomocou Findera prejdite na miesto, kde je uložený váš súbor/priečinok.

Krok 5: Kliknite pravým tlačidlom myši na súbor/priečinok, ktorého ikonu chcete zmeniť.

Krok 6: Vyberte možnosť Získať informácie.

Teraz by ste mali vidieť všetky údaje týkajúce sa tohto súboru/priečinku vrátane predvolenej ikony.

Krok 7: Kliknite na ikonu vedľa názvu súboru/priečinku.

Krok 8: Po výbere ikony, okolo neho uvidíte červený obrys.
Krok 9: Stlačením Command + V na klávesnici prilepíte skopírovaný obrázok ako novú ikonu súboru alebo priečinka.

Váš vlastný obrázok nahradí starú ikonu súboru alebo priečinka. Ak sa chcete vrátiť k predvolenej ikone pre súbor/priečinok, vyberte ikonu v okne Získať informácie a stlačte klávesy Command + X na klávesnici.
Prispôsobte si priečinky a oddeľte svoje údaje
Takto môžete zoskupovať rôzne typy priečinkov pomocou rôznych farebných kódov alebo vlastných ikon. To vám uľahčí nájdenie vašich najdôležitejších a často používaných súborov alebo priečinkov, kedykoľvek ich budete potrebovať, bez toho, aby ste museli prechádzať dlhým zoznamom adresárov na vašom Macu.
Posledná aktualizácia 7. júna 2022
Vyššie uvedený článok môže obsahovať pridružené odkazy, ktoré pomáhajú podporovať Guiding Tech. Nemá to však vplyv na našu redakčnú integritu. Obsah zostáva nezaujatý a autentický.
VEDEL SI
Audacity, bezplatný digitálny audio editor, bol vydaný 28. mája 2000.



