Opravte problém, ktorý sa vyskytol počas inštalácie Nexus Mod Manager
Rôzne / / June 08, 2022
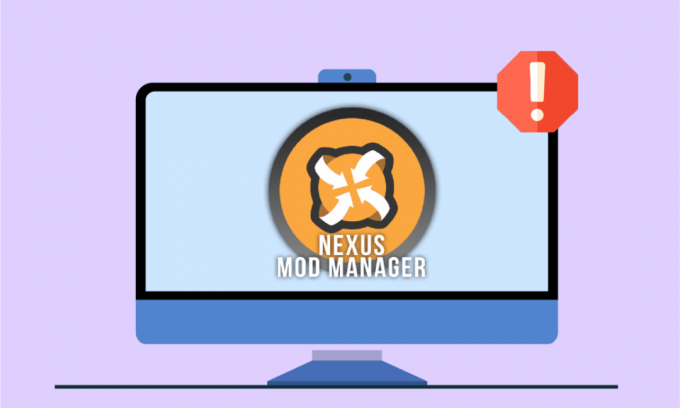
Práve ste zmenili hru a vytvorili mod, ktorý je exkluzívny podľa vašich predstáv. Keď sa pokúšate hrať mod pomocou slávneho NMM, nemôžete hru hrať. Namiesto toho sa zobrazí nasledujúca správa oznamujúca, že Nexus Mod Manager sa vyskytol počas inštalácie. Znepokojujúca situácia pre každého hráča s kodérom, však? Problém NMM, ktorý sa vyskytol počas inštalácie, je bežným problémom pre všetkých bežných používateľov. Problém, že NMM nenainštaluje mody, je možné napraviť vyriešením problémov v NMM a konfiguráciou ďalších nastavení. Článok vysvetľuje metódy na vyriešenie problému s NMM a po odstránení problému môžete použiť NMM na jednoduchú inštaláciu modov.
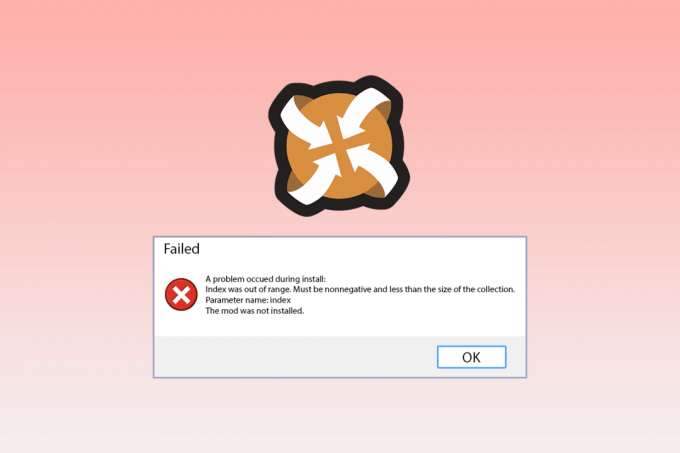
Obsah
- Ako vyriešiť problém Nexus Mod Manager, ktorý sa vyskytol počas inštalácie v systéme Windows 10
- Metóda 1: Základné metódy riešenia problémov
- Metóda 2: Inštalácia na iný disk
- Metóda 3: Priraďte adresy URL NXM
- Metóda 4: Spustite NMM ako správca
- Metóda 5: Vymažte súbory vyrovnávacej pamäte
- Metóda 6: Aktualizujte Nexus Mod Manager
- Metóda 7: Preinštalujte Nexus Mod Manager
- Metóda 8: Nainštalujte moduly v núdzovom režime
- Metóda 9: Upravte predvoľby webového prehliadača
- Metóda 10: Použite Vortex
Ako vyriešiť problém Nexus Mod Manager, ktorý sa vyskytol počas inštalácie v systéme Windows 10
Nexus Mod Manager je open source program dostupný pre platformu Microsoft Windows. NMM je spojený s modulmi Nexus a pomocou NMM môžete nainštalovať herné moduly do počítača. Herné mody sú zmeny vykonané vo videohrách, ako sú generálne opravy. Mod je možné stiahnuť aj z rôznych torrentov a môžete si ich nainštalovať do NMM. Okrem používania počítača na hranie hier môžete na hranie hier v aplikácii Nexus Mod Manager použiť akúkoľvek hernú konzolu.
Možné príčiny, pre ktoré nemôžete použiť NMM na inštaláciu modov do vášho počítača, sú uvedené v tejto časti. Problém môžete jednoducho vyriešiť v správcovi Nexus Mod Manager tak, že dobre pochopíte príčiny problému.
- Inštalácia hier, ktoré vlastníte v NMM- Vždy, keď sa pokúšate použiť NMM na inštaláciu hier, ktoré vlastníte, alebo verzie hry so zmenami, ktoré ste vykonali, môžete vidieť tento problém.
- Nedostatočné povolenia na prístup k súborom- Problém s inštaláciou nastáva, ak NMM nezíska povolenia na prístup k súborom v určenom umiestnení.
- Zastaraná verzia NMM- Zastaraná verzia NMM vám môže spôsobiť tento problém a možno nebudete môcť nainštalovať mody v zastaranej verzii.
- Nedostatok voľného miesta na pevnom disku- Keďže moduly zaberajú miesto až 10-krát viac, môže nastať problém s úložným priestorom prideleným pre NMM a moduly nestačia na uloženie súborov.
- Chyba v nastaveniach Nexus Mod Manager- Ak NMM nemôže prijať odkazy na stiahnutie, v aplikácii sa môže vytvoriť chyba, a preto vám neumožní nainštalovať mody.
- Konflikt v nastavení prehliadača - Ak je nastavenie webového prehliadača v konflikte s nastavením Nexus Mod Manager, môže nastať problém s inštaláciou.
Metóda 1: Základné metódy riešenia problémov
Problém so správcom Nexus Mod Manager, ktorý sa vyskytol počas inštalácie, je možné vyriešiť podľa metód v časti Základné riešenie problémov nižšie. Tým sa odstránia všetky chyby a problémy v NMM a opravia sa ďalšie chyby na vašom počítači.
Nasledujúce metódy vám pomôžu vysporiadať sa s chybami spôsobenými bezpečnostným softvérom a potom vám umožnia nainštalovať mody.
1. Zakázať antivírusový softvér
Bezpečnostný softvér tretej strany na vašom PC môže zabrániť NMM získať prístup k súborom na vašom PC. Ak chcete problém vyriešiť, musíte vypnúť antivírusový softvér vo svojom počítači a potom použiť modul NMM na inštaláciu modulov. Prečítajte si tu uvedený článok zakázať antivírusový softvér na vašom PC pomocou tu uvedeného odkazu.
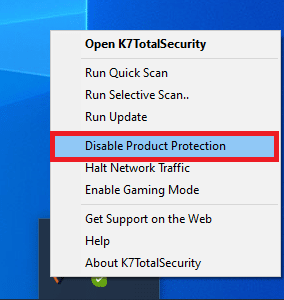
2. Zakázať program Windows Defender
Windows Defender je predvolený antivírusový nástroj na počítači so systémom Windows a môže vám brániť v používaní NMM na inštaláciu modov. Použite tu uvedený odkaz natrvalo zakázať program Windows Defender v systéme Windows 10 na vyriešenie problému.
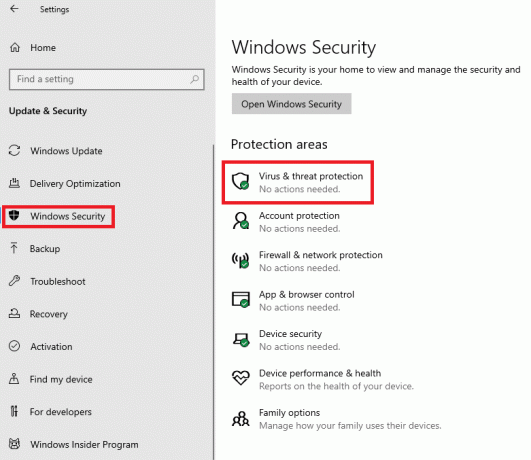
Ak je problém spôsobený nastaveniami vo vašom počítači, môžete skúsiť implementovať nižšie uvedené metódy na vyriešenie problému so správcom Nexus Mod Manager, ktorý sa vyskytol počas problému s inštaláciou.
3. Vyčistite úložný priestor
Keďže mod súbory a NMM zaberajú veľa miesta na vašom PC, môžete skúsiť nejaké miesto uvoľniť. Prečítajte si článok na 10 spôsobov, ako uvoľniť miesto na pevnom disku v systéme Windows 10 na vyriešenie problému s inštaláciou.
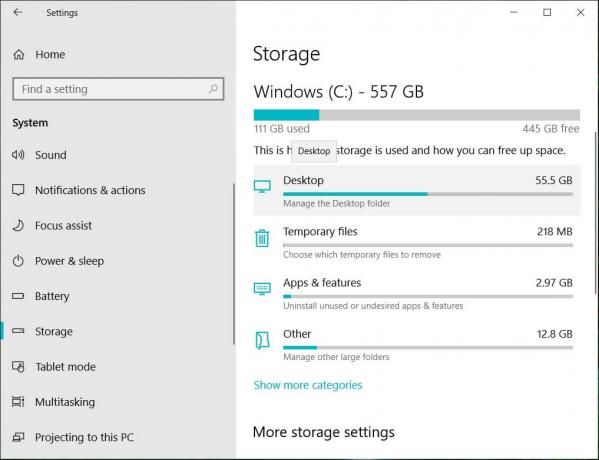
4. Vykonajte obnovenie systému
Ak Nexus Mod Manager fungoval dobre v predchádzajúcej verzii počítača a konfiguráciách, ktoré Ak ste nedávno vytvorili problém, môžete sa pokúsiť problém vyriešiť vykonaním obnovenia systému na vašom počítači PC. Ak chcete vedieť, prečítajte si článok ako používať obnovenie systému v systéme Windows 10.
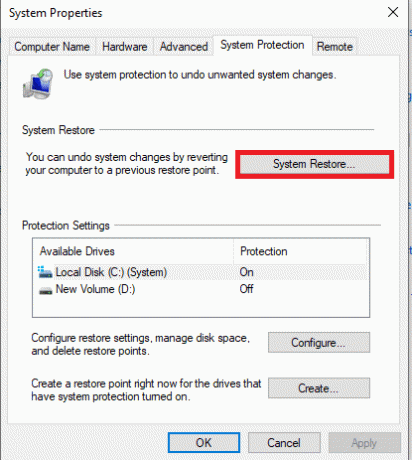
Metódy opísané nižšie vám pomôžu vyriešiť problémy pomocou okna nastavení v Správcovi Nexus Mod Manager.
Metóda 2: Inštalácia na iný disk
Problém so správcom Nexus Mod Manager, ktorý sa vyskytol počas inštalácie, môže byť spôsobený nedostatkom miesta na pevnom disku oddielu. Ak chcete vyriešiť tento problém NMM, ktorý sa vyskytol počas problému s inštaláciou, môžete vybrať iný pevný disk na inštaláciu modulov pomocou krokov uvedených nižšie.
1. Zasiahnite kľúč Windows, typ NMM a kliknite na OTVORENÉ.
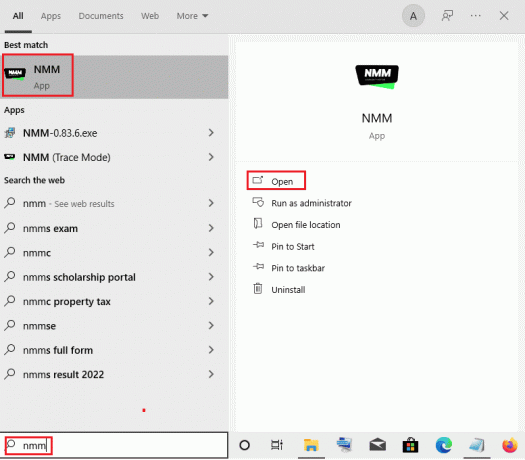
2. Otvor nastavenie okno alebo tlačidlo ozubeného kolieska v hlavnom rozhraní.
3. V generál kliknite na kartu tri vodorovné bodky tlačidlo v Dočasný adresár cesty oddiele.
4. Vyberte inú jednotku oddielu na Prieskumník súborov a kliknite na OK tlačidlo na uloženie zmien.
5. nakoniec reštartNexus Mod Manager a skúste znova nainštalovať mod.
Poznámka: Alternatívne môžete vybrať Nexus Mod Manager v Lokálny disk (C:) > Program Files v Prieskumník systému Windows, stlačte tlačidlo Klávesy Ctrl + X súčasne k rezať priečinok a potom stlačte Klávesy Ctrl + V spolu do prilepiť priečinok na inom pevnom disku.
Prečítajte si tiež:Opravte chybu prihlásenia Nexus Mod Manager
Metóda 3: Priraďte adresy URL NXM
Ak adresy URL NXM nie sú priradené k modulom určeným na inštaláciu, v Správcovi modulov Nexus sa môže vyskytnúť problém počas inštalácie. Ak chcete vyriešiť problém na NMM, musíte túto možnosť povoliť.
1. Spustite Nexus Mod Manager z vyhľadávacieho panela systému Windows.
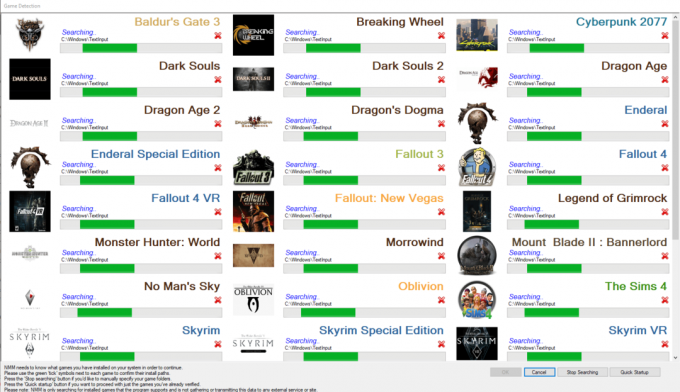
2. Otvor nastavenie okno alebo tlačidlo ozubeného kolieska v hlavnom rozhraní.
3. V generál vyberte kartu Spojte sa s adresami URL NXM možnosť v združenia a kliknite na položku OK tlačidlo.
Poznámka: Ak je táto možnosť sivá, spustite Nexus Mod Manager ako správca a potom zopakujte krok.
Metóda 4: Spustite NMM ako správca
Vo väčšine prípadov nemusí mať NMM privilégiá správcu a môžete vidieť, že počas inštalácie sa vyskytol problém so správcom Nexus Mod Manager. Musíte spustiť Nexus Mod Manager ako správca a udeliť povolenia na inštaláciu modov na NMM.
1. Spustite Nexus Mod Manager zadaním do vyhľadávacieho panela Windows a kliknite na Otvoriť umiestnenie súboru možnosť v pravom paneli výsledku aplikácie.
2. Kliknite pravým tlačidlom myši na spustiteľný súbor Nexus Mod Manager a kliknite na Vlastnosti možnosť v zozname.
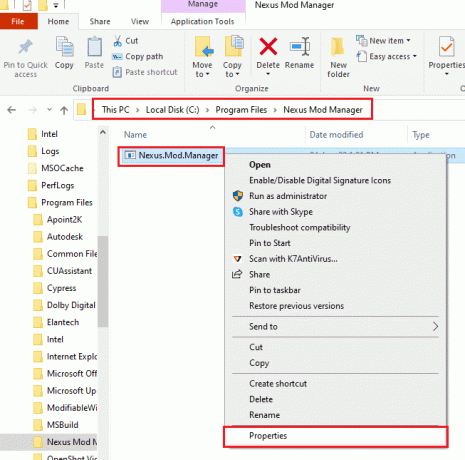
3. Presuňte sa na Kompatibilita a vyberte možnosť Spustite tento program ako správca v nastavenie oddiele.
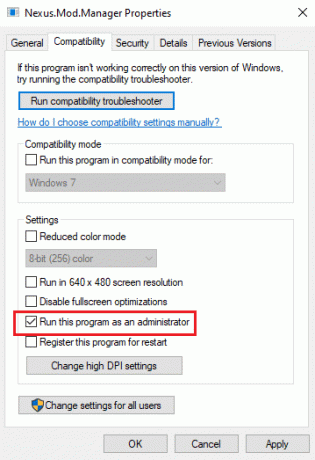
4. Klikni na Použiť a potom na OK tlačidlo na spustenie aplikácie NMM ako správcu.
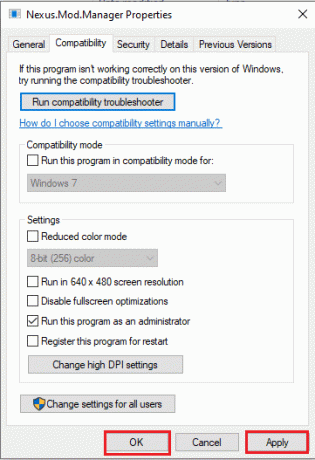
5. Spustite Nexus Mod Manager a skúste preinštalovať mod v aplikácii.
Prečítajte si tiež:Opravte Steam Workshop, ktorý nesťahuje mody
Metóda 5: Vymažte súbory vyrovnávacej pamäte
Súbory vyrovnávacej pamäte vám umožňujú skrátiť čas spúšťania aplikácií a modov. Nadmerné množstvo súborov vyrovnávacej pamäte však spôsobuje, že počas inštalácie sa vyskytol problém správcu Nexus Mod Manager. Túto metódu môžete použiť na vymazanie súborov vyrovnávacej pamäte v počítači priradených k NMM, aby ste vyriešili problém, ktorý sa vyskytol počas inštalácie NMM.
1. Stlačte tlačidlo Klávesy Windows + R spoločne spustiť Bežať dialógové okno.
2. Typ %temp% a zasiahnuť Vstupný kľúč otvoriť tepl priečinok.

3. Vyberte všetky súbory v priečinku a stlačte tlačidlo Odstrániťkľúč na vymazanie súborov vyrovnávacej pamäte.
Poznámka: Skontrolovať Skryté položky box v vyhliadka kartu v hornej časti, ak chcete odstrániť aj skryté súbory.
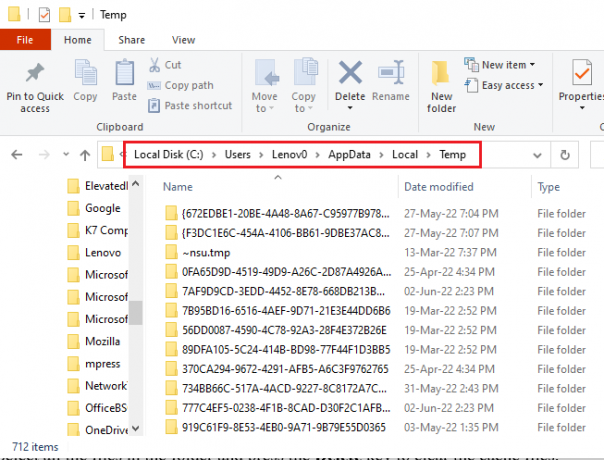
Metóda 6: Aktualizujte Nexus Mod Manager
Problém môže spôsobiť použitie zastaraného správcu Nexus Mod Manager na inštaláciu modulov. Ak chcete problém vyriešiť, musíte aktualizovať NMM v počítači. Ak chcete aktualizovať Nexus Mod Manager, postupujte podľa týchto krokov.
1. Otvor Nexus Mod Manager.
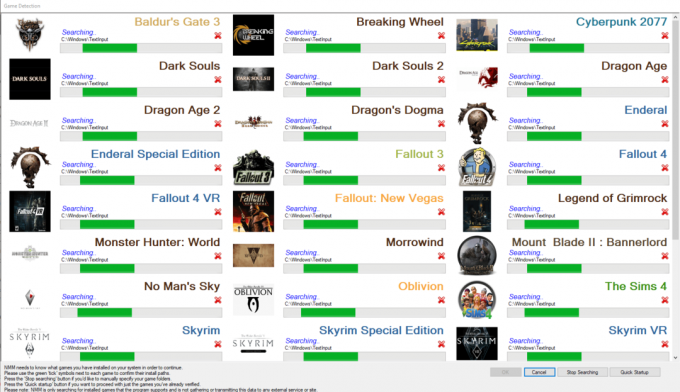
2. Teraz kliknite na OK tlačidlo. Správca modov skontroluje aktualizácie.
3. Ak je k dispozícii aktualizácia, kliknite na Aktualizovať tlačidlo. Správca modov bude aktualizovaný.
Poznámka: Ak aplikácia Aktualizovať Zdá sa, že karta nefunguje správne, budete si musieť manuálne stiahnuť a nainštalovať najnovšiu verziu z jej oficiálnej webovej stránky.
4. Manuálna aktualizácia: Ak používate verziu 0.60.x alebo novšiu, mali by ste si stiahnuť verziu 0.65.0 alebo ak používate Nexus Mod Manager 0.52.3, musíte inovovať na verziu 0.52.4.
Prečítajte si tiež:5 spôsobov, ako opraviť chybu pamäte hry GTA 5
Metóda 7: Preinštalujte Nexus Mod Manager
Ak vyššie uvedené metódy neodstránia problém s inštaláciou, môžete vyskúšať možnosť odinštalovať a znova nainštalovať na vyriešenie problému so správcom Nexus Mod Manager, ktorý sa vyskytol počas problému s inštaláciou.
Krok I: Odinštalujte Nexus Mod Manager
Ako prvý krok musíte odinštalovať existujúci Nexus Mod Manager z počítača pomocou aplikácie Ovládací panel a odstrániť všetky súvisiace súbory. Pri odinštalovaní aplikácie z počítača postupujte podľa krokov uvedených nižšie.
1. spustiť Ovládací panel na vašom PC zadaním do vyhľadávacieho panela systému Windows. Kliknite na OTVORENÉ.
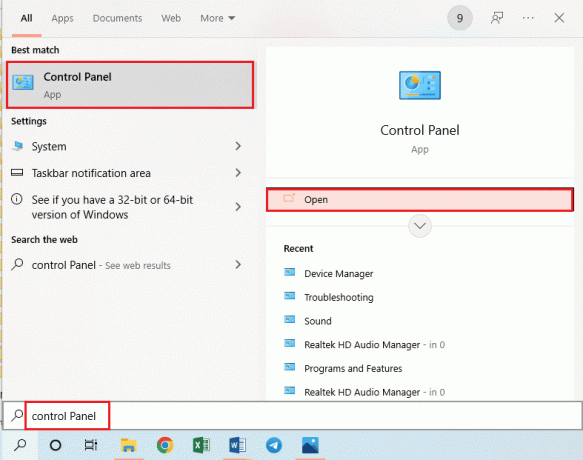
2. Set Zobraziť podľa > Kategóriaa potom kliknite na Odinštalujte program v programy oddiele.

3. Vyberte Nexus Mod Manager v zozname a kliknite na Odinštalovať tlačidlo na hornej lište.
4. Podľa pokynov na obrazovke sprievodcu odinštalujte NMM a kliknite na Áno tlačidlo na úplné odstránenie Nexus Mod Manager pre Windows.
5. Stlačte tlačidlo Windows + Ekľúče spustiť Prieskumník systému Windows a prejdite na cestu umiestnenia ako Lokálny disk (C:) > Program Files.
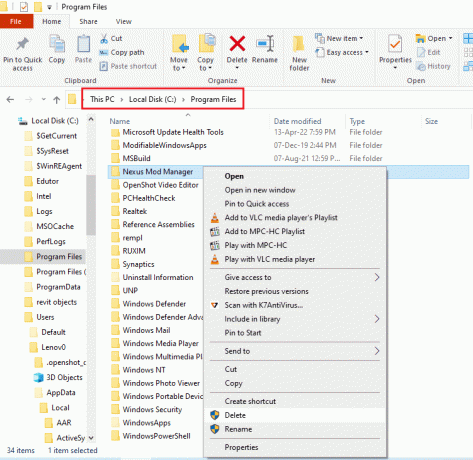
6. Vyberte Nexus Mod Manager priečinok, kliknite pravým tlačidlom myši na priečinok a kliknite na Odstrániť možnosť v zozname.
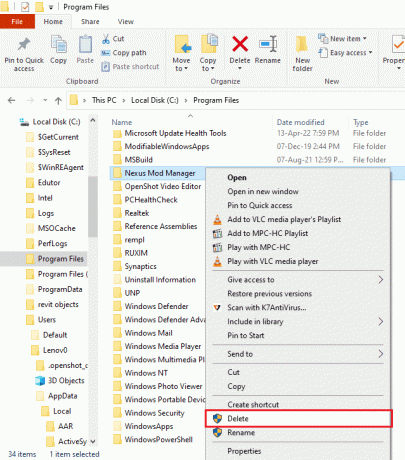
7. Stlačte tlačidlo Windows kliknite na tlačidlo Moc a kliknite na tlačidlo Reštart možnosť reštartovať počítač.

Krok II: Preinštalujte Nexus Mod Manager
NMM prevzal GitHub a poskytuje pravidelné vydania aplikácie. Ak chcete vyriešiť problém Nexus Mod Manager, ktorý sa vyskytol počas inštalácie, musíte nainštalovať najnovšiu verziu.
1. Otvorte oficiálnu webovú stránku pre Nexus Mod Manager vo vašom predvolenom webovom prehliadači.
2. Klikni na NMM-0.83.6.exe súbor v ponuke v Aktíva sekciu na inštaláciu Nexus Mod Manager.
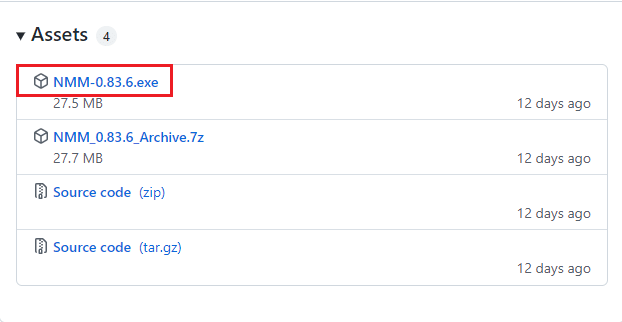
3. Nasleduj pokyny na obrazovke na inštaláciu NMM do vášho PC.
Prečítajte si tiež:Ako odinštalovať Steam Games
Metóda 8: Nainštalujte moduly v núdzovom režime
Ak nemôžete nainštalovať moduly v NMM v bežnom režime, môžete skúsiť vstúpiť do núdzového režimu a nainštalovať moduly. Týmto spôsobom je možné jednoducho vyriešiť problém so správcom Nexus Mod Manager, ktorý sa vyskytol počas inštalácie.
Krok I: Spustite systém v núdzovom režime
Ak chcete vyriešiť problémy s NMM a súbormi mod, musíte spustiť počítač do núdzového režimu. Prečítajte si článok na ako spustiť počítač do núdzového režimu pomocou tu uvedeného odkazu.
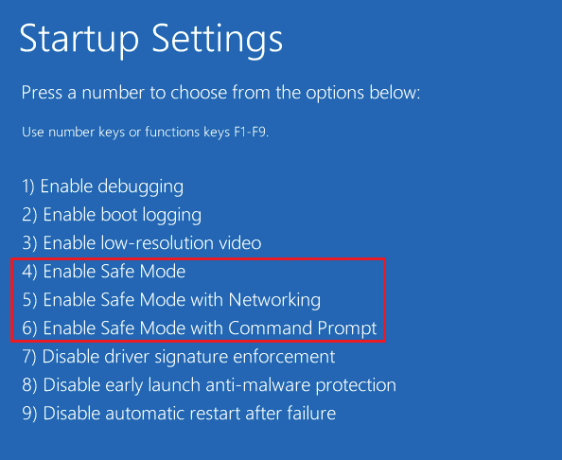
Krok II: Nainštalujte moduly na NMM
Keď vstúpite do núdzového režimu, spustite Nexus Mod Manager a nainštalujte problematický mod alebo mod, ktorý ste nemohli nainštalovať v bežnom režime. Po dokončení inštalácie ukončite núdzový režim a reštartujte počítač, aby ste opravili problém NMM, ktorý sa vyskytol počas inštalácie.
Metóda 9: Upravte predvoľby webového prehliadača
Predvoľby vo webovom prehliadači by mali byť v súlade s aplikáciou NMM. Ak chcete vyriešiť problém, ktorý sa vyskytol počas inštalácie Nexus Mod Manager, musíte sa uistiť, že predvoľby sú vybraté správne. V tejto metóde budeme používať Mozilla Firefox ako predvolený webový prehliadač a úpravou nastavenia v prehliadači.
1. Stlačte tlačidlo kľúč Windows, typ Mozilla Firefox a kliknite na OTVORENÉ.
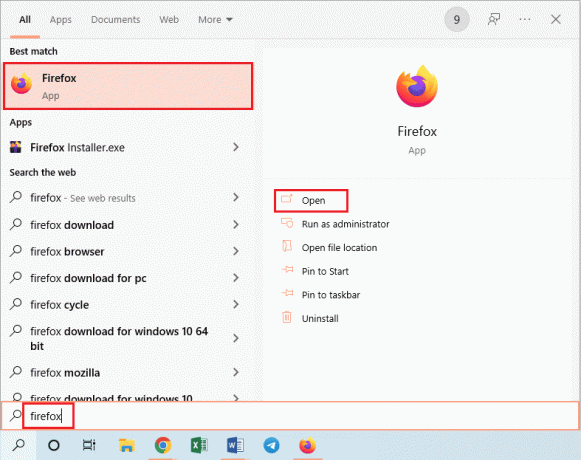
2. Klikni na Otvorte ponuku aplikácií označené tri vodorovné čiary v pravom hornom rohu domovskej stránky a kliknite na nastavenie možnosť v zozname.
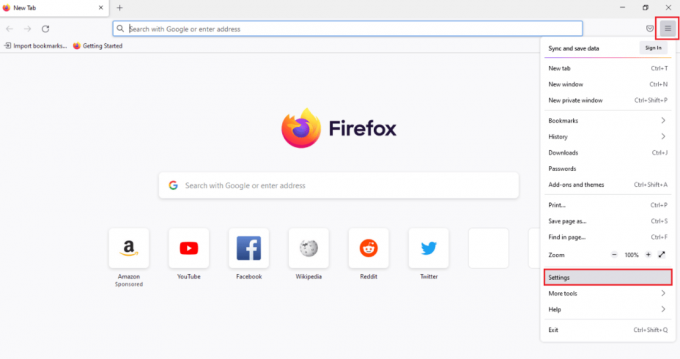
3. Potom kliknite na generál na ľavej table a prejdite na položku Aplikácie oddiele.
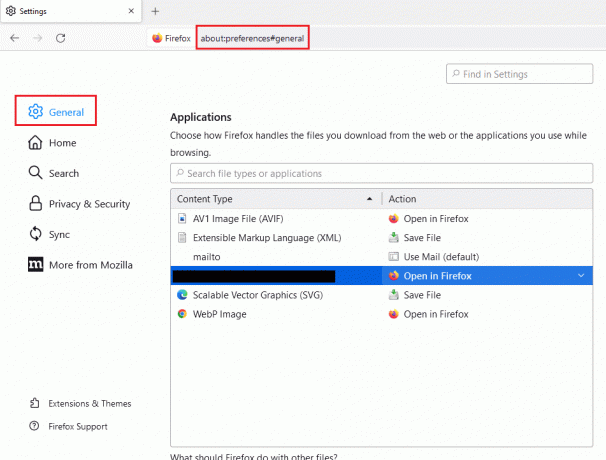
4. Vyberte Nexus Mod Manager v Druh obsahu a kliknite na ikona šípky nadol v Akcia tabuľka.
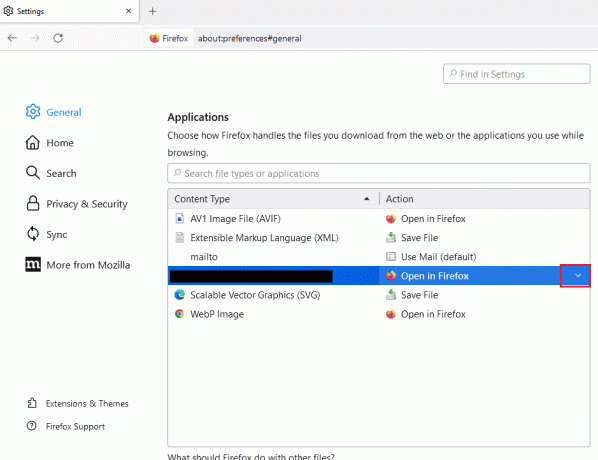
5. Klikni na Použite iné… možnosť v zobrazenej ponuke.
Poznámka: Ak Nexus Mod Manager je k dispozícii v zozname, kliknite na možnosť.
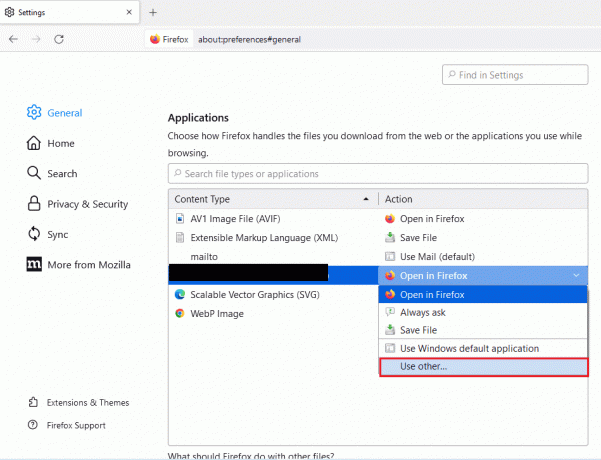
6. Ďalej kliknite na Prehliadať… tlačidlo v Vyberte Pomocnú aplikáciu okno na vyhľadanie súboru.
Poznámka: Ak Nexus Mod Manager je k dispozícii v zozname, kliknite na možnosť.
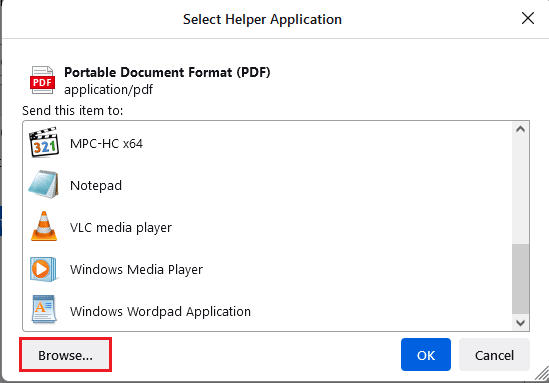
7. Prejdite na Tento počítač > Lokálny disk (C:) > Program Files > Nexus Mod Manager kliknite na priečinok NexusClient.exe súbor a kliknite na OTVORENÉ tlačidlo.
8. Klikni na OK tlačidlo na Vyberte Pomocnú aplikáciu na konfiguráciu nastavenia vo webovom prehliadači.
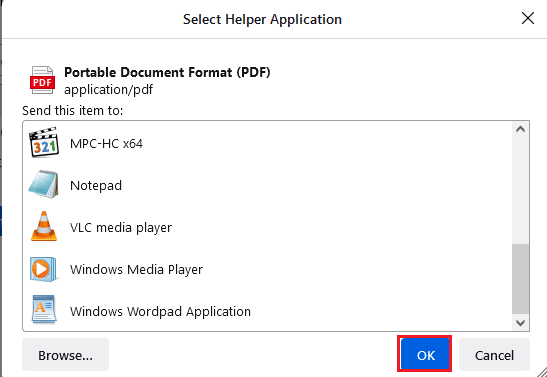
Prečítajte si tiež:Opravte nefunkčné moduly Fallout 4
Metóda 10: Použite Vortex
Ak stále nedokážete vyriešiť problém so správcom Nexus Mod Manager počas inštalácie na NMM, môžete použiť alternatívu. Jednou z najlepších alternatív na inštaláciu modulov do počítača je Vortex. Otvor Vortexoficiálna stránka GitHub vo vašom predvolenom webovom prehliadači. Klikni na vortex-setup-1.5.13.exe súbor na inštaláciu Vortex a môžete použiť Vortex na inštaláciu modov.
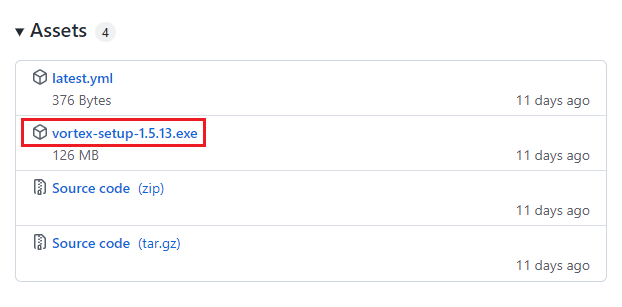
Odporúčané:
- Čo sa stalo s aplikáciou Monkey?
- 4 spôsoby, ako opraviť SMITE sa nemôže pripojiť k službe Steam
- Opravte chybu overovania a aktualizácie služby Hi Rez Studios
- Opravte hru Frosty Mod Manager, ktorá sa nespúšťa v systéme Windows 10
Článok popisuje spôsoby opravy Počas inštalácie sa vyskytol problém so správcom Nexus Mod Manager problém v systéme Windows 10. Problém NMM, ktorý sa vyskytol počas inštalácie, je bežný problém a možno nebudete môcť použiť NMM na inštaláciu žiadneho modu. Ak ste sa stretli s problémom, že NMM neinštaluje mody, môžete skúsiť problém vyriešiť pomocou metód v tomto článku. Podeľte sa o svoje názory na článok a dajte nám vedieť svoje návrhy a otázky v sekcii komentárov nižšie.



