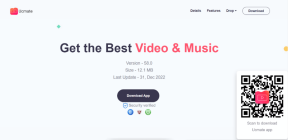7 najlepších spôsobov, ako opraviť oneskorené e-maily v aplikácii Mail na iPhone
Rôzne / / June 08, 2022
Zatiaľ čo spoločnosť Apple pridáva nové funkcie do predvolenej aplikácie Mail s aktualizáciou iOS 16, spoľahlivosť aplikácie zostáva otázna. Namiesto toho, aby e-maily dostávali okamžite, pošta ich často nedokáže doručiť včas. Ak dostávate oneskorené e-maily v aplikácii Mail na vašom iPhone, existuje niekoľko spôsobov, ako problém vyriešiť.

Keď aplikácia Mail nedoručuje e-mailové upozornenia včas, môže to viesť k veľkým nepríjemnostiam. Koniec koncov, nebudete chcieť zakaždým otvárať aplikáciu Mail na kontrolu nových e-mailov. Počas rušných dní vám môžu uniknúť dôležité e-maily. Opravme oneskorené e-maily v aplikácii Mail raz a navždy.
1. Skontrolujte povolenia upozornení
Toto je prvá vec, ktorú musíte urobiť. Používatelia občas povolia upozornenia pre poštu, ale zakážu upozornenia na uzamknutej obrazovke alebo v Centre upozornení. Zabezpečte, aby sa e-mailové upozornenia zobrazovali ako bannery na uzamknutej obrazovke a v Centre upozornení.
Krok 1: Otvorte aplikáciu Nastavenia na iPhone a prejdite do časti Mail.

Krok 2: Klepnite na ponuku Upozornenia.

Krok 3: Povoľte prepínač Povoliť upozornenia.

Krok 3: Povoľte e-mailové upozornenia pre uzamknutú obrazovku a centrum upozornení v rovnakej ponuke.
Ponechajte štýl bannera dočasný a nie trvalý.
2. Použite službu Push pre pridané e-mailové účty
Keď do aplikácie Mail pridáte e-mailový účet, máte tri možnosti, ako prijímať nové e-maily. Môžete použiť službu push, ktorá odosiela e-maily okamžite, načítavanie na prijímanie e-mailov v intervaloch alebo možnosť manuálneho obnovenia. Keď služba push nie je dostupná pre e-mailový účet, prepne sa na možnosť načítania.
Pre pridaný e-mailový účet by ste mali použiť službu push a ak nie je k dispozícii, prejdite na načítanie a udržujte interval obnovenia kratší.
Krok 1: Otvorte aplikáciu Nastavenia na iPhone, prejdite nadol na časť Mail a klepnite na ňu.

Krok 2: Vyberte Účty.

Krok 3: Klepnite na ponuku Načítať nové údaje.

Krok 4: Otvorte jeden zo svojich e-mailových účtov z Outlooku alebo Gmailu.

Krok 4: Vyberte Push z ponuky Select Schedule v hornej časti.

Krok 5: Nevšimnete si možnosť Push pre účty Gmail. V takom prípade vyberte možnosť Načítať.

Krok 5: V ponuke načítania nových údajov môžete aplikáciu Mail požiadať o načítanie nových údajov každých 15 alebo 30 minút.
Pre lepšiu výdrž batérie načítajte menej často.
3. Zakázať zaostrenie
Oznámené s iOS 15, Focus je vylepšená verzia DND od spoločnosti Apple (Nerušiť) na iPhone. Keď je zapnuté Zameranie, nebudete dostávať žiadne upozornenia zo žiadnej aplikácie, nehovoriac o aplikácii Mail. Môžete buď vypnúť Focus, alebo pridať aplikáciu Mail ako výnimku, aby ste počas Focusu mohli naďalej dostávať nové upozornenia.
Krok 1: Spustite Nastavenia na iPhone, klepnite na ponuku Focus.

Krok 2: Vyberte preferovaný profil Focus.

Krok 2: Klepnite na Aplikácie.
Krok 3: V nasledujúcej ponuke vyberte ikonu pridania „+“.



Krok 3: Klepnite na prepínač vedľa aplikácie Mail a stlačte tlačidlo Hotovo v hornej časti.

Teraz si môžete užívať prostredie bez rozptyľovania a naďalej dostávať relevantné e-mailové upozornenia na váš iPhone.
4. Odstrániť poštu z naplánovaného súhrnu
Ak ste na svojom iPhone pridali aplikáciu Mail do Plánovaného súhrnu, nedostanete upozornenie okamžite. Namiesto toho budete dostávať upozornenia Mail v nastavenom čase. Aplikáciu Mail musíte odstrániť z Plánovaného súhrnu.
Krok 1: Otvorte Nastavenia na iPhone a prejdite na Upozornenia.

Krok 2: Klepnite na Plánované zhrnutie.

Krok 3: Vypnite prepínač aplikácie Mail.
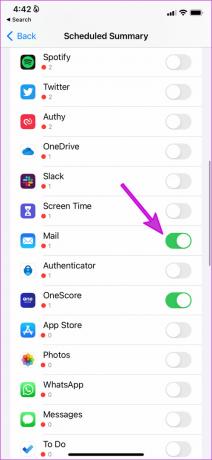
5. Znova pridajte e-mailový účet
Máte problémy s upozorneniami z konkrétneho e-mailového účtu? E-mailový účet musíte odstrániť a znova ho pridať.
Krok 1: V aplikácii Nastavenia prejdite do časti Mail a otvorte ponuku Účty (pozrite si kroky prvého riešenia vyššie).

Krok 2: Vyberte e-mailový účet.

Krok 2: Klepnite na Odstrániť účet a potvrďte svoje rozhodnutie.

Krok 3: Vráťte sa do ponuky Účty a vyberte možnosť Pridať účet.

Krok 4: Vyberte preferovaného poskytovateľa e-mailu a prihláste sa pomocou podrobností o svojom účte.
Teraz by ste mali začať dostávať nové e-maily včas.
6. Preinštalujte aplikáciu Mail
Ak žiadny z trikov nefunguje, musíte odstrániť aplikáciu Mail zo svojho iPhone a znova ju nainštalovať z App Store.
Krok 1: Dlho klepnite na ikonu aplikácie Mail a vyberte možnosť Odstrániť aplikáciu.

Krok 2: V nasledujúcej ponuke klepnite na Odstrániť aplikáciu.

Otvorte App Store a znova nainštalujte aplikáciu Mail.
7. Aktualizujte softvér iOS
S veľkými aktualizáciami systému iOS pridáva spoločnosť Apple do systémových aplikácií nové funkcie a opravuje nepríjemné chyby. Napríklad iOS 16 prináša stiahnutie e-mailov, pripomienky a lepšiu funkciu vyhľadávania v aplikácii Mail. Keďže tieto systémové aplikácie sú prepojené s aktualizáciami OS, musíte si nainštalovať čakajúce aktualizácie systému iOS, aby ste si mohli vychutnať nové ponúkané funkcie.
Krok 1: Otvorte aplikáciu Nastavenia na iPhone a prejdite do ponuky Všeobecné.

Krok 2: Vyberte Aktualizácia softvéru.

Stiahnite si a nainštalujte aktualizáciu iOS a začnite používať aplikáciu Mail.
Získajte upozornenia okamžitej pošty na iPhone
Stále dostávate oneskorené e-maily z aplikácie Mail? Je čas zbaviť sa aplikácie Mail na iPhone a pustiť sa do nej alternatívy ako napr Outlook, Gmail alebo Spark z App Store. Ak sa vám podarilo spustiť aplikáciu Mail opäť normálne, dajte nám vedieť, aký trik to urobil za vás.
Posledná aktualizácia 8. júna 2022
Vyššie uvedený článok môže obsahovať pridružené odkazy, ktoré pomáhajú podporovať Guiding Tech. Nemá to však vplyv na našu redakčnú integritu. Obsah zostáva nezaujatý a autentický.

Napísané
Parth predtým pracoval v EOTO.tech, kde pokrýval technické novinky. V súčasnosti je na voľnej nohe v spoločnosti Guiding Tech a píše o porovnávaní aplikácií, návodoch, softvérových tipoch a trikoch a ponorí sa hlboko do platforiem iOS, Android, macOS a Windows.