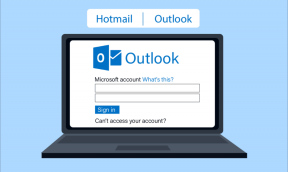Opravte, ako Chrome neukladá heslá v systéme Windows 10
Rôzne / / June 08, 2022

Chrome nie je len miestom, kde môžete nájsť riešenie svojich problémov, ale poskytuje aj ďalšie funkcie. Táto platforma na prehliadanie je skvelým miestom na prístup k rôznym aplikáciám a všeobecne na používanie Google. Chrome poskytuje vstavanú funkciu ukladania hesla, ktorá uľahčuje prihlásenie jediným kliknutím. Mnoho používateľov nahlásilo svoje problémy s tým, že prehliadač Google Chrome neukladá heslá. Ak aj vy riešite rovnaký problém, ste na správnom mieste. Prinášame vám dokonalého sprievodcu, ktorý vám pomôže vyriešiť problém zmiznutia uložených hesiel v prehliadači Chrome.
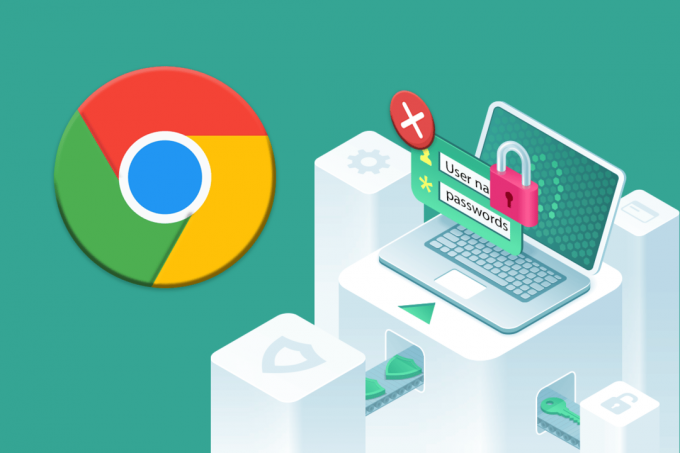
Obsah
- Ako opraviť, že Chrome neukladá heslá v systéme Windows 10
- Metóda 1: Aktualizujte prehliadač Google Chrome
- Metóda 2: Znova sa prihláste do účtu Google
- Metóda 3: Upravte nastavenia hesla
- Metóda 4: Vymažte vyrovnávaciu pamäť prehliadača a súbory cookie
- Metóda 5: Aktualizácia rozšírení (ak je to možné)
- Metóda 6: Zakážte rozšírenia prehliadača (ak je to možné)
- Metóda 7: Uložte lokálne údaje
- Metóda 8: Vytvorte nový profil Chrome
- Metóda 9: Obnovte Chrome
- Metóda 10: Preinštalujte Chrome
- Tip pre profesionálov: Použite nástroj Password Manager Tool
- Aké sú výhody ukladania hesiel v prehliadači Chrome?
Ako opraviť, že Chrome neukladá heslá v systéme Windows 10
Ak narazíte na problém, že uložené heslá prehliadača Chrome nefungujú, môže to mať niekoľko dôvodov. Dôvody sú uvedené nižšie:
- Poškodený súbor v aplikácii Chrome.
- Poškodená vyrovnávacia pamäť prehliadača.
- Zakázaná možnosť uloženia hesla.
- V prehliadači Chrome bola zakázaná možnosť ukladania údajov.
- Zastaraný prehliadač Chrome.
- Poškodené rozšírenia prehliadača Chrome.
- Poškodený používateľský profil.
Ak máte problémy s prehliadačom Chrome a jeho schopnosťou ukladať heslá, potom je čas tieto problémy vyriešiť pomocou niektorých nekomplikovaných metód.
Metóda 1: Aktualizujte prehliadač Google Chrome
Najjednoduchší spôsob, ako tento problém vyriešiť, je aktualizovať aplikáciu najnovšou dostupnou verziou softvéru. Ak to chcete urobiť, postupujte podľa krokov uvedených nižšie:
1. Dvakrát kliknite na Google Chrome na pracovnej ploche spustite aplikáciu.

2. Klikni na ikona s tromi bodkami v pravom hornom rohu obrazovky.

3. Kliknite na Pomoc v rozbaľovacej ponuke.

4. Vyberte O prehliadači Google Chrome v ňom.

5A. Ak je prehliadač Google Chrome aktualizovaný na najnovšiu verziu, zobrazí sa Chrome je aktuálny.

5B. Ak je k dispozícii nová aktualizácia, prehliadač automaticky aktualizuje prehliadač na najnovšiu verziu. Kliknite na Reštart na dokončenie procesu aktualizácie.

Metóda 2: Znova sa prihláste do účtu Google
Sú chvíle, kedy vám jednoduché odhlásenie z účtu Google môže pomôcť vyriešiť problém s nefungovaním uložených hesiel v prehliadači Chrome. Ak to chcete urobiť, postupujte podľa nasledujúcich krokov:
1. OTVORENÉ Chrome webový prehliadač.
2. Klikni na ikona s tromi bodkami na stránke prehliadača.

3. Kliknite na nastavenie.
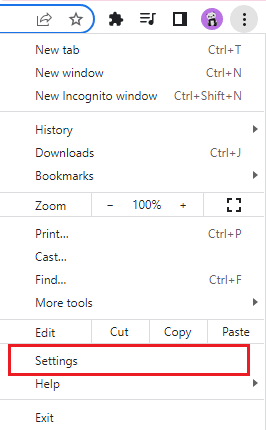
4. Kliknite na Spravujte svoj účet Google.
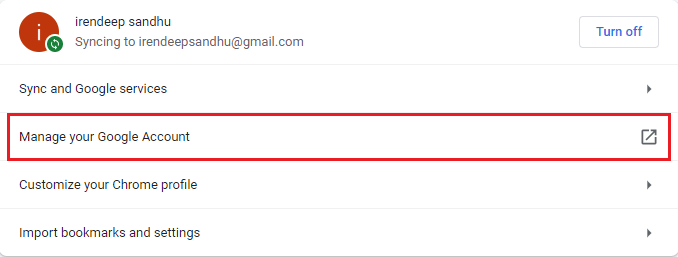
5. Klikni na profilový obrázok v pravom hornom rohu stránky.
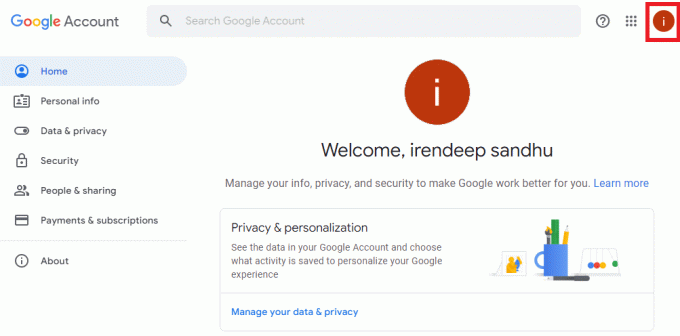
6. Kliknite na Odhlásiť Sa.
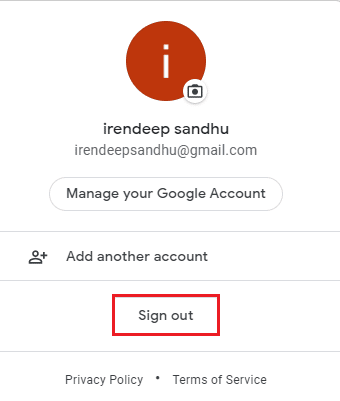
7. Teraz zadajte svoje Email alebo telefón do Prihlásiť sa znova do svojho účtu Google v prehliadači.

Prečítajte si tiež:14 spôsobov, ako opraviť chybu profilu Chrome
Metóda 3: Upravte nastavenia hesla
Zmiznuté heslá uložené v prehliadači Chrome môžu byť problémom kvôli nastaveniam hesla. Ak ste zakázali automatické prihlásenie, môže to spôsobiť, že Chrome v budúcnosti neuloží heslo. Ak ju chcete znova povoliť, postupujte podľa krokov uvedených nižšie:
1. Spustiť Prehliadač Chrome ako to bolo urobené skôr.
2. Klikni na ikona s tromi bodkami v pravom hornom rohu.

3. Kliknite na nastavenie.
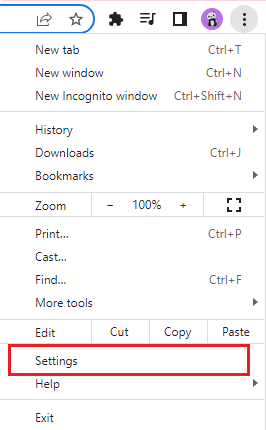
4. Kliknite na Automatické dopĺňanie.

5. Kliknite na Heslá.
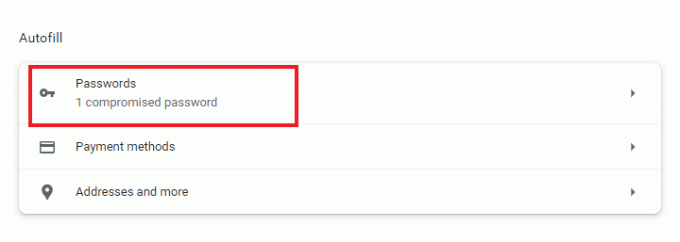
6. Zapnúť prepínač pre Ponuka uloženia hesiel a Automatické prihlásenie možnosti.
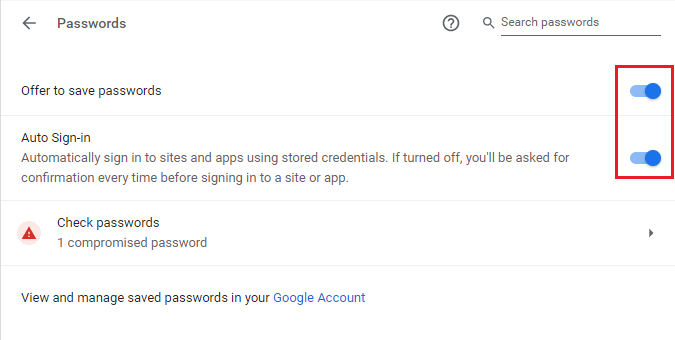
7. Prejdite nadol na Nikdy neuložené a kliknite na položku ikona kríža vedľa stránky pre ktoré chcete uložiť heslá.
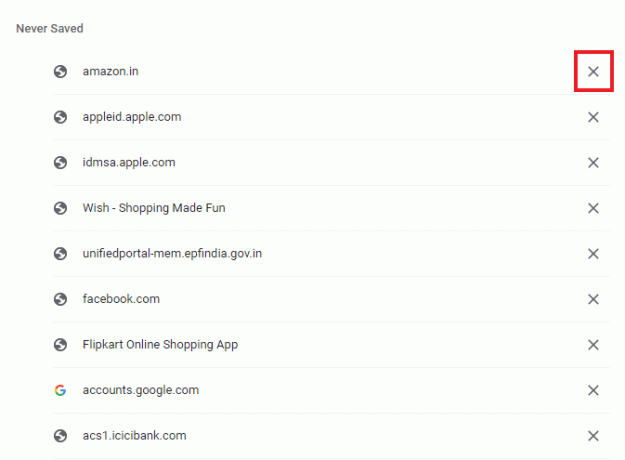
Metóda 4: Vymažte vyrovnávaciu pamäť prehliadača a súbory cookie
Ak je váš prehliadač Chrome preťažený vyrovnávacou pamäťou a súbormi cookie, môže to mať vplyv na fungovanie prehliadača vrátane jeho schopnosti ukladať heslá. Preto sa odporúča vyčistiť vyrovnávaciu pamäť a súbory cookie v prehliadači Chrome, aby ste sa zbavili problému s nefunkčnými heslami uloženými v prehliadači Chrome. Prečítajte si nášho sprievodcu, Ako vymazať vyrovnávaciu pamäť a súbory cookie v prehliadači Google Chrome, urobiť to isté.
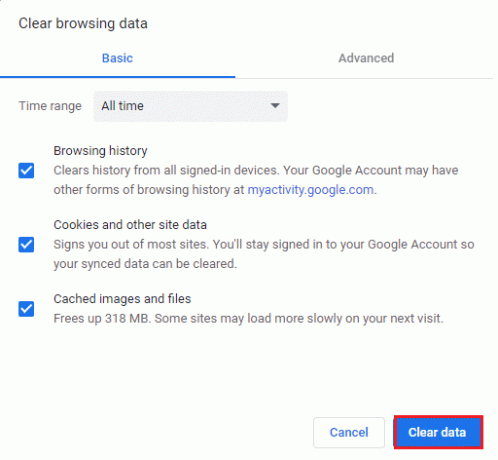
Prečítajte si tiež: Ako opraviť nedostatok pamäte v prehliadači Chrome
Metóda 5: Aktualizácia rozšírení (ak je to možné)
Ak problém s tým, že Chrome nedokáže ukladať heslá, stále existuje, ďalším dôvodom môžu byť konflikty s rozšírením. Ak sa ho chcete zbaviť, postupujte podľa krokov uvedených nižšie:
1. Spustite Prehliadač Chrome ako to bolo urobené skôr.
2. Typ chrome://extensions v Panel webovej adresy prehliadača Chrome a udrel Vstupný kľúč.
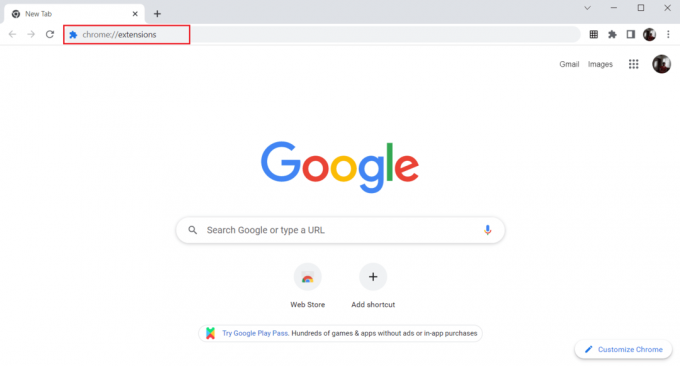
3. Zapnúť prepínač pre Vývojársky režim možnosť v pravom hornom rohu.

4. Teraz kliknite na Aktualizovať tlačidlo.
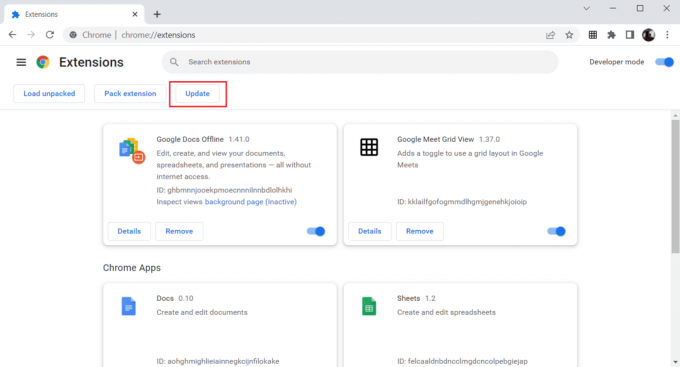
Metóda 6: Zakážte rozšírenia prehliadača (ak je to možné)
Webové rozšírenia, ktoré ste si nainštalovali do prehliadača Google Chrome, mohli prehliadaču brániť v ukladaní hesiel. Ak chcete zakázať webové rozšírenia, vykonajte na svojom počítači kroky uvedené nižšie:
1. OTVORENÉ Google Chrome a kliknite na tri zvislé bodky ako v predchádzajúcej metóde.

2. Kliknite na Viac nástrojov a potom vyberte Rozšírenia.

3. Vypnúť prepínač pre nepoužitérozšírenia. Tu je ako príklad uvedený Google Meet Grid View.
Poznámka: Ak webové rozšírenie nie je nevyhnutné, môžete ho odstrániť kliknutím na Odstrániť tlačidlo.

Prečítajte si tiež:Opravte problém s blokovaním sťahovania prehliadača Chrome
Metóda 7: Uložte lokálne údaje
Takmer vo všetkých zariadeniach Chrome ukladá miestne údaje, čo mu umožňuje ukladať heslá. Bohužiaľ, kvôli zmenám v nastaveniach môže byť táto možnosť v prehliadači Chrome zakázaná. Takže podľa krokov uvedených nižšie povoľte prehliadaču Chrome ukladať miestne údaje.
1. Spustiť Prehliadač Chrome ako to bolo urobené skôr.
2. Klikni na ikona s tromi bodkami v pravom hornom rohu.
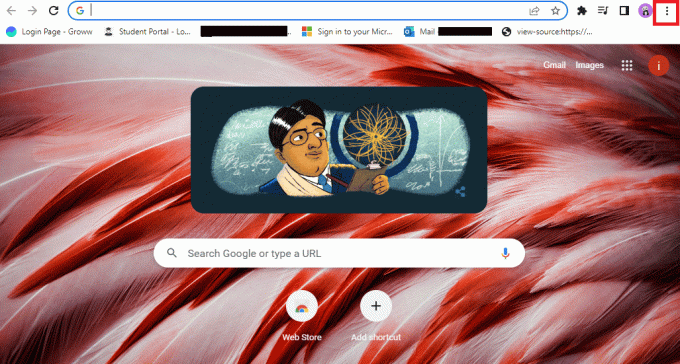
3. Vyberte nastavenie.
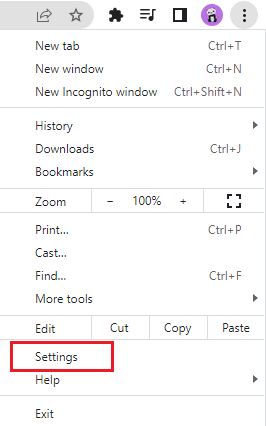
4. Kliknite na Súkromie a bezpečnosť.
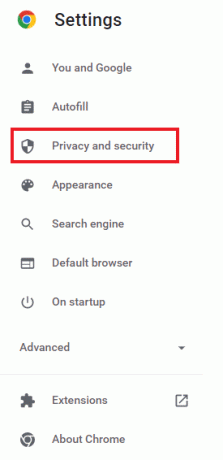
5. Kliknite na Súbory cookie a ďalšie údaje stránok.
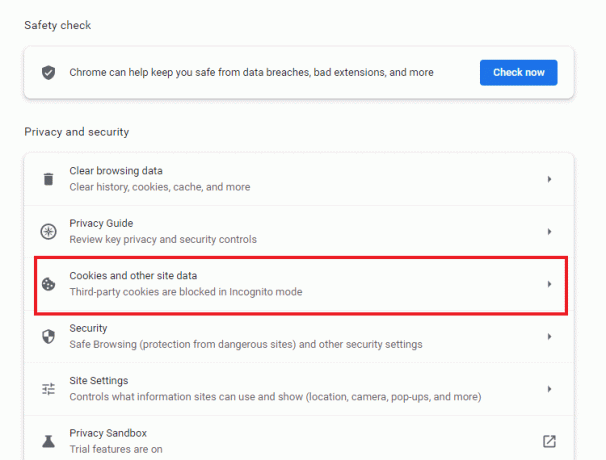
6. Zapnúť prepínač možnosti Po zatvorení všetkých okien vymažte súbory cookie a údaje stránok.
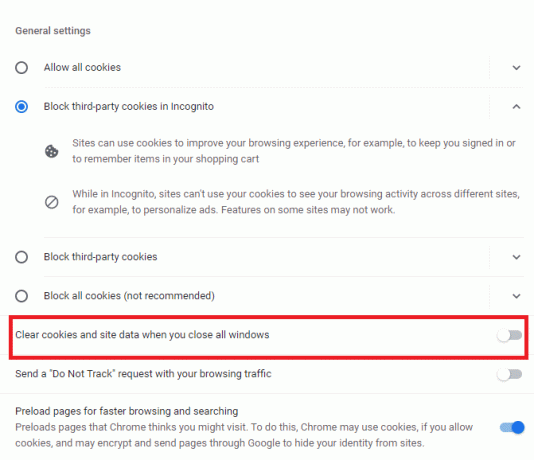
7. nakoniec reštartprehliadač Chrome.
Metóda 8: Vytvorte nový profil Chrome
Niekedy môžu byť problémy so samotným prehliadačom Chrome dôvodom, prečo nie je schopný ukladať heslá. Preto sa odporúča použiť nový používateľský profil v prehliadači. Môžete postupovať podľa krokov uvedených nižšie:
Možnosť I: Premenovať predvolený priečinok
1. Stlačte tlačidlo Klávesy Windows + R spoločne spustiť Dialógové okno Spustiť.
2. Typ %localappdata%\Google\Chrome\User Data\ adresu a kliknite na OK tlačidlo na otvorenie Dáta aplikácie priečinok.
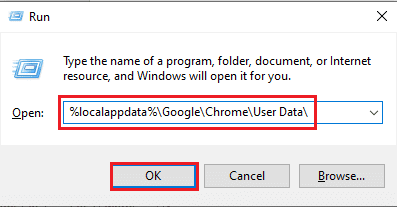
3. Kliknite pravým tlačidlom myši na súbor Predvolené a vyberte možnosť Premenovať v menu.

4. Premenujte súbor ako Default-Bak a stlačte tlačidlo Zadajtekľúč vytvorte nový používateľský profil pre Google Chrome.
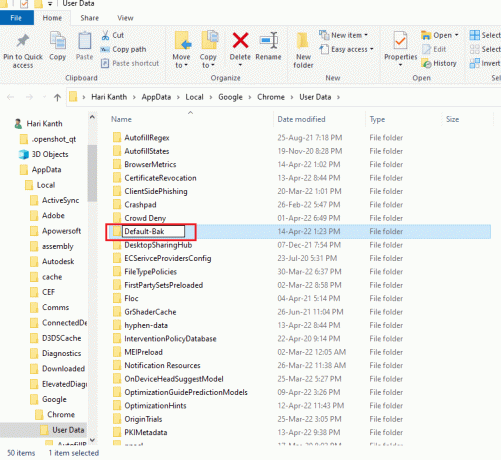
5. Spustiť Google Chrome.
Možnosť II: Vytvorte nový profil Chrome
Ak chcete vytvoriť nový profil Chrome, postupujte podľa krokov uvedených nižšie.
1. Otvor Prehliadač Google Chrome ako to bolo urobené skôr.
2. Klikni na profilový obrázok ako je znázornené.
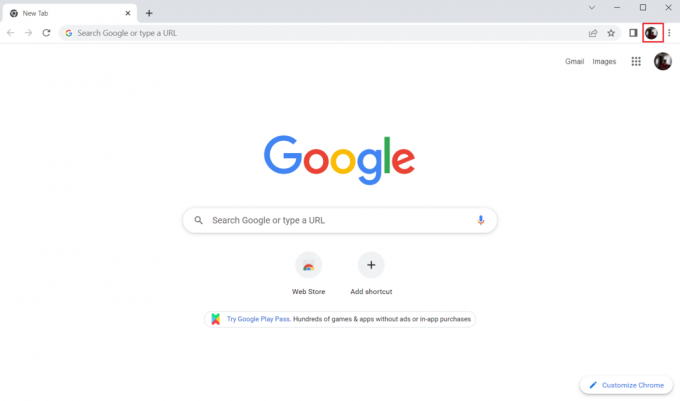
3. Potom vyberte Pridať možnosť.
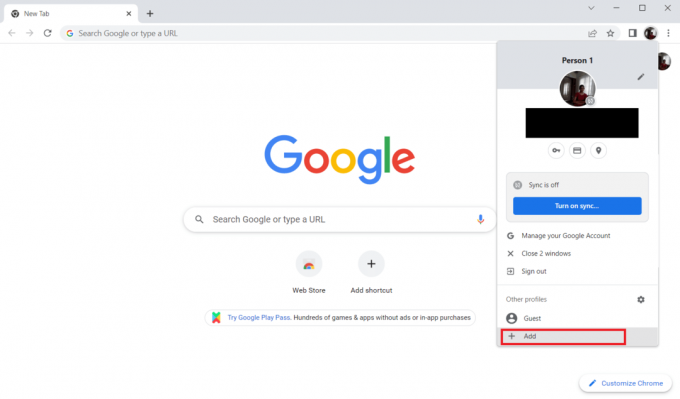
4. Kliknite na Pokračujte bez účtu.
Poznámka: Kliknite na Prihlásiť sa aby ste sa prihlásili pomocou svojho účtu Gmail.
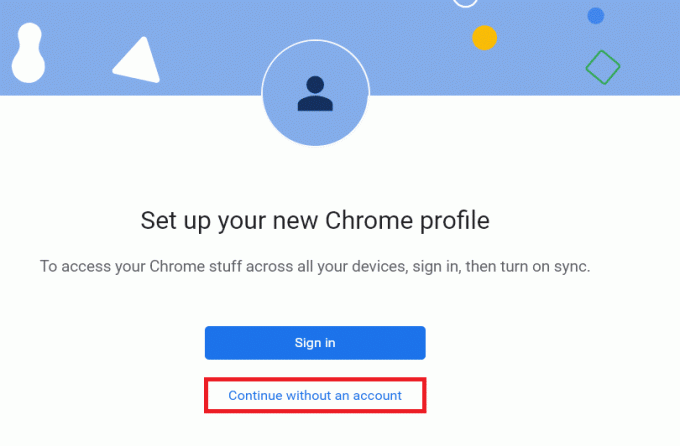
5. Tu si prispôsobte svoj profil pridaním svojho požadované meno,profilový obrázok a farbu motívu.
6. Teraz kliknite na Hotový, ako je uvedené nižšie.
Poznámka: Ak pre tohto používateľa nechcete mať skratku na pracovnej ploche, zrušte začiarknutie políčka Vytvorte pre tohto používateľa odkaz na pracovnej ploche možnosť.

7. Teraz spustite Google Chrome s novým chrómovým profilom.
Prečítajte si tiež:Čo je Google Chrome Elevation Service
Metóda 9: Obnovte Chrome
Ak váš Chrome čelí problému neukladania hesiel, môže to byť spôsobené manipuláciou s nastaveniami prehliadača Chrome. Ak sa zmenia predvolené nastavenia prehliadača, môže to byť jednoducho dôvod, prečo Chrome už neukladá heslá. Na prekonanie tohto problému je preto dôležité nastaviť prehliadač na predvolené nastavenia:
1. Spustite Prehliadač Chrome ako to bolo urobené skôr.
2. Klikni na ikona s tromi bodkami a potom nastavenie.
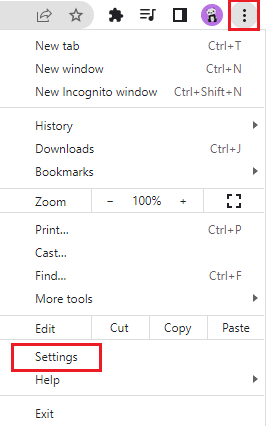
3. Kliknite na Pokročilé.
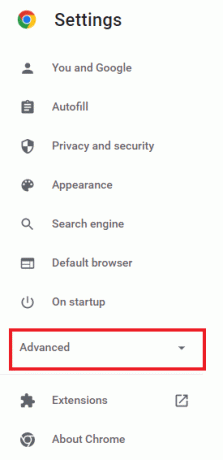
4. Vyberte Resetujte a vyčistite z možností v ponuke.
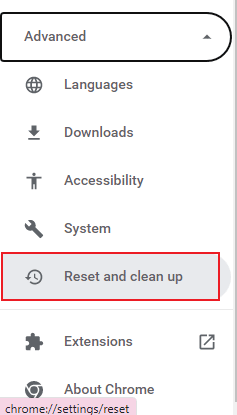
5. Kliknite na Obnovte nastavenia do pôvodného formátu.
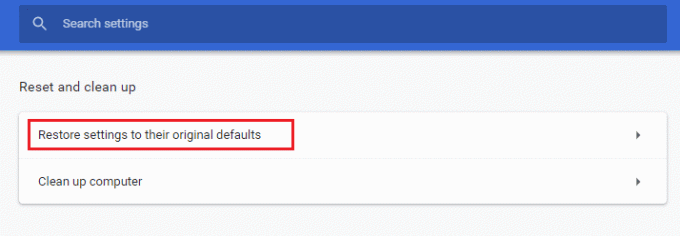
6. Klikni na Obnoviť nastavenia tlačidlo na potvrdenie.
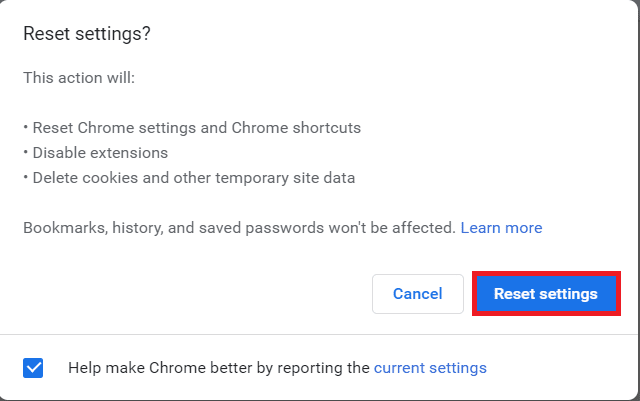
Metóda 10: Preinštalujte Chrome
Ak vám nič nefunguje a váš Chrome stále neukladá heslá, odporúčame vám znova nainštalovať program. Týmto vymažete aplikáciu zo všetkých chýb a pomôžete jej obnoviť pôvodné nastavenia.
1. Stlačte tlačidlo Klávesy Windows + I súčasne otvoriť nastavenie.
2. Kliknite na aplikácie.
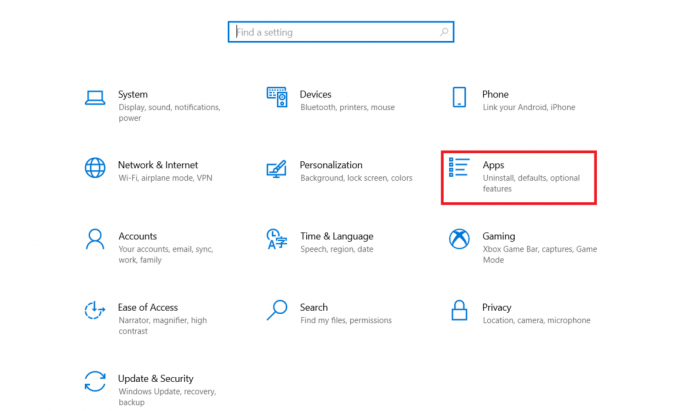
3. Prejdite nadol a vyberte Google Chrome.
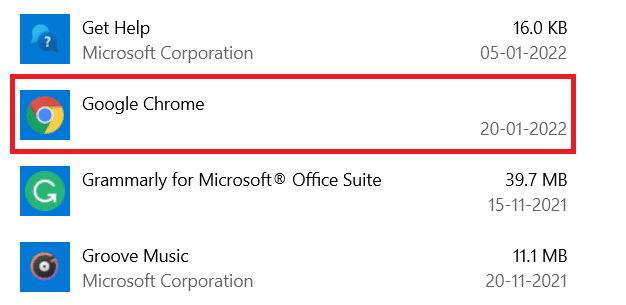
4. Teraz kliknite na Odinštalovať.
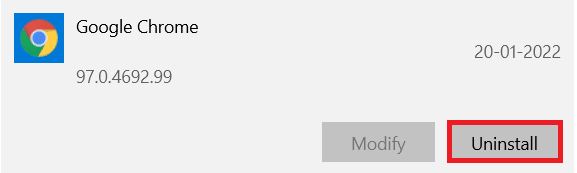
5. Potom kliknite na Odinštalovať vo vyskakovacom okne.
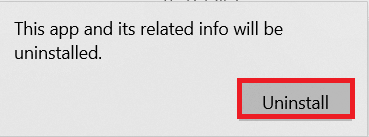
6. Teraz potvrďte výzvu kliknutím Áno.
7. Kliknite na Odinštalovať vo vyskakovacom okne na potvrdenie.
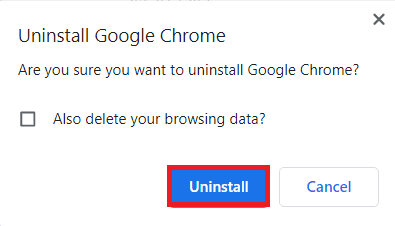
8. Opäť stlačte kľúč Windows. Typ %localappdata% a kliknite na OTVORENÉ na otvorenie AppData Local priečinok.
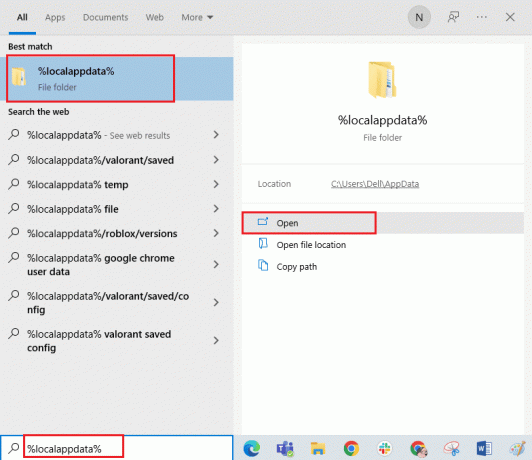
9. Teraz dvakrát kliknite na Google priečinok.
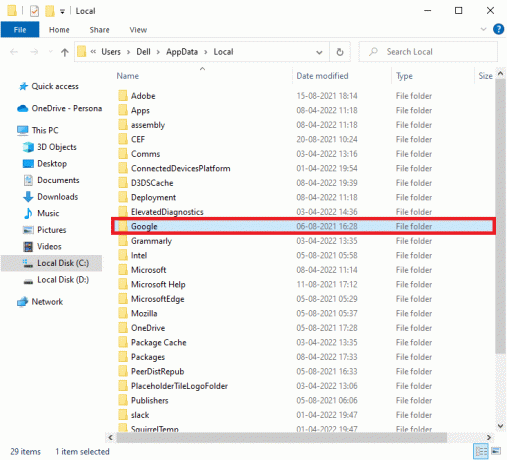
10. Kliknite pravým tlačidlom myši na Chrome a vyberte priečinok Odstrániť možnosť.
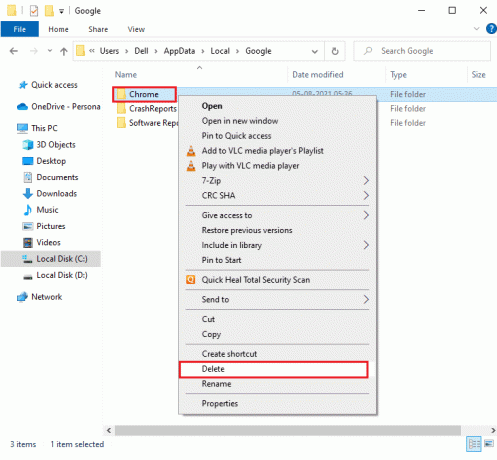
11. Potom stlačte kľúč Windows a typ %dáta aplikácie%. Potom kliknite na OTVORENÉ na navigáciu AppData Roaming priečinok.
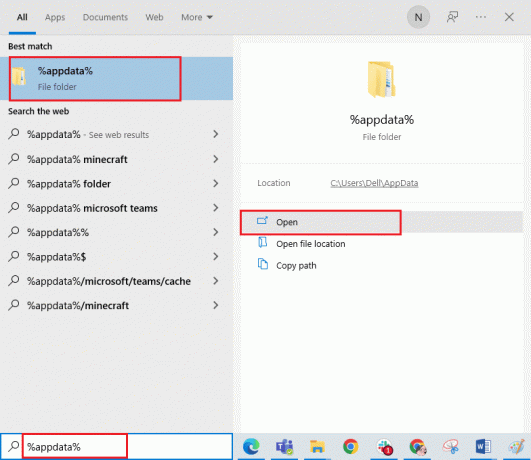
12. Teraz opakujte Kroky 10 a 11 a vymažte Chrome priečinok, ak nejaké existujú.
13. nakoniec reštartujte PC.
14. Navštíviť oficiálna stránka prehliadača Chrome na stiahnutie najnovšiu verziu prehliadača Chrome.
15. Klikni na Stiahnite si Chrome tlačidlo.

16. Ísť do Moje stiahnuté súbory a spustiť inštalačný súbor. Potom postupujte podľa pokynov na obrazovke nainštalovať Chrome.

Prečítajte si tiež:Ako exportovať uložené heslá z prehliadača Google Chrome
Tip pre profesionálov: Použite nástroj Password Manager Tool
Ak nemáte náladu meniť nastavenia prehliadača Chrome a chcete jednoduché riešenie na ukladanie hesla vo vašom systéme, potom vám príde vhod použitie správcu hesiel. Nielenže vás to zbaví problémov s vyplňovaním prihlasovacích údajov, ale je to aj bezpečná a zabezpečená metóda. Jedným z najbezpečnejších a najefektívnejších správcov hesiel je Dashlane. Zabezpečuje heslá a osobné údaje používateľa. Ak chcete pomocou nástroja správcu hesiel opraviť problém s nefunkčnými heslami uloženými v prehliadači Chrome, postupujte podľa týchto krokov.
1. OTVORENÉ Dashlane vo vašom prehliadači.
2. Kliknite na Získajte Dashlane.
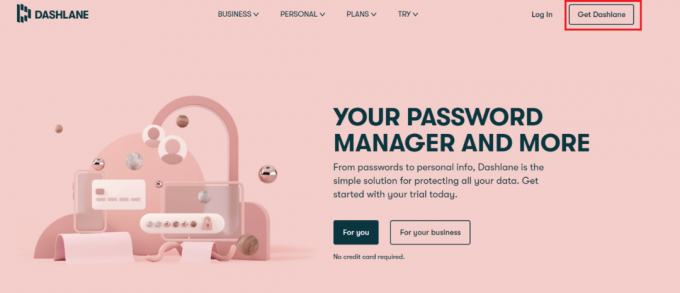
3. Teraz kliknite na Pridať do prehliadača Chrome tlačidlo.
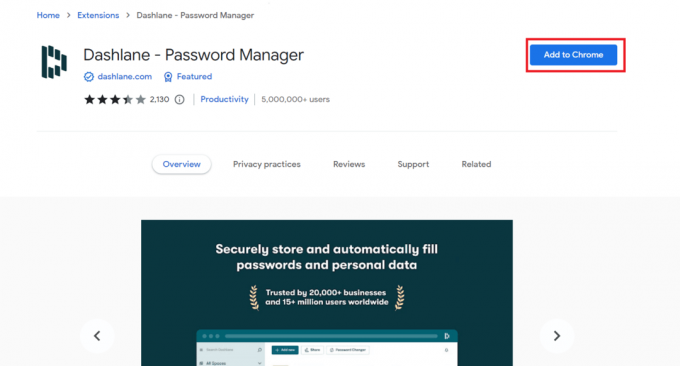
4. Kliknite na Pridať rozšírenie vo vyskakovacom okne.
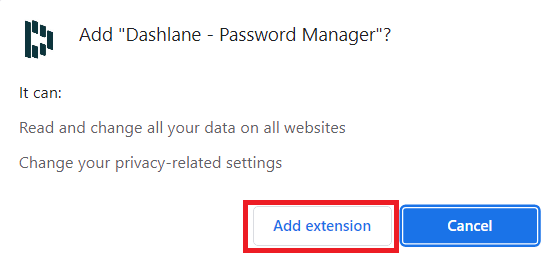
5. Kliknite na Prihlásiť sa.
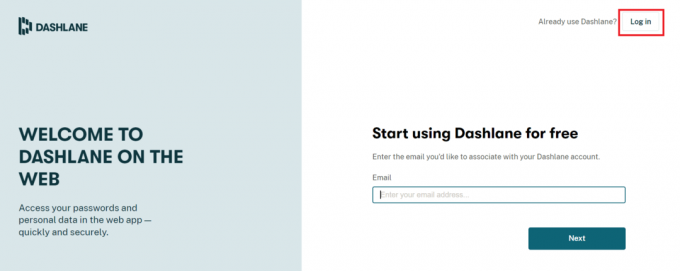
6. Teraz kliknite na Vytvoriť účet.
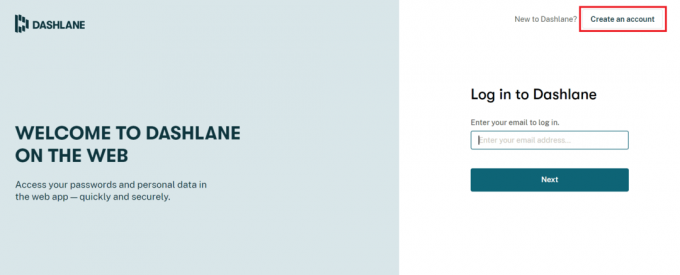
7. Zadajte svoje Emailová adresa a kliknite na Ďalšie.

8. Zadajte heslo v príslušných poliach a kliknite na Vytvoriť môj účet.

9. Keď bude váš účet pripravený, môžete si uložiť heslá a osobné informácie.
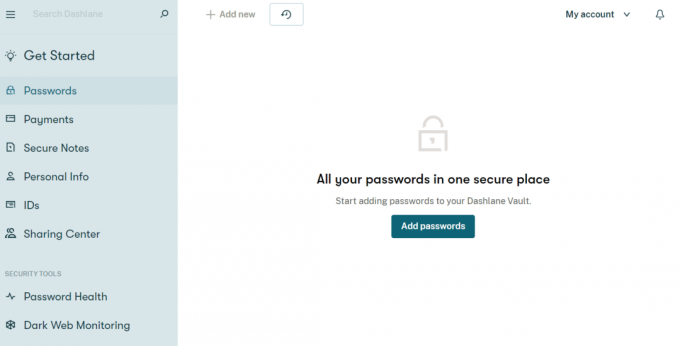
Aké sú výhody ukladania hesiel v prehliadači Chrome?
Ukladanie hesiel v prehliadači Chrome nie je len jednoduchým spôsobom prístupu k účtom, ale prináša aj niekoľko výhod. Poďme si ich prejsť nižšie:
- Ukladanie hesla v prehliadači Chrome je vhodné pre používateľov, ktorí sa potrebujú pomerne často prihlasovať do svojich účtov.
- Je to tiež vhodná metóda pre tých, ktorí majú viacero účtov. Zapamätať si heslá pre každý účet môže byť úloha. Prehliadač Chrome teda pomáha tento problém uľahčiť ukladaním hesiel.
- Automatické prihlásenie je možné aj s ukladaním hesiel v prehliadači Chrome.
- Je to jeden z najrýchlejších spôsobov prístupu k účtom v prehliadači Chrome, bez nutnosti prihlasovania sa včas, a opäť ušetrí veľa problémov.
- Ukladanie hesiel v prehliadači Google Chrome je tiež bezplatná platforma bez platenia poplatkov.
Odporúčané:
- Opravte problém, ktorý sa vyskytol počas inštalácie Nexus Mod Manager
- Ako prinútiť Cortanu, aby používala Chrome v systéme Windows 10
- Opravte pády Shockwave Flash v prehliadači Chrome
- Opravte chýbajúce často navštevované stránky v prehliadači Google Chrome
Dúfame, že vám tento návod pomohol a že ste ho dokázali opraviť Chrome neukladá heslá v systéme Windows 10. Dajte nám vedieť, ktorá metóda sa vám osvedčila najlepšie. Ak máte nejaké otázky alebo návrhy, zanechajte ich v sekcii komentárov nižšie. Tiež nám dajte vedieť, čo sa chcete naučiť ďalej.