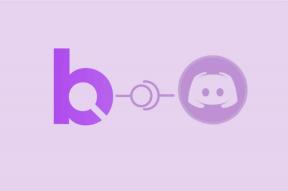Oprava Overwatch, ktorý sa nespúšťa v systéme Windows 10
Rôzne / / June 08, 2022

Overwatch je jednou z obľúbených strieľačiek pre viacerých hráčov medzi rozsiahlou hernou komunitou. Táto hra je známa tým, že poskytuje hráčom tie najlepšie hry a grafiku, čo zvyšuje herný zážitok na úplne novú úroveň. Hráči sa však sťažujú na nespustenie Overwatch na ich PC. Tento problém je vážny, pretože mnoho používateľov má skúsenosti s týmto Overwatch nespúšťa chyby počítača každý deň. Ale nebojte sa! Prečítajte si tento článok až do konca, aby ste pomocou uvedených metód opravili chybu spustenia hry Overwatch.

Obsah
- Ako opraviť nespustenie Overwatch v systéme Windows 10
- Metóda 1: Reštartujte počítač
- Metóda 2: Spustite Overwatch v režime kompatibility
- Metóda 3: Deaktivácia funkcie Game DVR
- Metóda 4: Opravte súbory hry Overwatch
- Metóda 5: Aktualizujte ovládač grafiky
- Metóda 6: Aktualizujte systém Windows
- Metóda 7: Dočasne vypnite antivírus (ak je to možné)
- Metóda 8: Odstráňte rozšírenie msvcp140.dll
- Metóda 9: Vymažte vyrovnávaciu pamäť hry
- Metóda 10: Odstráňte nástroje Battle.net
- Metóda 11: Obnovte nastavenia hry
Ako opraviť nespustenie Overwatch v systéme Windows 10
Pozrime sa najprv na niektoré z dôvodov, prečo tomu tak je Overwatch v prvom rade by sa vyskytla chyba nespustenia.
- Niektoré chýbajúce alebo poškodené herné súbory môžu spôsobiť túto chybu na vašom PC.
- U niektorých používateľov spôsobila tento problém so spustením hry funkcia Game DVR. Váš počítač môže byť tiež obeťou komplikácií, ktoré vyplývajú z tejto funkcie.
- Staré a nefunkčné grafické ovládače môžu byť tiež dôvodom tohto Overwatch hovorí, že hra beží na vašom počítači.
- Niekedy antivírusové programy spôsobujú tento problém nevedomky.
Poďme teda priamo k riešeniam na okamžité vyriešenie tohto problému a užite si hru Overwatch ešte raz.
Metóda 1: Reštartujte počítač
Táto metóda je jednou z bežných, pretože dokáže vyriešiť váš problém bez toho, aby ste sa dostali do zložitých riešení a strácali čas.
1. Stlačte tlačidlo kľúč Windows na klávesnici a kliknite na Moc možnosť.
2. Potom vyberte Reštart možnosť reštartujte PC.

3. Znova spustite hru Overwatch na vašom počítači, aby ste zistili, či Overwatch nespustí problém s počítačom, stále sa vyskytuje alebo nie.
Metóda 2: Spustite Overwatch v režime kompatibility
Niekoľko používateľov si všimlo, že spustením hry Overwatch v režime kompatibility sa nespustenie overwatch vyrieši. Prečítajte si a postupujte podľa nižšie uvedených krokov, aby ste to isté vykonali na svojom počítači.
1. Kliknite pravým tlačidlom myši na Battle.netskratka aplikácie z pracovnej plochy a kliknite na Otvoriť umiestnenie súboru možnosť z kontextového menu.
2. Opäť kliknite pravým tlačidlom myši na Spúšťač Overwatch priečinok a kliknite na Vlastnosti možnosť z kontextového menu.
3. Prepnite na Kompatibilita tab.
4. Pod Režim kompatibility začiarknite políčko Spustite tento program v režime kompatibility pre a vyberte Windows 7 z rozbaľovacej ponuky.

5. Kliknite na Použiť > OK uložiť vykonané zmeny.
Prečítajte si tiež:Opravte problém s poklesom FPS Overwatch
Metóda 3: Deaktivácia funkcie Game DVR
Funkcia Game DVR umožňuje používateľom zaznamenať ľubovoľnú hru, ktorú chcú, a tiež urobiť toľko snímok obrazovky. Táto funkcia však môže ovplyvniť výkon hry a môže dokonca zabrániť jej spusteniu. Postupujte teda podľa nasledujúcich krokov, aby sa problém nespustil pri overwatch.
1. Stlačte tlačidlo Windows + Rkľúče spoločne otvoriť Bežať dialógové okno.
2. Typ regedit a stlačte tlačidlo Vstupný kľúč otvoriť Editor databázy Registry okno.

3. Kliknite Áno v Kontrola použivateľského konta vyskakovacie okno.
4. Na Editor databázy Registry prejdite na stránku cesta, ako je znázornené.
Počítač\HKEY_CURRENT_USER\System\GameConfigStore
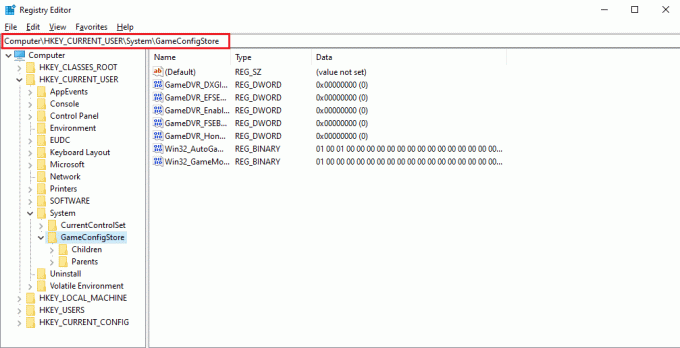
4. Dvakrát kliknite na GameDVR_Enabled možnosť z GameConfigStore priečinok.
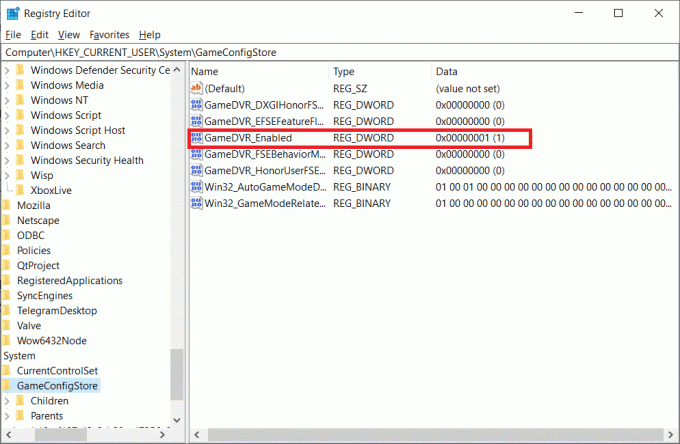
5. Potom z Upravte hodnotu DWORD pop-up, zmeňte Hodnotové údaje do 0 a kliknite OK pre uloženie zmien.
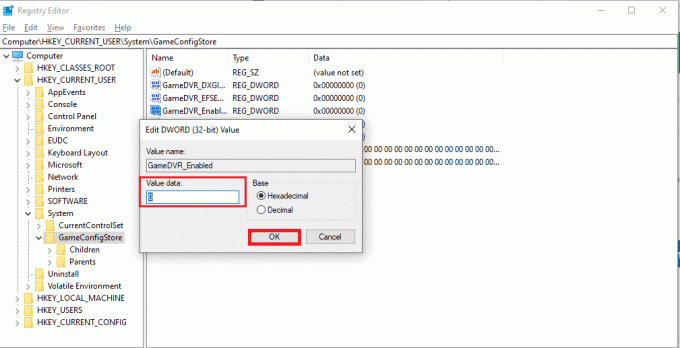
6. Teraz dvakrát kliknite na GameDVR_FSEBehaviorMode možnosť. Zmeniť Hodnotové údaje do 0 z kontextového okna a kliknite na OK pre uloženie zmien.
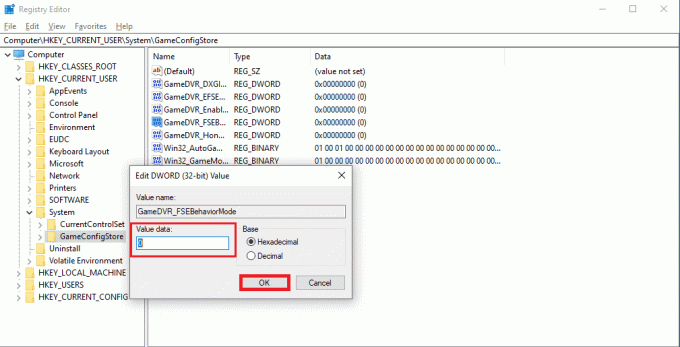
7. Opäť prejdite na nasledujúce cesta:
Počítač\HKEY_LOCAL_MACHINE\SOFTWARE\Microsoft\PolicyManager\default\ApplicationManagement\AllowGameDVR
8. Dvakrát kliknite na Hodnota možnosť. Set Hodnotové údaje do 0 na Upraviť DWORD vyskakovacie okno a kliknite naň OK dokončiť zmeny.
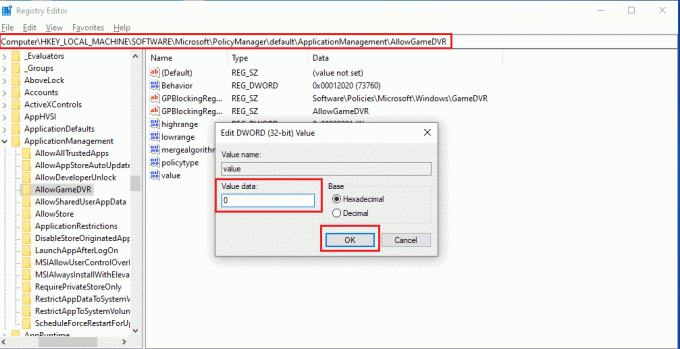
9. Po tom všetkom vypnite herné DVR a zatvorte okná Editora databázy Registry.
10. Reštartváš počítač a skontrolujte, či je chyba spustenia hry overwatch opravená alebo nie.
Metóda 4: Opravte súbory hry Overwatch
Ak sú niektoré zo základných herných súborov poškodené alebo v hre chýbajú, môže sa stať, že Overwatch nespustí chybu PC. V takom prípade budete musieť naskenovať a opraviť herné súbory, aby ste tento problém v počítači úplne vyriešili. Postupujte podľa nižšie uvedených krokov.
1. Spustite Blizzard Battle.net aplikácie.
2. Vyberte Overwatch a kliknite na možnosti.
3. V rozbaľovacej ponuke kliknite na Skenovanie a oprava, ako je znázornené.

4. Nasleduj pokyny na obrazovke dokončiť proces a rspustiťhra znova.
Prečítajte si tiež:Ako opraviť zlyhávanie Overwatch
Metóda 5: Aktualizujte ovládač grafiky
Niekedy zastarané grafické ovládače spôsobujú zlyhanie hry Overwatch pri spustení. Tieto ovládače ovplyvňujú aj výkon iných hier na vašom počítači, čo spôsobuje, že váš počítač nedokáže otvoriť určité aplikácie. Môžete to však vyriešiť aktualizáciou uvedených starých ovládačov inštaláciou najnovších grafických ovládačov do počítača. Prečítajte si a postupujte podľa nášho sprievodcu 4 spôsoby aktualizácie ovládačov grafiky v systéme Windows 10 pochopiť spôsoby, ako to urobiť. Po úspešnej aktualizácii ovládačov budete môcť spustiť hru Overwatch a hrať ju bez akýchkoľvek prekážok.

Metóda 6: Aktualizujte systém Windows
Môžete tiež aktualizovať operačný systém Windows svojho počítača, aby ste sa uistili, že v počítači sú nainštalované najnovšie balíky. Ak narazíte na problém so spustením iných aplikácií spolu s hrou Overwatch, budete musieť aktualizovať svoj operačný systém. Všetky chyby alebo závady spojené s chybou spustenia hry overwatch budú vyriešené touto aktualizáciou. Sledujte náš článok na Ako stiahnuť a nainštalovať najnovšiu aktualizáciu systému Windows 10. Tento článok vám poskytne podrobnú ukážku procesu aktualizácie operačného systému Windows. Po dokončení tohto procesu skontrolujte, či ste problém vyriešili alebo nie.

Metóda 7: Dočasne vypnite antivírus (ak je to možné)
Niekedy antivírusové programy identifikujú niektoré aplikácie ako škodlivé pre váš počítač. Zabraňujú tak spusteniu aplikácie a izolujú ich od pracovnej plochy. Ak si všimnete, že overwatch sa nespustí zakaždým, keď sa ho pokúsite otvoriť, môže to byť dôvod. Keďže antivírusy sú určené na zabezpečenie počítača pred neznámymi a škodlivými aplikáciami, v tomto prípade to neplatí. Takže budete musieť nejaký čas vypnúť antivírus, aby ste skontrolovali, či je to dôvod uvedeného problému. Prečítajte si nášho sprievodcu ďalej Ako dočasne zakázať antivírus v systéme Windows 10 vykonať túto metódu na vašom počítači a problém vyriešiť navždy.
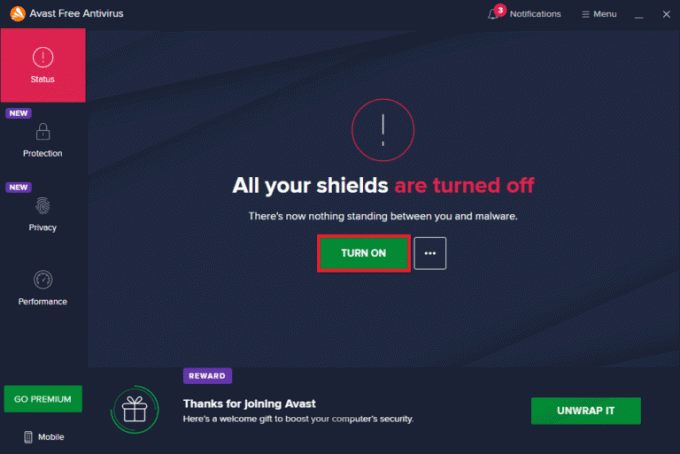
Metóda 8: Odstráňte rozšírenie msvcp140.dll
Pri niektorých príležitostiach si to používatelia Overwatch všimli rozšírenie aplikácie msvcp140.dll zastaví správne spustenie a spustenie hry. Ak teda toto rozšírenie odstránite, možno budete môcť hrať a užívať si hru Overwatch ako predtým.
1. Typ msvcp140.dll vo vyhľadávacom paneli systému Windows a kliknite na Otvoriť umiestnenie súboru.
2. Tu kliknite pravým tlačidlom myši na zvýraznenú položku msvcp140.dll príponu súboru a v kontextovej ponuke kliknite na Odstrániť.
3. teraz hru znova spustite na vašom PC.
Prečítajte si tiež:Opravte nezistenú grafickú kartu v systéme Windows 10
Metóda 9: Vymažte vyrovnávaciu pamäť hry
Ak je vyrovnávacia pamäť hry Overwatch poškodená, určite budete čeliť problému so spustením, pretože hra sa v tomto prípade nenačíta správne. Hry ukladajú niektoré dočasné súbory do počítača, aby sa hra načítala a spracovala rýchlejšie pri každom spustení. Takže poškodenie týchto súborov bude mať za následok uvedený problém. Postupujte podľa nasledujúcich krokov, aby ste to správne opravili.
1. Stlačte tlačidlo Klávesy Ctrl + Shift + Esc spoločne spustiť Správca úloh okno.
2. Choďte na Procesy a kliknite pravým tlačidlom myši na agent.exe alebo a Blizzard Update Client.
3. Potom vyberte Ukončiť úlohu možnosť v pravom dolnom rohu ukončiť program.

4. Teraz stlačte tlačidlo Klávesy Windows + R súčasne otvoriť Bežať dialógové okno.
5. Typ %Programdata% v danom poli a stlačte tlačidlo Vstupný kľúč na klávesnici.
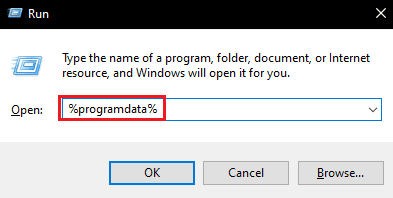
6. Teraz nájdite a kliknite pravým tlačidlom myši na Blizzard Entertainment priečinok v adresári a kliknite Odstrániť z kontextového menu.
7. Reštartujte hru aby ste zistili, či je problém vyriešený alebo nie.
Metóda 10: Odstráňte nástroje Battle.net
Aplikácia Blizzard Battle.net Tools z pracovnej plochy môže spôsobiť tento problém z dôvodu chýbajúcich, poškodených alebo zastaraných priečinkov hier. V tejto metóde sa teda pozrieme na kroky na odstránenie súborov Battle.net.
1. Stlačte tlačidlo Klávesy Ctrl + Shift + Esc spoločne spustiť Správca úloh okno.
2. Kliknite na kartu Procesy a vyberte agent.exe alebo a Blizzard Update Client.
3. Kliknite na Ukončiť úlohu možnosť v pravom dolnom rohu ukončiť program.
4. Teraz stlačte tlačidlo Klávesy Windows + R súčasne otvoriť Bežať dialógové okno.
5. Typ C:\ProgramData\ v danom poli a stlačte tlačidlo Vstupný kľúč na klávesnici.
6. Nájdite a kliknite pravým tlačidlom myši na Battle.net priečinok v adresári a kliknite Odstrániť z kontextového menu.

7. nakoniec reštartujte hru.
Prečítajte si tiež:5 najlepších počítadiel FPS pre Windows 10
Metóda 11: Obnovte nastavenia hry
Ak stále čelíte tomu, že overwatch nespustí problém s počítačom po vyskúšaní všetkých vyššie uvedených metód, budete musieť resetovať nastavenia hry.
Poznámka: Ak ste resetujte nastavenia hry, všetky nastavenia v hre sa vrátia na predvolené hodnoty.
1. Spustite BlizzardBattle.net aplikácie na vašom PC.
2. Teraz kliknite na BlizzardLogo a kliknite na nastavenie možnosť zo zoznamu.
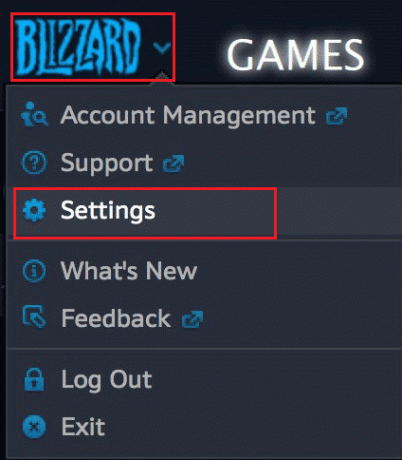
3. Tu prejdite na Nastavenia hry a vyberte Obnoviť možnosti v hre, ako je uvedené nižšie.
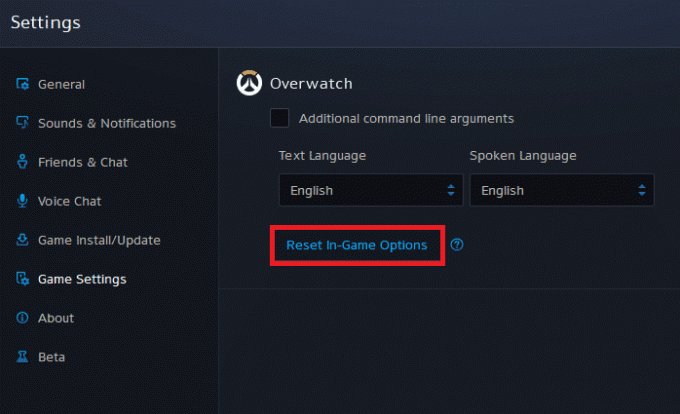
4. Nakoniec kliknite na hotový resetovať nastavenia.
teraz hru znova spustite a skontrolujte, či Overwatch nespustí počítač, problém je vyriešený alebo nie. Ak problém pretrváva, môžete preinštalovať hru na vašom PC.
Odporúčané:
- Ako spätne vyhľadať video
- Opravte nefunkčnú myš Battlefront 2 v systéme Windows 10
- 4 spôsoby, ako opraviť SMITE sa nemôže pripojiť k službe Steam
- Oprava Roblox sa nenainštaluje v systéme Windows 10
Dúfame, že sa vám to podarilo opraviť overwatch sa nespustí chyba v systéme Windows 10 pomocou vyššie uvedených metód. Môžete nám dať vedieť akékoľvek otázky týkajúce sa tohto článku alebo návrhy na akúkoľvek inú tému, o ktorej chcete, aby sme vytvorili článok. Napíšte ich do sekcie komentárov nižšie, aby sme to vedeli.