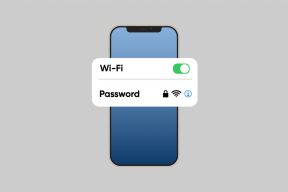Ako naformátovať disk alebo jednotku v systéme Windows 10
Rôzne / / November 28, 2021
Ak chcete nainštalovať systém Windows alebo máte nový pevný disk, je dôležité disk pred jeho použitím na ukladanie dôležitých údajov naformátovať. Formátovanie znamená odstránenie všetkých existujúcich údajov alebo informácií na disku a nastavenie systému súborov tak, aby váš operačný systém, v tomto prípade Windows 10, mohol čítať a zapisovať údaje na disk. Je pravdepodobné, že disk možno použiť s iným súborovým systémom, v takom prípade ho nebudete môcť nainštalovať Windows 10, pretože nebude schopný porozumieť systému súborov, a preto nemôže čítať ani zapisovať údaje pohon.
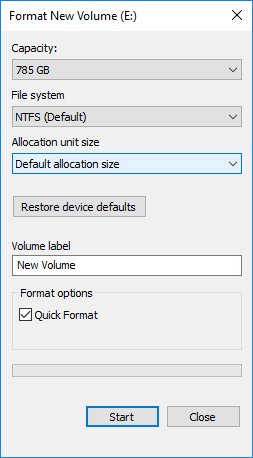
Ak chcete vyriešiť tento problém, musíte naformátovať disk so správnym systémom súborov a potom bude disk pripravený na použitie so systémom Windows 10. Pri formátovaní disku si môžete vybrať z týchto súborových systémov FAT, FAT32, exFAT, NTFS alebo ReFS. Máte tiež možnosť urobiť rýchle formátovanie alebo úplné formátovanie. V oboch týchto prípadoch sa súbory vymažú zo zväzku alebo disku, ale jediný rozdiel je v tom, že sa na jednotke skontrolujú aj chybné sektory v úplnom formáte.
Čas potrebný na formátovanie akejkoľvek jednotky závisí väčšinou od veľkosti disku. Napriek tomu si môžete byť istí jednou vecou, že rýchle formátovanie sa vždy dokončí rýchlo v porovnaní s úplným Môžete tiež povedať, že úplné naformátovanie trvá takmer dvakrát dlhšie ako rýchle formát. Bez toho, aby sme strácali čas, pozrime sa, ako naformátovať disk alebo jednotku v systéme Windows 10.
Obsah
- Ako naformátovať disk alebo jednotku v systéme Windows 10
- Metóda 1: Naformátujte disk alebo jednotku v Prieskumníkovi súborov
- Metóda 2: Naformátujte disk alebo jednotku v systéme Windows 10 pomocou správy diskov
- Metóda 3: Naformátujte disk alebo jednotku v systéme Windows 10 pomocou príkazového riadka
Ako naformátovať disk alebo jednotku v systéme Windows 10
Uistite sa vytvoriť bod obnovenia pre prípad, že by sa niečo pokazilo.
Metóda 1: Naformátujte disk alebo jednotku v Prieskumníkovi súborov
1. Stlačením klávesu Windows + E otvorte Prieskumníka a potom otvorte Tento PC.
2. Teraz kliknite pravým tlačidlom myši na ľubovoľnú jednotku, ktorú chcete naformátovať (okrem jednotky, na ktorej je nainštalovaný systém Windows) a vyberte Formátovať z kontextového menu.

Poznámka: Ak naformátujete disk C: (zvyčajne tam, kde je nainštalovaný systém Windows), nebudete mať prístup k systému, pretože pri formátovaní tohto disku by sa odstránil aj váš operačný systém.
3. Teraz z Rozbaľovacia ponuka Systém súborov vyberte podporovaný súbor systém ako FAT, FAT32, exFAT, NTFS alebo ReFS, môžete si vybrať kohokoľvek podľa vášho použitia.
4. Uistite sa veľkosť alokačnej jednotky (veľkosť klastra) ponechajte na “Predvolená veľkosť pridelenia“.

5. Ďalej môžete túto jednotku pomenovať akokoľvek chcete, a to tak, že jej dáte názov pod „Označenie zväzku" lúka.
6. Teraz v závislosti od toho, či chcete rýchle alebo úplné formátovanie, začiarknite alebo zrušte začiarknutie políčka „Rýchle formátovaniemožnosť “.
7. Nakoniec, keď budete pripravení, môžete svoje voľby ešte raz skontrolovať kliknite na Štart. Kliknite na OK na potvrdenie vašich akcií.

8. Po dokončení formátovania sa otvorí kontextové okno s „Formát dokončený.“, kliknite na tlačidlo OK.
Metóda 2: Naformátujte disk alebo jednotku v systéme Windows 10 pomocou správy diskov
1. Stlačte kláves Windows + R a potom zadajte diskmgmt.msc a stlačením klávesu Enter otvorte Správa diskov.

2. Kliknite pravým tlačidlom myši na akýkoľvek oddiel alebo zväzok chcete formátovať a vybrať Formátovať z kontextového menu.

3. Zadajte ľubovoľný názov, pod ktorým chcete dať svojmu disku Pole štítka zväzku.
4. Vyberte súborové systémy z FAT, FAT32, exFAT, NTFS alebo ReFS, podľa vášho použitia.

5. Teraz od Veľkosť alokačnej jednotky Uistite sa, že rozbaľovacia ponuka (Veľkosť klastra). vyberte Predvolené.

6. Začiarknite alebo zrušte začiarknutie „Vykonajte rýchle formátovanie” možnosti v závislosti od toho, či chcete vykonať a rýchle formátovanie alebo plné formátovanie.
7. Ďalej začiarknite alebo zrušte začiarknutie „Povoliť kompresiu súborov a priečinkov“ možnosť podľa vašich preferencií.
8. Nakoniec skontrolujte všetky svoje voľby a kliknite OK a kliknite na OK na potvrdenie vašich akcií.

9. Po dokončení formátovania môžete zatvoriť správu diskov.
Toto je Ako naformátovať disk alebo jednotku v systéme Windows 10, ale ak nemáte prístup k správe diskov, nebojte sa, postupujte podľa nasledujúcej metódy.
Metóda 3: Naformátujte disk alebo jednotku v systéme Windows 10 pomocou príkazového riadka
1. Otvorte príkazový riadok. Používateľ môže tento krok vykonať vyhľadávaním "cmd" a potom stlačte Enter.

2. Do príkazu cmd zadajte jeden po druhom nasledovné a po každom stlačte Enter:
diskpart
objem zoznamu (Poznačte si číslo zväzku disku, ktorý chcete naformátovať)
vyberte hlasitosť # (Nahraďte # číslom, ktoré ste si poznamenali vyššie)
3. Teraz zadajte nižšie uvedený príkaz, aby ste na disku vykonali úplné alebo rýchle formátovanie:
Úplný formát: format fs=File_System label=”Drive_Name”
Rýchle formátovanie: rýchly formát fs=File_System label=”Drive_Name”.

Poznámka: Nahraďte File_System skutočným súborovým systémom, ktorý chcete použiť s diskom. Vo vyššie uvedenom príkaze môžete použiť nasledovné: FAT, FAT32, exFAT, NTFS alebo ReFS. Musíte tiež nahradiť Drive_Name akýmkoľvek názvom, ktorý chcete použiť pre tento disk, napríklad Local Disk. Napríklad, ak chcete použiť formát súboru NTFS, príkaz by bol:
formát fs=ntfs label=”Aditya” rýchly
4. Po dokončení formátovania môžete zatvoriť príkazový riadok.
Odporúčané:
- Preveďte MBR na disk GPT bez straty údajov v systéme Windows 10
- Povoľte alebo zakážte vynútenie limitov diskových kvót v systéme Windows 10
- Ako previesť disk GPT na disk MBR v systéme Windows 10
- Ako nainštalovať bezplatné SAP IDES
To ste sa úspešne naučili Ako naformátovať disk alebo jednotku v systéme Windows 10 ale ak máte stále nejaké otázky týkajúce sa tohto návodu, neváhajte sa ich opýtať v sekcii komentárov.