Ako skryť posledné súbory a priečinky v systéme Windows 11
Rôzne / / November 28, 2021
Nedávne súbory je jednou z najužitočnejších funkcií v systéme Windows 11, pretože automaticky uvádza posledných 20 súborov, ku ktorým ste pristupovali v Rýchly prístup adresár. Operačný systém vám tak poskytuje rýchly prístup k vašim posledným súborom. Nevýhodou tejto funkcie je, že tieto súbory môže vidieť ktokoľvek. Ak však zdieľate svoj počítač s rodinou alebo priateľmi, môžu si pozrieť, ku ktorým súborom ste pristupovali prostredníctvom sekcie Rýchly prístup k posledným súborom. Mohlo by to viesť k neúmyselnému zverejneniu dôverných alebo osobných informácií. The Odporúčaná sekcia z Úvodná ponuka v systéme Windows 11 uvádza zoznam posledných súborov a aplikácií podobným spôsobom. V tomto článku vás naučíme, ako skryť alebo odkryť nedávne súbory a priečinky v systéme Windows 11, aby ste túto funkciu používali podľa vlastného uváženia.
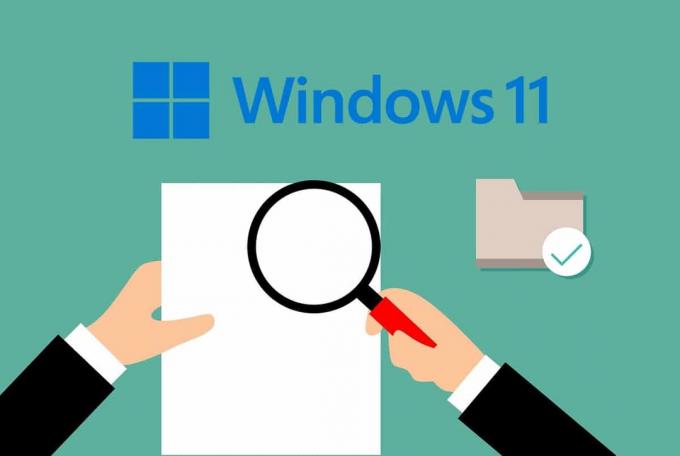
Obsah
- Ako skryť alebo odkryť posledné súbory v systéme Windows 11
- Metóda 1: Odstráňte súbory z odporúčanej časti ponuky Štart
- Metóda 2A: Skrytie súborov v rýchlom prístupe
- Metóda 2B: Zobrazte súbory v rýchlom prístupe
- Metóda 3A: Skrytie nedávno použitých položiek z nastavení prispôsobenia
- Metóda 3B: Zobrazte nedávno použité položky z nastavení prispôsobenia
Ako skryť alebo odkryť posledné súbory v systéme Windows 11
Tu sú metódy, ktoré môžete použiť na skrytie alebo odkrytie nedávnych súborov a priečinkov Windows 11.
Metóda 1: Odstráňte súbory z odporúčanej časti ponuky Štart
Pridanie sekcie Odporúčané je niečo, čo rozdelilo používateľov systému Windows o jeho používaní. Ak chcete skryť posledné súbory a priečinky najmä v systéme Windows 11, postupujte takto:
1. Kliknite na Štart.
2. Kliknite pravým tlačidlom myši na aplikáciu alebo súbor z ktorého chcete odstrániť Odporúčané oddiele.
3. Vyberte Vymazať zo zoznamu možnosť, ako je znázornené nižšie.
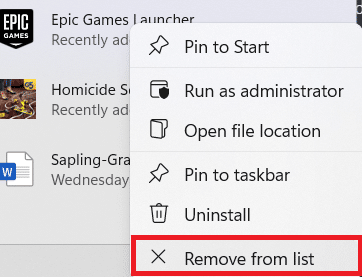
Prečítajte si tiež:Opravte nefunkčnú ponuku Štart v systéme Windows 10
Metóda 2A: Skrytie súborov v rýchlom prístupe
Vypnutie Rýchly prístup, ktorý zobrazuje posledné súbory v Prieskumníkovi, je celkom jednoduché. Postupujte podľa týchto krokov:
1. Stlačte tlačidlo Klávesy Windows + E súčasne otvoriť Prieskumník súborov.
2. Potom kliknite na ikona s tromi bodkami z panela s ponukami v hornej časti obrazovky.

3. Tu vyberte možnosti z daného zoznamu.
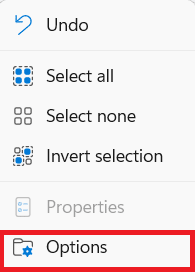
4. Zrušte začiarknutie dané možnosti v generál záložka pod Ochrana osobných údajov oddiele.
- Zobraziť naposledy použité súbory v Rýchly prístup
- Zobrazte často používané súbory v Rýchly prístup
Poznámka: Okrem toho kliknite na jasný na vymazanie histórie Prieskumníka.
5. Kliknite na Použiť > OK na uloženie týchto zmien.
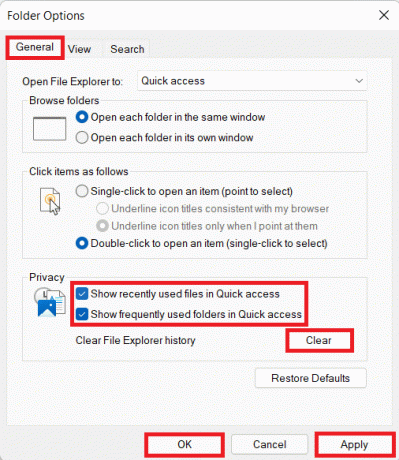
Metóda 2B: Zobrazte súbory v rýchlom prístupe
Ak chcete zobraziť posledné súbory a priečinky v systéme Windows 11, potom
1. Implementujte kroky 1-3 z metódy 2A.
2. Skontrolujte uvedené možnosti nižšie Ochrana osobných údajov sekciu a kliknite na Použiť > OK pre uloženie zmien.
- Zobraziť naposledy použité súbory v Rýchly prístup
- Zobrazte často používané súbory v Rýchly prístup
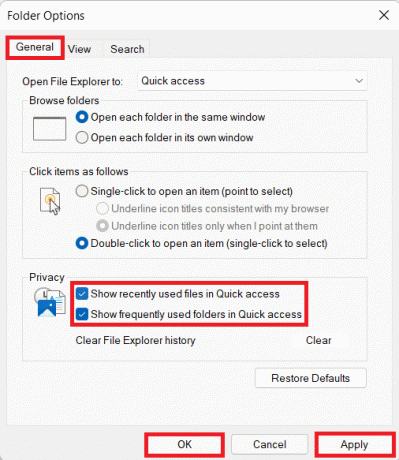
Metóda 3A: Skrytie nedávno použitých položiek Z nastavení prispôsobenia
Tu je ďalší spôsob, ako skryť posledné súbory a priečinky v systéme Windows 11 prostredníctvom aplikácie Nastavenia:
1. Stlačte tlačidlo Klávesy Windows + I spoločne otvorte Windows nastavenie.
2. Kliknite na Personalizácia z ľavého panela.
3. Tu prejdite zoznamom nadol a kliknite na Štart.

4. teraz vypnúť nasledujúce možnosti. označené
- Zobraziť nedávno pridané aplikácie
- Zobraziť najpoužívanejšie aplikácie
- Zobraziť naposledy otvorené položky v ponuke Štart, Zoznamy odkazov a Prieskumník.

Metóda 3B: Zobrazte nedávno použité položky Z nastavení prispôsobenia
Ak chcete teraz zobraziť posledné súbory a priečinky v systéme Windows 11,
1. Postupujte podľa krokov 1-3 metódy 3A.
2. Zapnite dané možnosti a odchod:
- Zobraziť nedávno pridané aplikácie
- Zobraziť najpoužívanejšie aplikácie
- Zobraziť naposledy otvorené položky v ponuke Štart, Zoznamy odkazov a Prieskumník.

Odporúčané:
- Oprava, že sa Microsoft Office neotvára v systéme Windows 10
- Ako deblotovať Windows 11
- Ako spustiť systém Windows 11 v núdzovom režime
Dúfame, že vás tento článok zaujal a naučil sa ako skryť posledné súbory a priečinky v systéme Windows 11. Svoje návrhy a otázky môžete posielať do sekcie komentárov nižšie. Dajte nám vedieť, ktorú tému chcete preskúmať ako ďalšiu.



