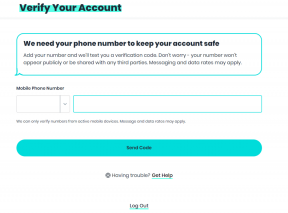6 najlepších spôsobov, ako opraviť zaraďovanie tlače v systémoch Windows 10 a Windows 11 sa neustále zastavuje
Rôzne / / June 14, 2022
Print Spooler je nevyhnutný softvér na správu tlačových úloh v počítači so systémom Windows a ich odosielanie do tlačiarne. Príležitostne však môže prestať fungovať aj zaraďovač tlače.

Nereagujúce služby, poškodené súbory spoolera a nefunkčné ovládače sú len niektoré z dôvodov, prečo sa zaraďovanie tlače môže v systéme Windows zastavovať. Preto sme zostavili niekoľko metód, ktoré vám pomôžu vyriešiť problém na počítačoch so systémom Windows 10 a Windows 11. Takže, začnime.
1. Spustite Poradcu pri riešení problémov s tlačiarňou
Systém Windows sa dodáva so špecializovaným nástrojom na riešenie problémov s tlačiarňou, ktorý dokáže automaticky diagnostikovať a opraviť akékoľvek problémy s tlačou na vašom počítači. Skontroluje všetky konfigurácie vašej tlačiarne a opraví všetky nezrovnalosti. Toto je teda prvé miesto, kde by ste mali začať.
Krok 1: Kliknutím na ikonu Windows na paneli úloh otvorte ponuku Štart a kliknutím na ikonu ozubeného kolieska spustite aplikáciu Nastavenia.

Krok 2: Na karte Systém prejdite nadol a kliknite na položku Riešenie problémov v pravej časti okna.

Krok 3: Prejdite na Iné nástroje na riešenie problémov.

Krok 4: Kliknite na tlačidlo Spustiť vedľa tlačiarne a začnite s riešením problémov.

Odtiaľ postupujte podľa pokynov na obrazovke a dokončite proces riešenia problémov.
2. Skontrolujte službu zaraďovania tlače
Ak Poradca pri riešení problémov so systémom Windows zlyhá Ak chcete zistiť akékoľvek problémy, môžete skontrolovať službu Print Spooler v systéme Windows a zistiť, či je správne nakonfigurovaná. Tu je postup.
Krok 1: Stlačením klávesu Windows + R otvorte dialógové okno Spustiť. Typ services.msc do poľa vedľa poľa Otvoriť a stlačte kláves Enter.

Krok 2: V okne Služby sa posuňte nadol a vyhľadajte Zaraďovač tlače. Kliknite naň pravým tlačidlom myši a vyberte položku Vlastnosti.

Krok 3: V rozbaľovacej ponuke nastavte Typ spustenia na Automaticky, ak ešte nie je nastavený.

Krok 4: Na karte Obnovenie použite rozbaľovacie ponuky vedľa položiek Prvé zlyhanie, Druhé zlyhanie a Následné zlyhania na výber možnosti Reštartovať službu.
Nakoniec kliknite na Použiť a potom na OK.

Reštartujte počítač a skontrolujte, či sa zaraďovač tlače znova zastaví.
3. Odstráňte staré tlačiarne
Niekedy môže prestať fungovať aj služba zaraďovania tlače, ak je k vášmu PC pripojených niekoľko tlačiarní. Môžete skúsiť vymazať niektoré zo starých pripojení tlačiarní a zistiť, či to pomôže.
Krok 1: Kliknutím na ikonu Hľadať na paneli úloh otvorte Windows Search. Napíšte tlačiarne a skenery a stlačte Enter.

Krok 2: Vyberte tlačiareň, ktorú chcete odstrániť.

Krok 3: Kliknite na tlačidlo Odstrániť v pravom hornom rohu.

Opakujte tento postup, aby ste odstránili nechcené tlačiarne a skúste znova použiť tlačové služby.
4. Odstrániť staré súbory zaraďovača tlače
Existujúce údaje vyrovnávacej pamäte zaraďovača tlače môžu tiež narúšať službu a spôsobiť jej opakované zlyhávanie pri poškodení. V takom prípade môžete odstrániť tieto staré súbory zaraďovača tlače a problém vyriešiť.
Krok 1: Stlačením klávesu Windows + S otvorte Windows Search. Typ služieb v poli a vyberte prvý výsledok, ktorý sa zobrazí.
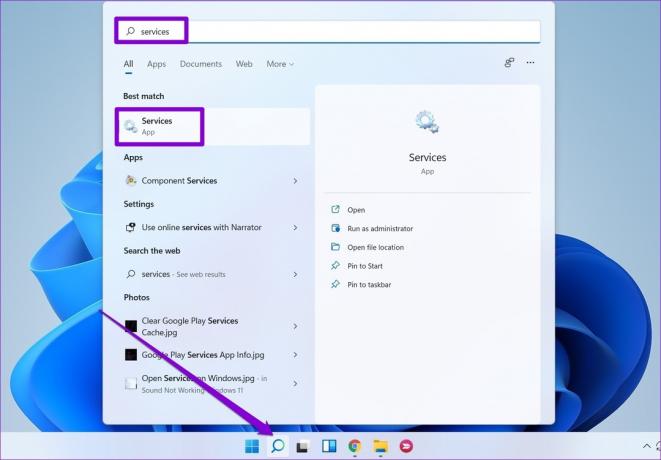
Krok 2: Kliknite pravým tlačidlom myši na Print Spooler a vyberte Stop.

Krok 3: Stlačením klávesu Windows + E spustite Prieskumníka na počítači a prejdite do nasledujúceho priečinka:
C:\Windows\System32\spool\PRINTERS
Krok 4: Vyberte všetky priečinky a kliknutím na ikonu koša v hornej časti ich odstráňte.

Po odstránení súborov reštartujte počítač. Služba zaraďovania tlače by sa mala spustiť automaticky po reštarte.
5. Aktualizujte ovládače tlačiarne
Problémy s aktuálnymi ovládačmi tlačiarne môžu tiež spôsobiť náhle zastavenie zaraďovania tlače. Ak tlačiareň ovládače na vašom PC sú zastarané alebo poškodené, potom by ich aktualizácia mala pomôcť častejšie.
Ak chcete aktualizovať ovládače tlačiarne, stiahnite si najnovšie ovládače z webovej lokality príslušného výrobcu. Potom otvorte stiahnutý súbor a spustite inštaláciu.

6. Odstrániť kľúče databázy Registry zaraďovača tlače
Ak žiadne z vyššie uvedených riešení nefunguje, môžete skúsiť vymazať niekoľko kľúčov databázy Registry spojených so zaraďovačom tlače. Je však dôležité, aby ste zálohujte všetky súbory registra pred vykonaním akýchkoľvek zmien.
Po zálohovaní súborov registra vymažte kľúče registra zaraďovača tlače podľa nižšie uvedených krokov.
Krok 1: Stlačením klávesu Windows + R spustíte dialógové okno Spustiť. Typ regedit do poľa a stlačte kláves Enter.

Krok 2: Prilepením nasledujúcej cesty do panela s adresou v hornej časti prejdite do časti Tlačové procesory:
Počítač\HKEY_LOCAL_MACHINE\SYSTEM\CurrentControlSet\Control\Print\Environments\Windows x64\Print Processors
Ak používate 32-bitovú verziu systému Windows, použite nasledujúcu cestu:
HKEY_LOCAL_MACHINE\SYSTEM\CurrentControlSet\Control\Print\Environments\Windows NT x86\Print Processors

Krok 3: Odstráňte všetky kľúče v rámci tlačových procesorov okrem winprint. Ak chcete kľúč odstrániť, kliknite naň pravým tlačidlom myši a vyberte možnosť Odstrániť. Vo výzve kliknite na Áno.

Reštartujte počítač a zaraďovač tlače by mal fungovať normálne.
Už žiadne zastavenie
Vo väčšine prípadov stačí reštartovať službu zaraďovania tlače alebo spustiť nástroj na riešenie problémov. Ak nie, možno budete musieť vykonať ďalšie kroky, ako je vymazanie starých súborov zaraďovača tlače alebo odstránenie niektorých kľúčov databázy Registry. Uisťujeme vás, že jeden z vyššie uvedených tipov by vám mal pomôcť opraviť chyby zaraďovača tlače v systéme Windows 10 a Windows 11 PC.
Posledná aktualizácia 14. júna 2022
Vyššie uvedený článok môže obsahovať pridružené odkazy, ktoré pomáhajú podporovať Guiding Tech. Nemá to však vplyv na našu redakčnú integritu. Obsah zostáva nezaujatý a autentický.

Napísané
Pankil je povolaním stavebný inžinier, ktorý začal svoju cestu ako spisovateľ na EOTO.tech. Nedávno sa pripojil k Guiding Tech ako spisovateľ na voľnej nohe, aby sa venoval návodom, vysvetlivkám, nákupným sprievodcom, tipom a trikom pre Android, iOS, Windows a web.