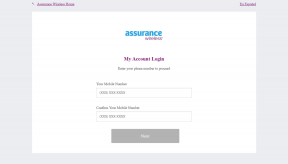Ako automaticky prepnúť na najsilnejšiu sieť Wi-Fi v systéme Windows 10 a Windows 11
Rôzne / / June 14, 2022
Ak žijete alebo pracujete v priestore, kde je k dispozícii viacero bezdrôtových pripojení, možno sa budete chcieť neustále pripájať k najsilnejšej sieti Wi-Fi. Ručné prepínanie medzi sieťami pri pohybe po mieste však môže byť únavné. Našťastie existuje lepší spôsob. A pomocou neho môžete nakonfigurovať počítač so systémom Windows tak, aby automaticky skenoval a prepínal na najsilnejšiu dostupnú sieť Wi-Fi.

Aby ste to dosiahli, budete musieť vykonať niekoľko zmien v sieťovom adaptéri a upraviť jeho hodnotu Roaming Aggressiveness. V podstate to prinúti Windows pripojiť sa k silnejšej sieti Wi-Fi. To sa, samozrejme, môže hodiť ak používate prenosný počítač so systémom Windows a majú tendenciu sa veľa pohybovať.
V tomto príspevku vás prevedieme krokmi potrebnými na nastavenie automatického prepínania siete v systéme Windows. Takže bez ďalších okolkov poďme na to.
Na zachytenie snímok obrazovky pre tento článok sme použili počítač so systémom Windows 11. Môžete však postupovať podľa rovnakých krokov na počítači so systémom Windows 10 a povoliť automatické prepínanie siete.
Nakonfigurujte systém Windows na automatické prepínanie na najsilnejšiu sieť Wi-Fi
V predvolenom nastavení systém Windows nevyhľadáva iné Wi-Fi siete ak je už k jednému pripojený. Toto správanie však môžete kedykoľvek zmeniť úpravou vlastností sieťového adaptéra.
Umožnite systému Windows vyhľadať ďalšie bezdrôtové siete
Ak chcete povoliť automatické prepínanie sietí, najprv musíte systému Windows povoliť vyhľadávanie iných bezdrôtových sietí, aj keď je k jednej pripojená. Tu je to, čo budete musieť urobiť.
Krok 1: Kliknutím na ikonu Hľadať na paneli úloh alebo stlačením klávesu Windows + S na klávesnici otvorte ponuku vyhľadávania systému Windows. Typ ovládací panel v poli a vyberte prvý výsledok, ktorý sa zobrazí.

Krok 2: V okne Ovládací panel prejdite do rozbaľovacej ponuky v pravom hornom rohu a zmeňte typ zobrazenia na malé alebo veľké ikony.

Krok 3: Kliknite na Centrum sietí a zdieľania.
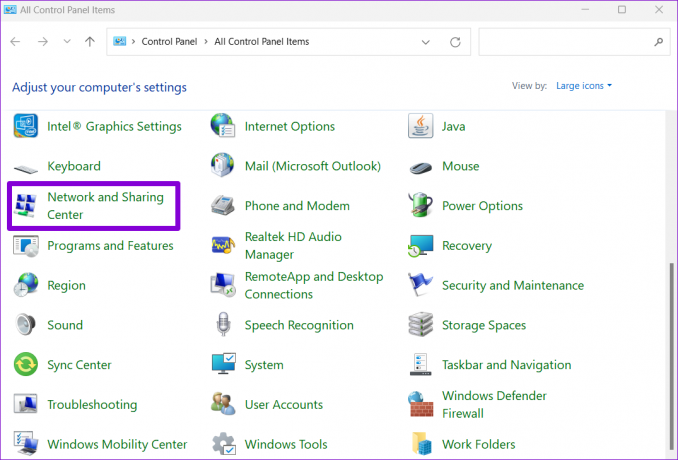
Krok 4: Kliknite na Zmeniť nastavenia adaptéra na ľavom bočnom paneli. Tým sa otvorí okno Sieťové pripojenia.

Krok 5: Kliknite pravým tlačidlom myši na adaptér Wi-Fi a v zozname vyberte položku Stav.

Krok 6: Ďalej kliknite na tlačidlo Vlastnosti bezdrôtového pripojenia.
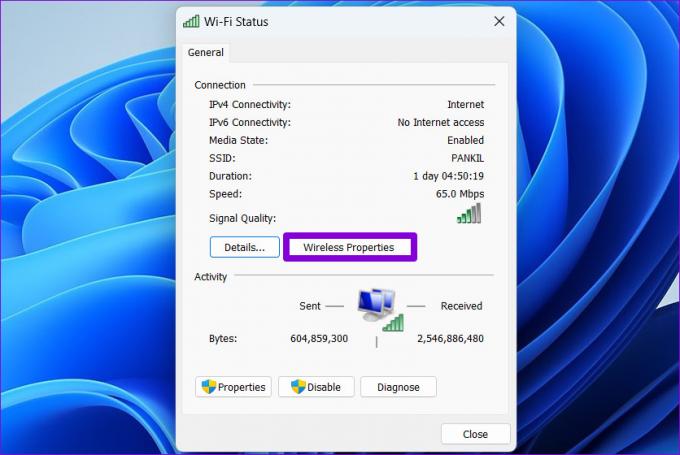
Krok 7: Na karte Pripojenie začiarknite políčko „Vyhľadať iné bezdrôtové siete počas pripojenia k tejto sieti“. Potom kliknite na OK pre ukončenie.

Po dokončení vyššie uvedených krokov bude systém Windows aktívne vyhľadávať siete Wi-Fi v okolí.
Upravte agresivitu roamingu
Agresivita pri roamingu je rýchlosť, akou vaše zariadenie vyhľadáva blízke prístupové body (AP) alebo sieťové hotspoty. Ak chcete automaticky prepnúť na silnejšiu bezdrôtovú sieť, musíte zvýšiť hodnotu Roaming Aggressiveness pre váš Wi-Fi adaptér. To znamená, že váš počítač bude neustále hľadať lepšiu sieť, čo môže mierne ovplyvniť výdrž batérie vášho notebooku.
Predvolená hodnota pre Roaming Aggressiveness je Stredná. Nastavenie na najvyššiu úroveň si vynúti sieťový adaptér hľadať iné silnejšie spojenia, aj keď je súčasná sila siete dostatočná.
Ak chcete zmeniť hodnotu Roaming Aggressiveness v systéme Windows, postupujte podľa krokov nižšie.
Krok 1: Kliknutím pravým tlačidlom myši na tlačidlo Štart alebo stlačením klávesu Windows + X otvorte ponuku rýchlych odkazov. Potom zo zoznamu vyberte Správca zariadení.

Krok 2: Dvakrát kliknite na položku Sieťové adaptéry a rozbaľte ju.

Krok 3: Kliknite pravým tlačidlom myši na sieťový adaptér a vyberte Vlastnosti.
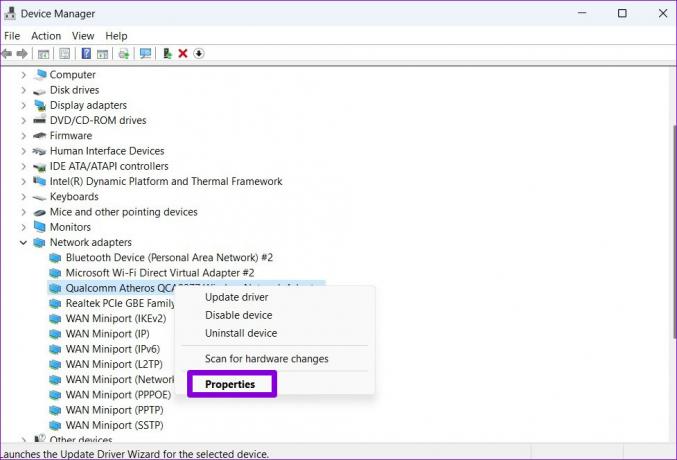
Krok 4: V okne Vlastnosti prejdite na kartu Rozšírené.

Krok 5: V časti Vlastníctvo vyberte Agresivita roamingu. Potom pomocou rozbaľovacej ponuky v časti Hodnota vyberte zo zoznamu položku Najvyššia.
Nakoniec kliknutím na OK uložte zmeny.

Zatvorte okno Správca zariadení a reštartujte počítač, aby sa zmeny prejavili. Potom systém Windows aktívne vyhľadá sieťové pripojenia v okolí a prepne na silnejšiu sieť, keď bude k dispozícii.
Jedna dôležitá vec, ktorú treba poznamenať, je, že systém Windows zohľadňuje silu signálu iba pri prepínaní sietí. Ak chcete zabezpečiť, aby sa systém Windows pripájal iba k vašim preferovaným bezdrôtovým sieťam, môžete zvážiť zmena priority pre uložené siete Wi-Fi v systéme Windows.
Bezproblémové prepínanie
Pre systém Windows sú k dispozícii aj aplikácie a programy tretích strán, ktoré vám pomôžu automaticky prepnúť na najsilnejšiu sieť Wi-Fi. Okrem automatického prepínania sietí vám tieto aplikácie tiež umožňujú jednoducho pridávať, spravovať a odstraňovať vaše bezdrôtové pripojenia. Natívne možnosti je však dobré využívať čo najdlhšie.
Povolenie automatického prepínania siete vám môže pomôcť vyhnúť sa problémom s internetom spôsobeným slabou silou signálu alebo náhodnými odpojeniami. Ak však zažívate nízka rýchlosť internetu v systéme Windows napriek stabilnej sile signálu možno budete chcieť problém okamžite vyriešiť.
Posledná aktualizácia 14. júna 2022
Vyššie uvedený článok môže obsahovať pridružené odkazy, ktoré pomáhajú podporovať Guiding Tech. Nemá to však vplyv na našu redakčnú integritu. Obsah zostáva nezaujatý a autentický.

Napísané
Pankil je povolaním stavebný inžinier, ktorý začal svoju cestu ako spisovateľ na EOTO.tech. Nedávno sa pripojil k Guiding Tech ako spisovateľ na voľnej nohe, aby sa venoval návodom, vysvetlivkám, nákupným sprievodcom, tipom a trikom pre Android, iOS, Windows a web.