Opravte vzťah dôvery medzi touto pracovnou stanicou a primárnou doménou zlyhal
Rôzne / / June 15, 2022
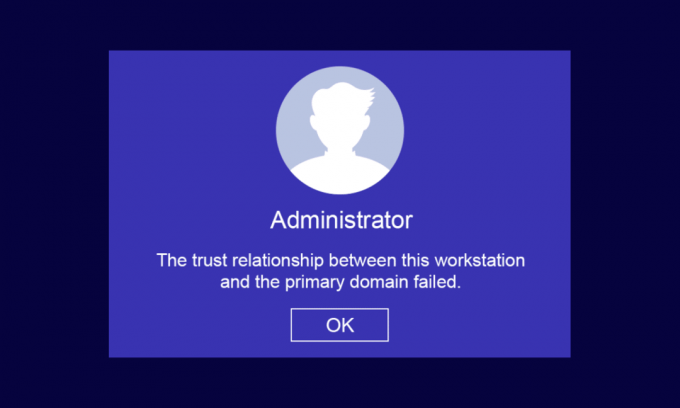
Byť v domácom alebo obchodnom pracovisku, môžete udržiavať svoje klientske a serverové počítače v rámci dvoch jednoduchých infraštruktúr, a to: Pracovná skupina (používa sa na malé obchodné aktivity s 10 alebo menej počítačmi) a doména (má tisíce počítačov pripojených k centralizovanej sieti). V prípade infraštruktúry pracovnej skupiny možno nebudete potrebovať vyhradený server, zatiaľ čo v prípade infraštruktúry domény áno potrebujete aspoň jeden server, ktorý má funkcie doménových služieb Active Directory a názvu domény služby. Mnoho používateľov sa sťažuje, že vzťah dôveryhodnosti medzi touto pracovnou stanicou a primárnou doménou zlyhal v systéme Windows 10 sa vyskytuje na PC, keď sa pokúšajú prihlásiť do účtu domény. Ak medzi nich patríte aj vy, prinášame dokonalého sprievodcu, ako vyriešiť vzťah dôvery medzi touto pracovnou stanicou a primárnou doménou.
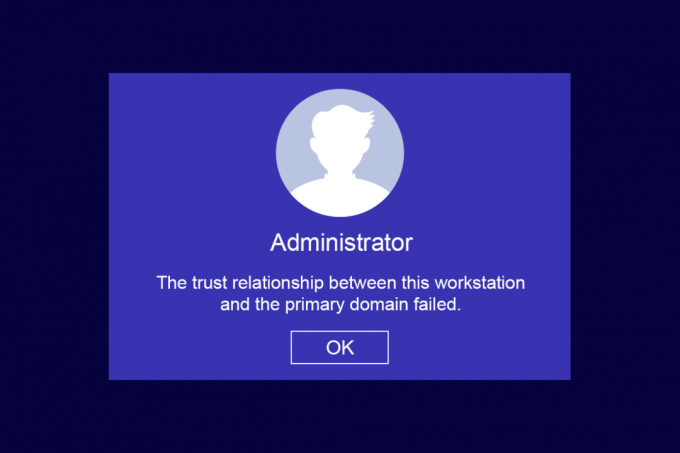
Obsah
- Ako opraviť dôveryhodný vzťah medzi touto pracovnou stanicou a primárnou doménou zlyhal v systéme Windows 10
- Ako overiť dôveryhodný vzťah medzi pracovnou stanicou a primárnou doménou
- Dôvody, ktoré spôsobujú problém zlyhania vzťahu dôvery
- Metóda 1: Povoľte server DHCP
- Metóda 2: Znovu sa pripojte k počítaču z domény
- Metóda 3: Použite PowerShell na opravu vzťahu dôveryhodnosti domény
- Metóda 4: Pridajte radič domény do správcu poverení
- Metóda 5: Obnovte heslo účtu
- Metóda 6: Obnovte účet
- Metóda 7: Vykonajte obnovenie systému
Ako opraviť dôveryhodný vzťah medzi touto pracovnou stanicou a primárnou doménou zlyhal v systéme Windows 10
Jedným z najbežnejších problémov, ktorým čelia správcovia systému, je vzťah dôveryhodnosti medzi touto pracovnou stanicou a primárnou doménou zlyhal problém. Nasleduje niekoľko bodov, ktoré by ste mali vedieť o uvedenej problematike.
- Ak skombinujete počítač s akoukoľvek doménou Active Directory, musíte nastaviť nové používateľské konto a heslo.
- Keď sa prihlásite do počítača do domény Active Directory, vytvorí sa bezpečný kanál spolu s najbližším radičom domény. The Domain Controller (DC) skontroluje poverenia používateľa a teraz sa vytvorí dôvera medzi vaším počítačom a doménou, ak poverenia spĺňajú bezpečnostné zásady preddefinované spoločnosťou.
- Heslo je platné 30 dní (predvolené nastavenie) a po uplynutí stanoveného času ho musíte zmeniť.
- Platnosť vášho lokálneho účtu a hesla v službe AD nevyprší. Je to preto, že zásady hesiel domény sa nevzťahujú na počítačové objekty služby Active Directory.
- Zaujímavým faktom je, že aj keď ste počítač nezapli niekoľko mesiacov alebo rok, vzťah dôvery medzi počítačom a doménou bude stále pretrvávať. Takže pri ďalšom prihlásení na vašu pracovnú stanicu pripojenú k doméne sa heslo pri prvom prihlásení zmení.
- Keď sa tento vzťah dôvery z akéhokoľvek dôvodu preruší, vzťah dôvery medzi touto pracovnou stanicou a primárnou doménou zlyhal, na obrazovke sa nezobrazí výzva miestneho správcu.
Ako overiť dôveryhodný vzťah medzi pracovnou stanicou a primárnou doménou
Ak chcete overiť vzťah dôveryhodnosti medzi vašou pracovnou stanicou a primárnou doménou, musíte sa uistiť či je lokálne heslo vášho počítača synchronizované s počítačovým účtom riadeným doménou heslo. Ak chcete nájsť to isté, postupujte podľa pokynov uvedených nižšie.
1. Prihláste sa do počítača pomocou svojho miestny správca účet a heslo.
Poznámka: Ak narazíte na problémy s prihlásením do počítača, ktorý tiež používa účet domény, dočasne odpojte ethernetový kábel. Niekedy vám to môže umožniť prihlásiť sa do počítača pomocou používateľských poverení služby Active Directory uložených vo vyrovnávacej pamäti. Po prihlásení pomocou týchto poverení uložených vo vyrovnávacej pamäti znova pripojte ethernetový kábel.
2. Teraz zasiahnite kľúč Windows a typ PowerShella potom kliknite na OTVORENÉ.

3. Potom zadajte Test-ComputerSecureChannel príkaz a stlačte Vstupný kľúč.

4. Môžete tiež zahrnúť –podrobný parameter prepínača a udrel Vstupný kľúč.
Test-ComputerSecureChannel -VerboseVERBOSE: Vykonávanie operácie Test-ComputerSecureChannel na cieľovom Techcult (zadajte názov spoločnosti).PravdaVERBOSE: Zabezpečený kanál medzi lokálnym počítačom a doménou techcult.com je v dobrom stave.
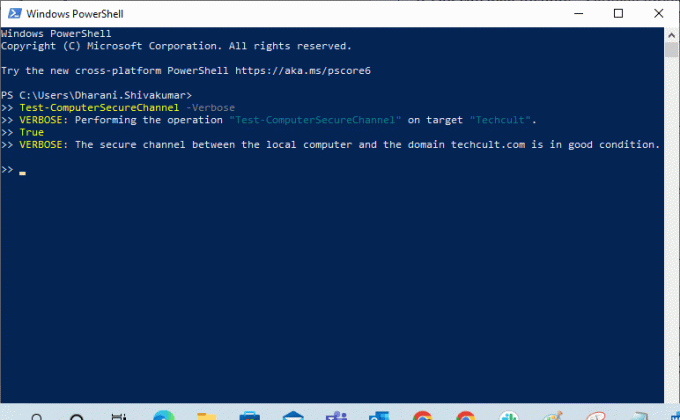
5. Musíte prijať Zabezpečený kanál medzi lokálnym počítačom a doménou (názov spoločnosti).com je v dobrom stave. Ak áno, potom je dôveryhodný vzťah medzi pracovnou stanicou a doménou dobrý.
Dôvody, ktoré spôsobujú problém zlyhania vzťahu dôvery
Problém zlyhania vzťahu dôvery domény môže vo vašom počítači vzniknúť z niekoľkých dôvodov.
- Keď už doména vašej pracovnej stanici nedôveruje, budete čeliť vzťahu dôvery medzi touto pracovnou stanicou a problémom zlyhania primárnej domény.
- Keď sa prihlasovacie údaje hesla lokálneho účtu vášho počítača nezhodujú s heslom objektu vášho počítača v Active Directory, budete čeliť rovnakému problému.
- Ak sa vaša pracovná stanica pokúsi autentifikovať doménu nesprávnym heslom, budete čeliť diskutovanému problému.
- Stáva sa to aj po preinštalovaní systému Windows.
- Keď je váš počítač obnovený do starého bodu obnovenia alebo do snímky, ktorá má heslo konta počítača, ktorého platnosť vypršala.
Prečítajte si tiež:Oprava služby Intel RST nefunguje v systéme Windows 10
Tu je zoznam super siedmich metód na riešenie problémov, ktoré vám pomôžu vyriešiť vzťah dôvery medzi touto pracovnou stanicou a problémom zlyhania primárnej domény. Postupujte rovnako, aby ste dosiahli najlepšie výsledky.
Poznámka: Uistite sa, že ste vytvorili a Bod obnovenia systému obnoviť počítač so systémom Windows 10, keď sa niečo pokazí.
Metóda 1: Povoľte server DHCP
Ak ste nedávno pridali nový server DHCP alebo vykonali zmeny v existujúcej oblasti DHCP, pokračujte v čítaní tejto metódy. Svojim hostiteľským počítačom v sieti môžete priradiť IP adresy, ale statické alebo dynamické metódy adresovania.
Len málo používateľov uviedlo, že problém s dôveryhodným vzťahom medzi touto pracovnou stanicou a primárnou doménou vznikol po pridaní servera DHCP na server. Toto sa stane, keď do hostiteľských sietí pridáte nesprávnu oblasť IP adries DHCP. Preto je potrebné skontrolovať, či DHCP funguje správne, ako je uvedené nižšie.
Poznámka: Tu sú vysvetlené kroky na kontrolu konfigurácií DHCP pre Windows Server 2016 a TP-Link TL-ER6120 pracujúce s IP adresou 192.168.1.0/24. Postupujte podľa krokov podľa nastavenia siete.
1. stlačte a podržte Klávesy Windows + R spoločne otvoriť Bežať dialógové okno.
2. Teraz napíšte dhcpmgmt.msc a udrel Zadajte spustiť Správa DHCPnástroj.
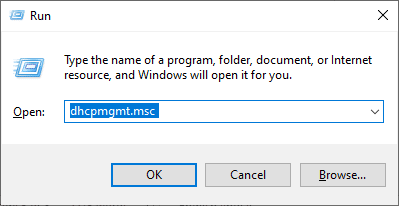
3. Teraz rozšírte svoj server na techcult.com\IPv4\Scope.
4. Ak zistíte, že konfigurácia DHCP nie je správne nakonfigurovaná (IP adresa 192.168.1.0/24), musíte zmeniť konfiguráciu DHCP.
Potom skontrolujte konfiguráciu DHCP vášho smerovača (napr. TP-Link TL-ER6120), postupujte podľa krokov uvedených nižšie.
1. Poznamenajte si IP adresa, Používateľské menoa heslo vášho bezdrôtového smerovača.
Poznámka: Ak neviete, ako zistiť IP adresu vášho smerovača, pozrite si našu príručku Ako nájsť IP adresu môjho smerovača? alebo informácie nájdete aj v príručke k routeru.
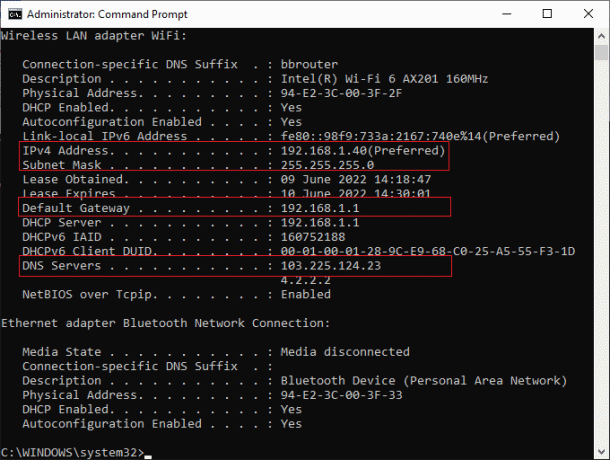
2. Teraz spustite ľubovoľný prehliadač a zadajte IP adresa smerovača v paneli s adresou.
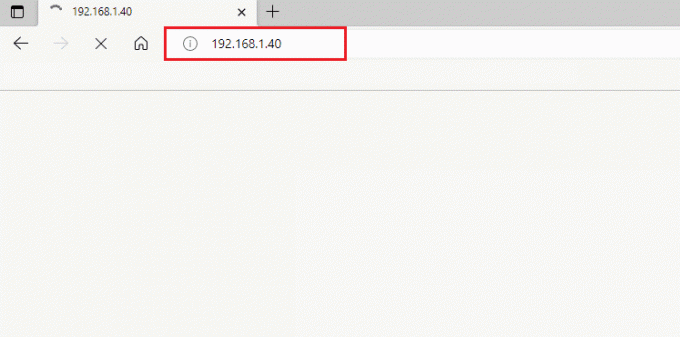
3. Teraz zadajte svoje poverenia smerovača a Prihlásiť sa.
4. Potom prejdite na sieť kartu a vyberte LAN z ľavého panela.
5. Teraz prepnite na DHCP kartu a uistite sa DHCP server je umožnené. Skontrolujte adresy DHCP a kliknite na Uložiť ak ste vykonali nejaké zmeny.

Metóda 2: Znovu sa pripojte k počítaču z domény
Opätovné pripojenie k počítaču alebo pracovnej stanici z domény je potenciálnou opravou vzťahu dôvery medzi touto pracovnou stanicou a chybou zlyhania primárnej domény. Všetko, čo potrebujete, je a Účet správcu domény ktorý má všetky práva na pridanie alebo pripojenie k akémukoľvek stroju z domény.
Poznámka: V tomto článku sme demonštrovali kroky na opätovné pripojenie k systému Windows 10 Pro pomocou počítača Server 2016. Tieto kroky môžete vykonať aj s iným klientskym a serverovým operačným systémom buď zo zariadenia so systémom Windows XP alebo Windows 8 pomocou systému Windows Server 2003 alebo 2012 R2.
1. Prihláste sa do svojho účtu lokálneho správcu systému Windows a stlačte Klávesy Windows + E spoločne otvoriť Prieskumník súborov.
2. Potom kliknite na Tento PC napravo od Prieskumníka a vyberte Vlastnosti.
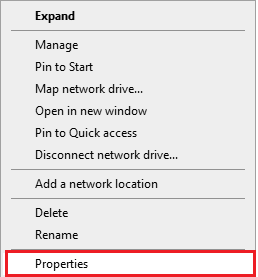
3. Potom vyhľadajte a kliknite na vyhliadkarozšírené nastavenia systému a prepnite na Názov počítača tab.
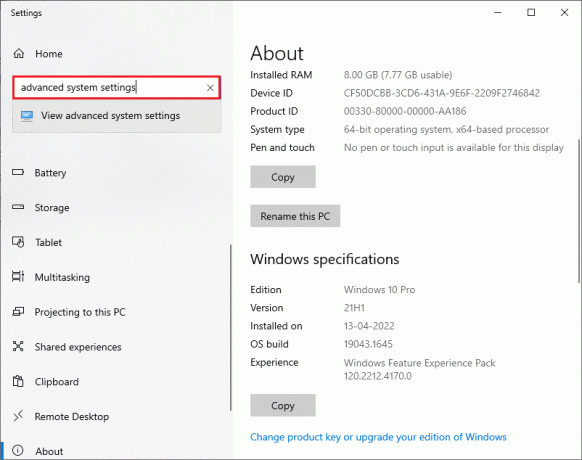
4. Teraz kliknite na Zmeniť… tlačidlo.
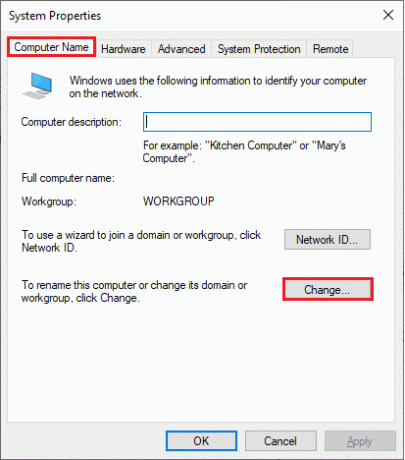
5. Potom, v Zmeny názvu počítača/domény okno, vyberte Pracovná skupina prepínač a zadajte ľubovoľný názov.
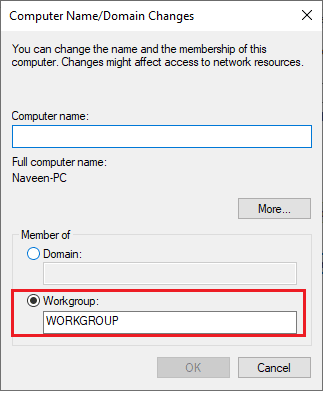
6. Potom kliknite na OK pre uloženie zmien.
7. V ďalšom Zabezpečenie systému Windows zadajte prihlasovacie údaje účtu správcu a kliknite na OK.
8. Nasledujúce výzvy potvrďte kliknutím na OK a výstupom z Vlastnosti systému okná.
9. Reštartovať počítač a prihláste sa do systému Windows 10 používateľský účet domény.
Skontrolujte, či ste vyriešili problém vzťahu dôvery medzi vašou pracovnou stanicou a doménou.
Prečítajte si tiež:Oprava Služba Active Directory Domain Services je momentálne nedostupná
Metóda 3: Použite PowerShell na opravu vzťahu dôveryhodnosti domény
Toto je ďalšia potenciálna metóda, ktorá vám pomôže opraviť vzťah dôveryhodnosti domény PowerShell. Pomáha vám vytvoriť dôveru medzi klientom a pracovnou stanicou. Na to potrebujete účet lokálneho správcu. Postupujte podľa pokynov a opravte vzťah dôvery medzi touto pracovnou stanicou a primárnou doménou, ktorá zlyhala v systéme Windows 10.
1. Prihláste sa do svojho Windows 10 účet miestneho správcu.
2. Teraz stlačte tlačidlo kľúč Windows a typ PowerShella potom kliknite na OTVORENÉ.

3. Teraz napíšte $credential = Get-Credential prikázať a udrieť Vstupný kľúč.
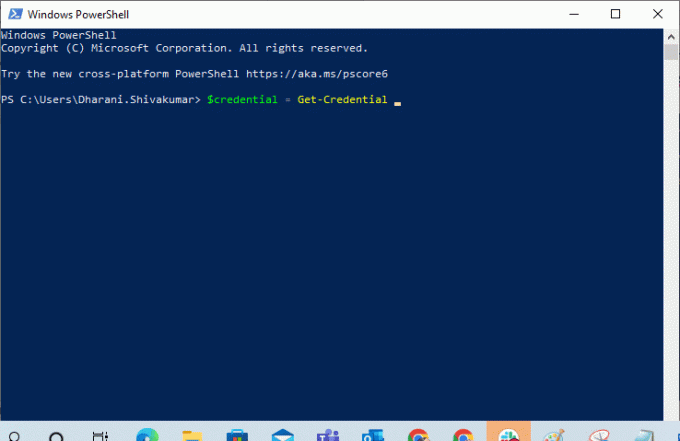
4. Potom zadajte svoje poverenia hesla účtu domény a kliknite na OK.
5. Potom zadajte Reset-ComputerMachinePassword -Credential $credential príkaz a stlačte tlačidlo Vstupný kľúč.
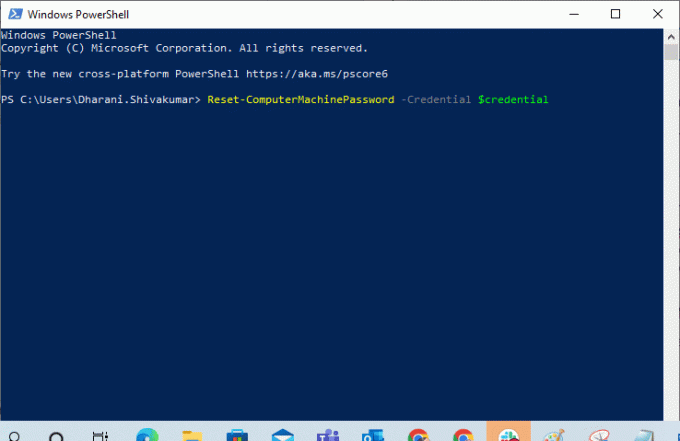
6. teraz ukončite PowerShell a reštartujte PC.
7. potom prihláste sa do domény Windows 10 a skontrolujte, či môžete opraviť vzťah dôveryhodnosti domény PowerShell.
Metóda 4: Pridajte radič domény do správcu poverení
Pomocou tejto metódy môžete vyriešiť diskutovaný problém pridaním účtu radiča domény do správcu poverení. Postupujte podľa pokynov v časti Windows 10 PC.
1. Prihláste sa do systému Windows 10 miestny správca účtu.
2. Teraz zasiahnite kľúč Windows a typ Manažér poverení. Potom kliknite na OTVORENÉ.
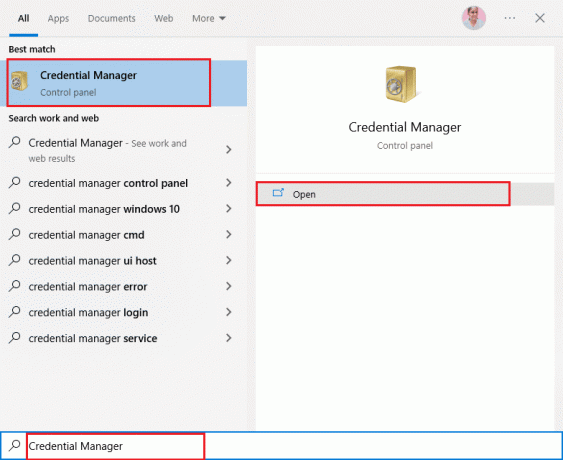
3. Potom kliknite na Poverenia systému Windows ako je znázornené.
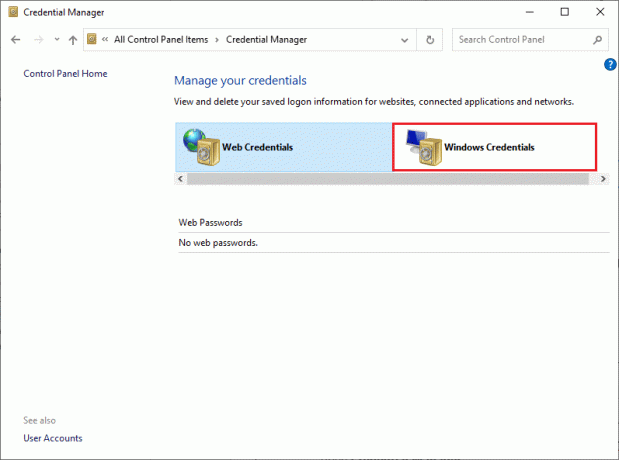
4. Potom kliknite na Pridajte poverenie systému Windows odkaz, ako je znázornené.

5. Teraz zadajte Internetová alebo sieťová adresa, spolu s vašou Používateľské meno a heslo poverenia a kliknite na OK.

6. Teraz zatvorte všetky okná programu Credential Manager a reštartovať tvoj počitač.
7. nakoniec Prihlásiť sa do svojho používateľského účtu domény Windows 10 a skontrolujte, či ste vyriešili problém vzťahu dôvery medzi pracovnou stanicou a doménou.
Prečítajte si tiež:Ako opraviť chybu 0x80300024
Metóda 5: Obnovte heslo účtu
Ak používate Windows Server 2003 a Windows Server 2008 R2, pokračujte v čítaní tejto metódy. Používatelia, ktorí používajú iné verzie serverového OS, preskočte na ďalšiu metódu riešenia problémov. V tejto metóde sa naučíte, ako obnoviť heslo počítača v systéme Windows Server 2008 R2. Obnovenie hesla vám pomôže vyriešiť problém s dôverou vo väčšine pokročilých prípadov.
1. Prihláste sa do svojho správca domény účet a zasiahnuť kľúč Windows.
2. Stlačte tlačidlo kľúč Windows, typ cmd a kliknite na OTVORENÉ ako je znázornené.

3. Teraz napíšte netdom resetpwd /s: server /ud: doména\Používateľ /pd:* príkazové okno a stlačte Vstupný kľúč.
Poznámka: Tu s je názov servera domény, doména je doménové meno a užívateľ je konfliktný používateľský účet.
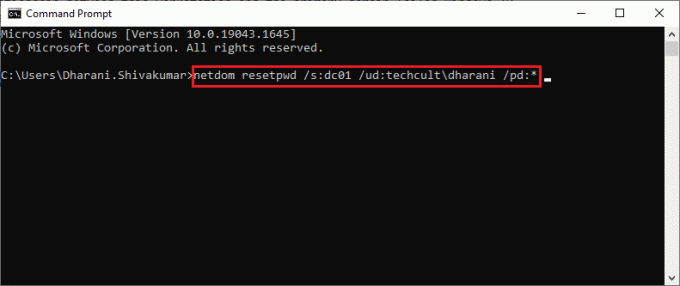
4. Teraz zatvorte všetky okná a reštartujte PC.
5. Potom sa prihláste pomocou používateľský účet domény a skontrolujte, či ste opravili vzťah dôveryhodnosti medzi touto pracovnou stanicou a primárnou doménou, zlyhal žiadny problém s lokálnym správcom.
Metóda 6: Obnovte účet
Ďalšia jednoduchá a potenciálna metóda riešenia problémov, ktorá vám pomôže opraviť vzťah dôvery medzi touto pracovnou stanicou a primárnou stanicou doména zlyhala, žiadny problém s lokálnym správcom je resetovanie vášho účtu počítača pomocou nástroja, ktorý je integrovaný s doménou Active Directory služby.
1. stlačte a podržte Klávesy Windows + R spoločne otvoriť Dialógové okno Spustiť.
2. Teraz napíšte dsa.msc v krabici a udrieť Vstupný kľúč na otvorenie Používatelia a počítače služby Active Directory.

3. Teraz rozšírte na svoju doménu, napr. techcult.com
4. Potom dvakrát kliknite na Počítače a prejdite na svoj konfliktný používateľský účet, ktorý spôsobuje problém.
5. Teraz na to kliknite pravým tlačidlom myši užívateľský účet a vyberte Obnoviť účet.
6. Potvrďte výzvu kliknutím na Áno nasledovaný OK a zatvorte Okná používateľov a počítačov služby Active Directory.
7. nakoniec reštartujte PC a prihláste sa do svojho používateľského účtu domény.
Prečítajte si tiež:Opravte chybu Zariadenie nie je migrované v systéme Windows 10
Metóda 7: Vykonajte obnovenie systému
Ak sú vo vašom počítači nejaké nekompatibilné súčasti aktualizácie systému Windows, váš počítač nebude fungovať ako zvyčajne. Takže obnovte svoj počítač do stavu, v ktorom všetko fungovalo dobre. Tu je niekoľko pokynov na obnovenie počítača, aby sa vyriešil vzťah dôvery medzi touto pracovnou stanicou a problémom so systémom Windows 10, ktorý zlyhal v primárnej doméne. Ak to chcete urobiť, postupujte podľa nášho sprievodcu Ako používať Obnovovanie systému v systéme Windows 10 a implementujte pokyny, ako je uvedené.
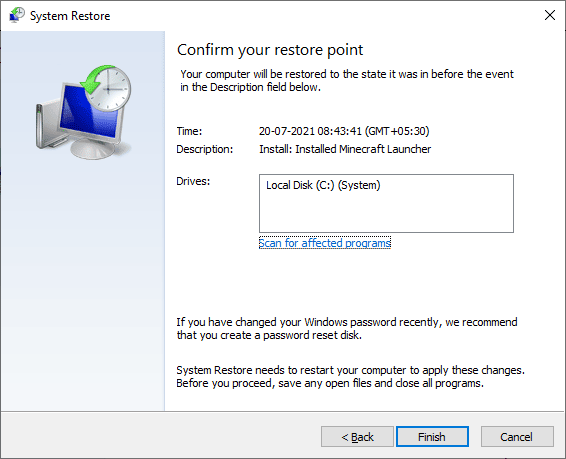
Po obnovení počítača so systémom Windows 10 skontrolujte, či môžete používať počítač so systémom Windows pripojený k doméne bez akýchkoľvek chýb.
Odporúčané:
- Oprava internetu Samsung sa stále otvára sám
- Opravte kód chyby v obchode Windows Store 0x80073CF3
- Na spracovanie tohto príkazu nie je k dispozícii dostatok úložného priestoru
- Oprava súkromného prístupu na internet sa nepripojí v systéme Windows 10
Dúfame, že vám tento návod pomohol a že ste ho mohli opraviť vzťah dôveryhodnosti medzi touto pracovnou stanicou a primárnou doménou zlyhal problém vo vašom zariadení. Dajte nám vedieť, ktorá metóda sa vám osvedčila najlepšie. Ak máte nejaké otázky/návrhy týkajúce sa tohto článku, pokojne ich napíšte do sekcie komentárov.



