8 najlepších spôsobov, ako opraviť automatické pripájanie systému Windows 11 k sieti Wi-Fi
Rôzne / / June 15, 2022
Windows 11 sa automaticky pripája k uloženým sieťam Wi-Fi vždy, keď je váš počítač v jeho dosahu. To znamená, že nebudete musieť manuálne pripojte k svojej sieti Wi-Fi pri každom spustení počítača. Ak sa však váš laptop alebo stolný počítač nepripojí k známej sieti Wi-Fi, je veľká šanca, že niečo nie je v poriadku.

Našťastie môžete toto nepríjemné správanie pomerne ľahko napraviť. Nižšie je uvedených niekoľko účinných tipov na riešenie problémov, ktoré môžete použiť, keď sa systém Windows 11 nepripája k sieti Wi-Fi automaticky.
1. Prepnite možnosť Automaticky pripojiť k Wi-Fi
V predvolenom nastavení sa notebooky so systémom Windows 11 snažia hľadať lepšie pripojenie Wi-Fi. Ak ste však túto možnosť zakázali, počítač môže mať problémy alebo sa nepripojí k sieti Wi-Fi, aj keď ste v dosahu. Tu je návod, ako to opraviť.
Krok 1: Kliknite na ikonu Hľadať na paneli úloh, zadajte Nastavenia Wi-Fia stlačte Enter.

Krok 2: Kliknite na Spravovať známe siete.

Krok 3: Vyberte sieť, ku ktorej sa má počítač so systémom Windows automaticky pripojiť.

Krok 4: Začiarknite políčko „Pripojiť sa automaticky, keď je v dosahu“.

Keď bude váš počítač so systémom Windows nabudúce v rozsahu uložených sietí Wi-Fi, automaticky sa k nemu pripojí.
2. Použite aktualizované heslo Wi-Fi
Ak je heslo nesprávne, systém Windows sa nemusí automaticky pripojiť k sieti Wi-Fi. Je možné, že sa zmenilo heslo siete Wi-Fi pre sieť vašej kancelárie alebo kaviarne a ešte ste ho neaktualizovali. Ak to chcete vyriešiť, musíte sa od tejto konkrétnej siete odpojiť a znova sa k nej pripojiť.
Krok 1: Kliknite pravým tlačidlom myši na tlačidlo Štart a v zozname vyberte položku Nastavenia.

Krok 2: Prejdite na kartu Sieť a internet vľavo. Potom kliknite na Wi-Fi.

Krok 3: Prejdite na Spravovať známe siete.

Krok 4: Kliknutím na tlačidlo Zabudnúť vedľa názvu siete Wi-Fi ju odstránite.

Krok 5: Vráťte sa do nastavení Wi-Fi a kliknutím na Zobraziť dostupné siete ho rozbaľte. Vyberte svoju sieť Wi-Fi, začiarknite políčko Pripojiť automaticky a kliknite na Pripojiť.

Ak sa chcete pripojiť k sieti, zadajte aktualizované heslo. Systém Windows automaticky pripojí váš počítač k tejto sieti vždy, keď bude v dosahu.
3. Spustite nástroj na riešenie problémov
Ak sa váš počítač stále nepripája k určitej sieti Wi-Fi automaticky napriek správnym konfiguráciám, môžete vyhľadať pomoc vstavaného nástroja na riešenie problémov. Tu je návod, ako to môžete opraviť.
Krok 1: Otvorte ponuku Hľadať, zadajte nastavenia riešenia problémova vyberte prvý výsledok, ktorý sa zobrazí.

Krok 2: Prejdite do časti Ďalšie nástroje na riešenie problémov.

Krok 3: V časti „Najčastejšie“ kliknite na tlačidlo Spustiť vedľa Internetových pripojení a spustite nástroj na riešenie problémov.
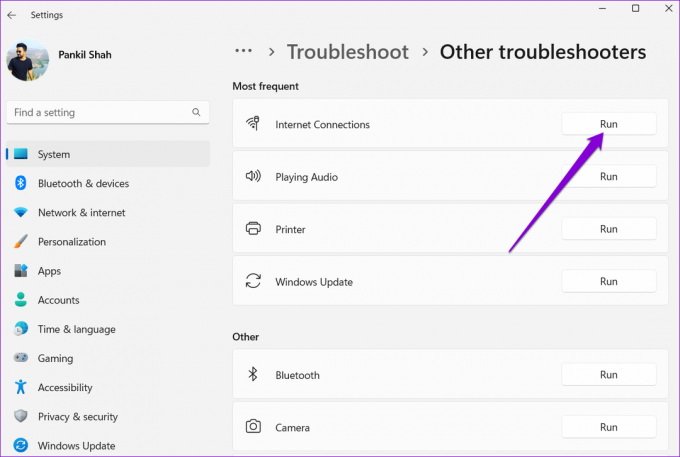
Postupujte podľa pokynov na obrazovke, aby nástroj na riešenie problémov mohol zistiť, diagnostikovať a opraviť akékoľvek problémy so sieťovým pripojením.
4. Upravte vlastnosti sieťového adaptéra
Často by ste chceli zmeniť nastavenia napájania v systéme Windows 11 aby váš počítač fungoval dlhšie a bez problémov. Ak zvolíte prísnejší profil spotreby energie, Windows sa po prebudení z režimu spánku alebo hibernácie nepodarí pripojiť k sieti Wi-Fi. Tu je návod, ako to môžete opraviť.
Krok 1: Kliknite pravým tlačidlom myši na tlačidlo Štart a zo zoznamu vyberte Správca zariadení.

Krok 2: Dvakrát kliknite na položku Sieťové adaptéry a rozbaľte ju. Kliknite pravým tlačidlom myši na bezdrôtový sieťový adaptér a vyberte Vlastnosti.

Krok 3: Prejdite na kartu Správa napájania a zrušte začiarknutie políčka „Povoliť počítaču vypnúť toto zariadenie, aby sa šetrila energia.“ Potom kliknite na tlačidlo OK.

5. Aktualizujte ovládače sieťového adaptéra Wi-Fi
Kedy ste naposledy aktualizovali ovládače sieťového adaptéra Wi-Fi v počítači? Ak ste to už nejaký čas neurobili, je dobré sa do toho pustiť. Pravdepodobne sa s tým stretnete Problémy s Wi-Fi v systéme Windows so zastaranými ovládačmi sieťového adaptéra. Ak ich chcete opraviť, budete musieť aktualizovať ovládače Wi-Fi v počítači podľa nasledujúcich krokov.
Krok 1: Kliknite na ikonu Hľadať na paneli úloh, zadajte správca zariadenía stlačte Enter.
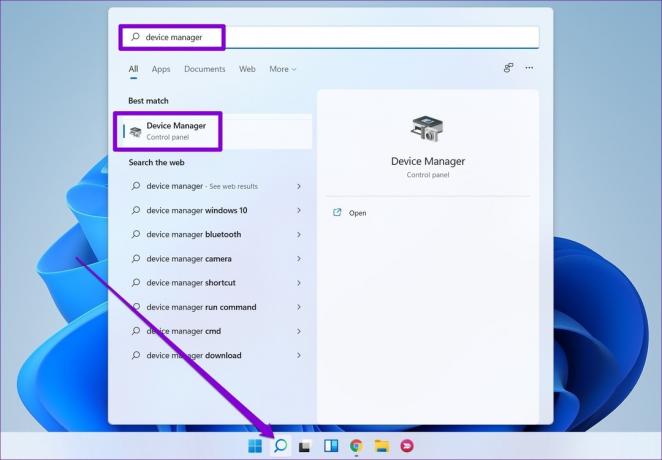
Krok 2: Rozbaľte Sieťové adaptéry, kliknite pravým tlačidlom myši na príslušný bezdrôtový sieťový adaptér zo zoznamu a vyberte Aktualizovať ovládač.

Odtiaľ podľa pokynov na obrazovke aktualizujte ovládač bezdrôtovej siete a potom skontrolujte, či sa systém Windows 11 dokáže automaticky pripojiť k sieťam Wi-Fi.
6. Vylepšite register systému Windows
Ak aktualizácia ovládačov Wi-Fi nepomôže, na vyriešenie problému môžete použiť trik v registri. Keďže databáza registra obsahuje dôležité nastavenia pre systém Windows, mali by ste to zvážiť zálohovanie súborov registra pred vykonaním akýchkoľvek zmien uvedených nižšie.
Krok 1: Stlačením klávesu Windows + R spustíte dialógové okno Spustiť. Typ regedit v poli Otvoriť a stlačte kláves Enter.
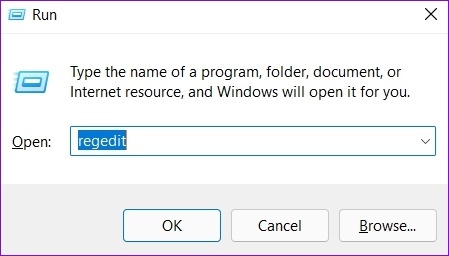
Krok 2: V okne Editor databázy Registry prilepte nasledujúcu cestu do panela s adresou v hornej časti, čím prejdete na kľúč GroupPolicy.
HKEY_LOCAL_MACHINE\SOFTWARE\Policies\Microsoft\Windows\WcmSvc\GroupPolicy
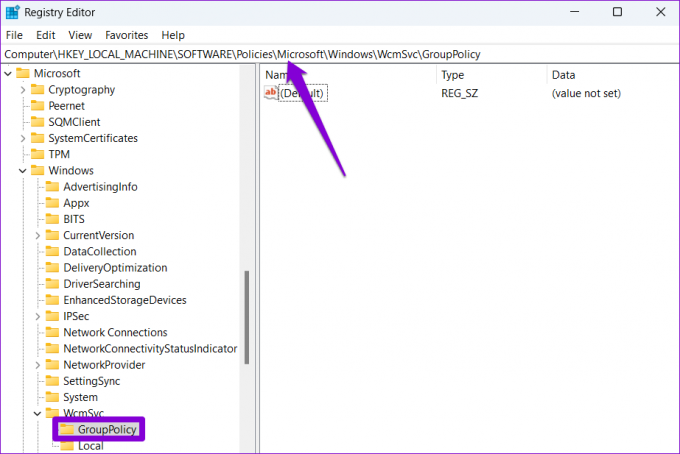
Krok 3: Kliknite pravým tlačidlom myši na GroupPolicy, prejdite na New a vyberte DWORD (32-bit) Value.
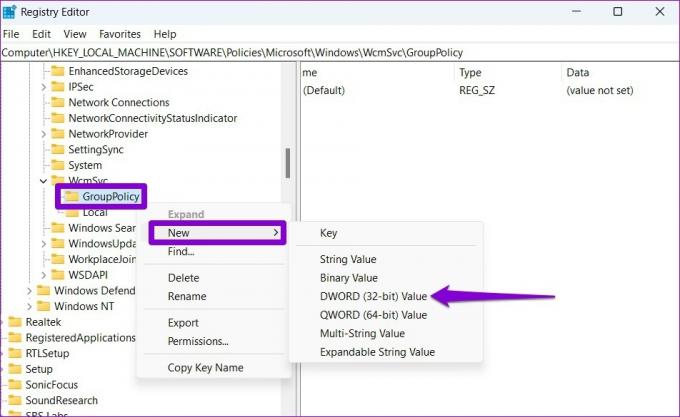
Krok 4: Pomenujte to fMinimizeConnections.

Zatvorte okno Editor databázy Registry. Ak chcete použiť zmeny, reštartujte počítač. Potom skontrolujte, či sa systém Windows 11 automaticky pripája k sieti Wi-Fi.
7. Upravte skupinovú politiku
Editor zásad skupiny je výkonný nástroj, ktorý môžete použiť iba vo verziách Windows 11 Professional alebo Enterprise. V editore skupinovej politiky môžete upraviť nastavenia internetovej komunikácie a vyriešiť tento problém.
Krok 1: Stlačením klávesu Windows + R spustíte dialógové okno Spustiť. Napíšte gpedit.msc v poli Otvoriť a stlačte kláves Enter.

Krok 2: V okne Editor miestnej politiky skupiny použite ľavú tablu na prechod do priečinka nastavení internetovej komunikácie.
Konfigurácia počítača\Šablóny pre správu\Systém\Správa internetovej komunikácie\Nastavenia internetovej komunikácie

Krok 3: Na pravej strane dvakrát kliknite na „Vypnúť aktívne testy indikátora stavu sieťového pripojenia systému Windows“.
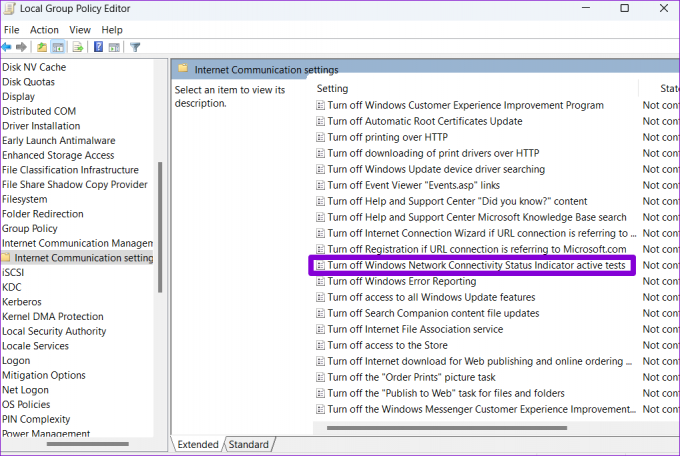
Krok 4: Vyberte Nekonfigurované a stlačte Použiť a potom OK.
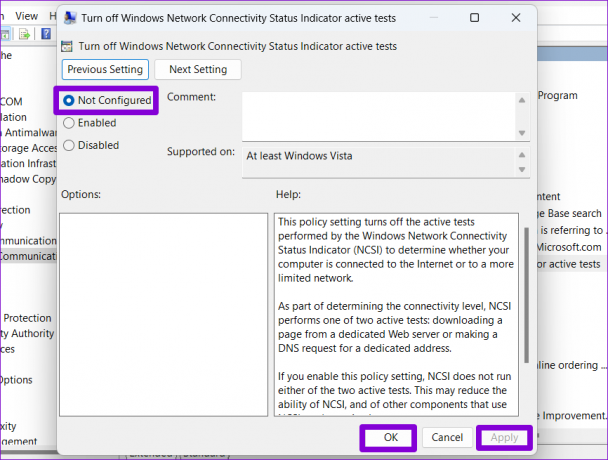
8. Obnoviť nastavenia siete
Ak nič nefunguje, resetovanie sieťových nastavení v systéme Windows PC môže byť vašou poslednou možnosťou. Tým sa odstránia všetky údaje vašich sieťových adaptérov a obnovia sa všetky nastavenia siete na predvolené hodnoty. Tu je návod, ako na to ísť.
Krok 1: Stlačením klávesu Windows + I spustíte aplikáciu Nastavenia. Na karte Sieť a internet kliknite na Rozšírené nastavenia siete.

Krok 2: V časti Ďalšie nastavenia kliknite na Obnovenie siete.
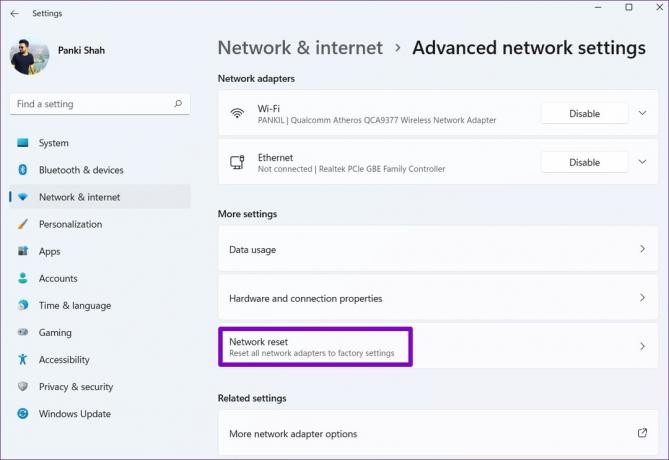
Krok 3: Nakoniec kliknite na tlačidlo Obnoviť teraz vedľa položky Obnovenie siete.

Počkajte na dokončenie procesu, reštartujte počítač a pripojte sa k sieti Wi-Fi, ktorú chcete použiť. Tým sa samozrejme vynulujú všetky podrobnosti o sieti Wi-Fi a budete sa musieť pripojiť ku všetkým jednotlivo.
Bezproblémové pripojenie
Je frustrujúce, keď niektoré funkcie systému Windows nefungujú tak, ako by mali. Riešenie takýchto problémov by však nemalo trvať dlho, ak viete, kde hľadať. Dajte nám vedieť, ktoré z vyššie uvedených riešení vám pomohli vyriešiť problém v komentároch nižšie.
Posledná aktualizácia 15. júna 2022
Vyššie uvedený článok môže obsahovať pridružené odkazy, ktoré pomáhajú podporovať Guiding Tech. Nemá to však vplyv na našu redakčnú integritu. Obsah zostáva nezaujatý a autentický.

Napísané
Pankil je povolaním stavebný inžinier, ktorý začal svoju cestu ako spisovateľ na EOTO.tech. Nedávno sa pripojil k Guiding Tech ako spisovateľ na voľnej nohe, aby sa venoval návodom, vysvetlivkám, nákupným sprievodcom, tipom a trikom pre Android, iOS, Windows a web.



