Opravte zastavenie sťahovania Steam v systéme Windows 10
Rôzne / / June 18, 2022

Ak milujete hranie počítačových hier, potom musíte poznať Steam. Steam je populárna platforma na distribúciu hier. Zo služby Steam si môžete stiahnuť rôzne bezplatné a prémiové hry. Niekedy však môžete čeliť problémom so zastavením a spustením sťahovania Steam. Táto chyba sa môže vyskytnúť z rôznych možných príčin. Prinášame vám dokonalého sprievodcu, ako opraviť chybu zastavenia sťahovania Steamom v systéme Windows 10. Takže pokračujte v čítaní!
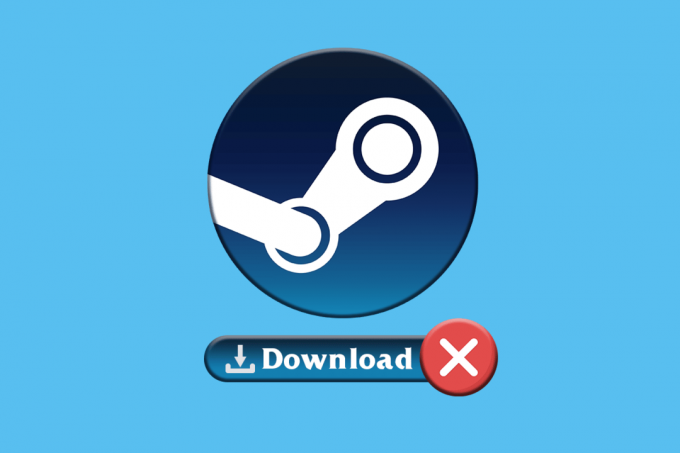
Obsah
- Ako opraviť zastavenie sťahovania Steam v systéme Windows 10
- Metóda 1: Spustite Poradcu pri riešení problémov so sieťou
- Metóda 2: Opravte priečinky knižnice Steam
- Metóda 3: Dočasne vypnite antivírus (ak je to možné)
- Metóda 4: Vymažte vyrovnávaciu pamäť sťahovania
- Metóda 5: Preinštalujte Steam
Ako opraviť zastavenie sťahovania Steam v systéme Windows 10
V tomto článku sme uviedli všetky možné spôsoby riešenia problémov na opravu chýb zastavenia a spustenia sťahovania Steam.
Metóda 1: Spustite Poradcu pri riešení problémov so sieťou
Problémy so sieťovým adaptérom môžu spôsobiť chybu zastavenia sťahovania Steamom v systéme Windows 10. Postupujte podľa uvedených krokov a spustite nástroj na riešenie problémov so sieťou.
1. Zasiahnite kľúč Windows a typ Riešenie problémov s nastaveniamia kliknite na OTVORENÉ.

2. Prejdite nadol na Sieťový adaptér a kliknite na Spustite nástroj na riešenie problémov možnosť.

3. Počkajte, kým nástroj na riešenie problémov zistí problémy, a použite opravu podľa pokynov na obrazovke.

Metóda 2: Opravte priečinky knižnice Steam
Tu sú kroky na opravu priečinkov knižnice Steam, aby ste vyriešili problém so zastavením sťahovania Steam.
1. Zasiahnite kľúč Windows, typ Paraa kliknite na OTVORENÉ.

2. Kliknite na Para možnosť z ľavého horného rohu, ako je znázornené nižšie.

3. Kliknite na nastavenie z možností ponuky.

4. Z nastavenie okno, kliknite Na stiahnutie > ZLOŽKY STEAM KNIŽNICE pod Knižnice obsahu časť, ako je znázornené nižšie.

5. V Správca úložiska kliknite na ikona s tromi bodkami vedľa priečinka Steam.

6. Kliknite na Priečinok opravy možnosť.

7. The Kontrola použivateľského konta Na obrazovke sa objaví vyskakovacie okno s informáciou Chcete tejto aplikácii povoliť vykonávať zmeny vo vašom zariadení? Klikni na Áno možnosť.
8. Po chvíli sa priečinok knižnice Steam opraví a potom kliknite na Zavrieť.

Prečítajte si tiež:Oprava obrázka Steam sa nepodarilo nahrať
Metóda 3: Dočasne vypnite antivírus (ak je to možné)
Ak ste nainštalovali antivirusový softvér na vašom PC, potom kvôli antivírusovému štítu môžete čeliť chybe zastavenia a spustenia sťahovania Steam. Antivírus zvyčajne deteguje malvér v počítači a pri sťahovaní neznámych herných súborov môže tieto súbory považovať za hrozbu pre váš počítač. Takže môžete svoj antivírus dočasne vypnúť, aby ste problém vyriešili. Postupujte podľa nášho sprievodcu dočasne vypnite antivírus v systéme Windows 10.

Metóda 4: Vymažte vyrovnávaciu pamäť sťahovania
Poškodené hry po stiahnutí môžu spôsobiť chyby v priečinku vyrovnávacej pamäte sťahovania, čo spôsobí ďalšie prerušenia aktualizácie a sťahovania hier v službe Steam. Takže vymazanie vyrovnávacej pamäte pri sťahovaní môže vyriešiť problém so zastavením sťahovania Steamom. Postupujte podľa týchto krokov.
1. Otvor Para aplikáciu a prejdite na nastavenie.
2. V K stiahnutiu kliknite na VYMAZAŤ VYROVNÁVAČ STIAHNUTIA možnosť.

3. Kliknite OK v nasledujúcom vyskakovacom okne, ako je znázornené nižšie, na dokončenie procesu.

Prečítajte si tiež:Opravte kód chyby Steam e502 l3 v systéme Windows 10
Metóda 5: Preinštalujte Steam
Zastaraný klient Steam môže tiež spôsobiť chybu zastavenia sťahovania službou Steam. Steam sa zvyčajne automaticky aktualizuje vždy, keď sa aplikácia spustí, ale môžete manuálne preinštalovať Steam, aby ste získali najnovšiu verziu. Ak chcete preinštalovať Steam, postupujte podľa krokov uvedených nižšie:
1. Zasiahnite kľúč Windows, typ Ovládací panel a kliknite na OTVORENÉ.

2. Teraz kliknite na Odinštalujte program pod programy menu, ako je znázornené.

3. The Programy a príslušenstvo nástroj sa otvorí a teraz vyhľadajte Para.
4. Teraz kliknite na Para a vyberte Odinštalovať možnosť, ako je znázornené na obrázku nižšie.

5. Klikni na Odinštalovať tlačidlo na Odinštalovanie Steam okno na odinštalovanie aplikácie Steam z počítača.

6. Odstrániť Para priečinok v ceste umiestnenia Lokálny disk (C:) > Program Files (x86) stlačením tlačidla Odstrániť kľúč.

Kroky vysvetlené nižšie vám pomôžu preinštalovať aplikáciu Steam do počítača od začiatku, aby ste vyriešili problém so zastavením sťahovania zo služby Steam.
7. Otvor oficiálna stránka aplikácie Steam vo vašom predvolenom webovom prehliadači a kliknite na Nainštalujte Steam tlačidlo v pravom hornom rohu domovskej stránky.

8. Klikni na NAINŠTALUJTE STEAM tlačidlo na ďalšej stránke a stiahnite si aplikáciu Steam do počítača.

9. Kliknite na stiahnuté SteamSetup.exe súbor v ľavom dolnom rohu stránky, čím spustíte aplikáciu Steam na vašom PC.

10. Klikni na Ďalšie tlačidlo v okne Steam Setup, čím spustíte nastavenie vašej aplikácie Steam na vašom PC.

11. V nasledujúcom okne vyberte požadovaný jazyk a kliknite na Ďalšie tlačidlo v sprievodcovi.

12. Vyberte cieľový priečinok aplikácie Steam kliknutím na Prehliadať… a kliknutím na tlačidlo Inštalácia tlačidlo na dokončenie inštalácie aplikácie.

13. Klikni na Skončiť tlačidlo na Dokončenie nastavenia Steam okno na dokončenie nastavenia pary.

14. Vytvorte si nový účet alebo sa prihláste do svojho existujúceho účtu pomocou prihlasovacích údajov na stránke Para aplikácie.

Teraz ste úspešne preinštalovali Steam na svojom počítači so systémom Windows 10.
Odporúčané:
- 4 spôsoby, ako rozdeliť reťazec podľa oddeľovača v SQL
- Čo sa stane, keď deaktivujete svoj Discord účet?
- 4 spôsoby, ako opraviť SMITE sa nemôže pripojiť k službe Steam
- Oprava bootstrappera klienta Steam nereaguje v systéme Windows 10
Takže toto boli spôsoby, ako to opraviť Steam zastavuje sťahovanie v systéme Windows 10. Dúfame, že ste sa pomocou krokov uvedených v tomto článku dokázali naučiť, ako opraviť chybu zastavenia a spustenia sťahovania Steam. Neváhajte nás kontaktovať so svojimi otázkami a návrhmi prostredníctvom sekcie komentárov nižšie.



