Ako opraviť vysoké využitie CPU procesom nečinnosti systému
Rôzne / / November 28, 2021
Oprava vysokého využitia procesora procesom nečinnosti systému: Ak nemôžete správne používať počítač, je pravdepodobné, že niektoré procesy zaberajú všetky vaše systémové prostriedky a spôsobujú problémy, ako je zamrznutie alebo oneskorenie atď. V tomto konkrétnom je vinníkom proces nazývaný System Idle Process, ktorý využíva 99 % vášho CPU. V niektorých prípadoch tento proces okrem CPU využíva aj veľké využitie pamäte alebo disku.
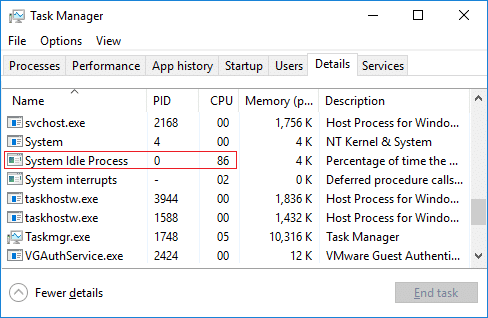
Prečo proces nečinnosti systému zaberá toľko CPU?
Vo všeobecnosti proces nečinnosti systému využívajúci 99 % alebo 100 % CPU nepredstavuje problém, pretože proces nečinnosti systému znamená, že počítač nerobí nič a ak je nečinný na 99 %, znamená to, že systém je na 99 % odpočinok. Využitie CPU v prípade nečinného procesu systému je vo všeobecnosti mierou toho, koľko CPU nevyužívajú iné procesy. Ak však čelíte oneskoreniu alebo máte pocit, že váš počítač je pomalý, potom ide o problém, ktorý je potrebné vyriešiť.
Aké sú možné príčiny nečinnosti systému, ktorá spôsobuje spomalenie počítača:
- Infekcia vírusom alebo škodlivým softvérom
- Pevný disk je plný, nie je optimalizovaný, t.j. žiadna defragmentácia
- Nežiaduce programy alebo panely nástrojov nainštalované v systéme
- Na pozadí beží príliš veľa nepotrebných spúšťacích programov
- Je nainštalovaný viac ako jeden antivírus
- Poškodený alebo chybný ovládač zariadenia
Môžem zabiť nečinný proces systému?
Keďže proces nečinnosti systému je systémový proces, nemôžete to jednoducho zabiť zo Správcu úloh. Skutočná otázka je, prečo by ste to chceli?
Proces nečinnosti systému je len nečinný proces, ktorý spúšťa operačný systém, keď počítač nemá absolútne nič lepšie na práci. Teraz bez tohto procesu môže systém potenciálne zamrznúť, pretože bez toho, aby čokoľvek zaberalo váš procesor, keď je nečinný, procesor sa jednoducho zastaví.
Takže ak niečo vyššie platí pre váš počítač, je pravdepodobné, že by ste mohli čeliť vysokému zaťaženiu procesora problémom s nečinným procesom systému, ktorý následne spomaľuje váš počítač. Každopádne, bez straty času sa pozrime Ako opraviť vysoké využitie CPU procesom nečinnosti systému pomocou nižšie uvedeného sprievodcu riešením problémov.
Obsah
- Opravte vysoké využitie procesora procesom nečinnosti systému
- Metóda 1: Zakázať proces spustenia
- Metóda 2: Spustite overovač ovládačov
- Metóda 3: Aktualizujte ovládače neznámych zariadení
- Metóda 4: Spustite čistenie disku
- Metóda 5: Spustite defragmentáciu disku
- Metóda 6: Spustite CCleaner a Malwarebytes
Opravte vysoké využitie procesora procesom nečinnosti systému
Uistite sa vytvoriť bod obnovenia pre prípad, že by sa niečo pokazilo.
Metóda 1: Zakázať proces spustenia
1. Stlačte kláves Windows + R a zadajte msconfig a stlačte Enter.

2. Potom prejdite na kartu Služby fajka “Skryť všetky služby spoločnosti Microsoft“.

3. Teraz kliknite na „Zakázať všetky“, kliknite na tlačidlo Použiť a potom na tlačidlo OK.
4. Zistite, či to dokážete Opravte problém s vysokým využitím CPU procesom nečinnosti systému, ak nie tak pokračujte.
5. Opäť prejdite do okna MSConfig a potom prepnite na Karta spustenia a kliknite na Otvorte Správcu úloh odkaz.

6.Kliknite pravým tlačidlom myši na nepotrebné položky pri spustenía potom vyberte Zakázať.

7. Opakujte vyššie uvedené kroky pre všetky položky, ktoré pri spustení nepotrebujete.
8. Zistite, či to dokážete Opravte vysoké využitie procesora procesom nečinnosti systému, ak nie, skúste to vykonať čisté spustenie diagnostikovať problém.
Metóda 2: Spustite overovač ovládačov
Táto metóda je užitočná iba vtedy, ak sa môžete prihlásiť do systému Windows normálne, nie v núdzovom režime. Bežať Overovač ovládačov aby sa tento problém vyriešil a odstránili by sa všetky konfliktné problémy s ovládačmi, v dôsledku ktorých sa môže vyskytnúť táto chyba.

Metóda 3: Aktualizujte ovládače neznámych zariadení
1.Stlačte Kláves Windows + R potom zadajte devmgmt.msc a Enter na otvorenie Správcu zariadení.

2.Rozbaliť Ovládače univerzálnej sériovej zbernice.
4. Kliknite pravým tlačidlom myši na Všeobecný rozbočovač USB a vyberte "Aktualizovať ovládač."

5. Teraz vyberte Vyhľadajte v mojom počítači softvér ovládača.

6. Kliknite na Dovoľte mi vybrať si zo zoznamu ovládačov v mojom počítači.

7.Vyberte Všeobecný rozbočovač USB zo zoznamu ovládačov a kliknite na Ďalšie.

8. Počkajte, kým Windows dokončí inštaláciu a potom kliknite Zavrieť.
9. Uistite sa, že ste postupovali podľa krokov 4 až 8 pre všetky „Generis USB Hub” nachádzajúce sa pod ovládačmi Universal Serial Bus.
10. Ak problém stále nie je vyriešený, postupujte podľa vyššie uvedených krokov pre všetky zariadenia uvedené nižšie Ovládače univerzálnej sériovej zbernice.

Táto metóda môže byť schopná Opravte vysoké využitie procesora pri nečinnosti systému, ak nie tak pokračujte.
Metóda 4: Spustite čistenie disku
Ak chcete odstrániť dočasné súbory, systémové súbory, vyprázdniť Kôš atď., musíte spustiť Čistenie disku, ktoré už možno nepotrebujete a tieto položky môžu spôsobiť, že systém nebude fungovať efektívne. Niekedy sú tieto súbory infikované a spôsobujú rôzne problémy s počítačom vrátane vysokého využitia procesora, tak sa pozrime ako používať Čistenie disku na vyriešenie tohto problému.

Môžete sa tiež odhlásiť tento úžasný sprievodca uvoľnením miesta na pevnom disku v systéme Windows 10.
Metóda 5: Spustite defragmentáciu disku
Teraz defragmentácia disku preusporiada všetky časti údajov, ktoré sú rozložené na vašom pevnom disku, a znova ich uloží spolu. Keď sú súbory zapísané na disk, sú rozdelené na niekoľko častí, pretože nie je dostatok súvislého priestoru na uloženie celého súboru, a preto sa súbory fragmentujú.
Defragmentácia znižuje fragmentáciu súborov, čím zvyšuje rýchlosť, ktorou sa údaje čítajú a zapisujú na disk, čo v konečnom dôsledku zvyšuje výkon vášho počítača. Defragmentácia disku tiež čistí disk a tým zvyšuje celkovú kapacitu úložiska. Takže bez straty času sa pozrime Ako optimalizovať a defragmentovať jednotky v systéme Windows 10.

Metóda 6: Spustite CCleaner a Malwarebytes
Škodlivý softvér môže spôsobiť obrovské problémy v rôznych službách a programoch vrátane vysokého využitia procesora. Možnosti vytvárania problémov pomocou malvéru sú nekonečné. Preto sa odporúča stiahnuť a nainštalovať aplikácie ako Malwarebytes alebo iné antimalvérové aplikácie na vyhľadávanie škodlivého softvéru vo vašom systéme. Toto môže opravte problém s vysokým využitím CPU procesom nečinnosti systému.
1. Stiahnite si a nainštalujte CCleaner & Malwarebytes.
2.Spustite Malwarebytes a nechajte ho skenovať váš systém, či neobsahuje škodlivé súbory.

3.Ak sa nájde škodlivý softvér, automaticky ho odstráni.
4. Teraz bežte CCleaner a v časti „Čistič“ na karte Windows odporúčame skontrolovať nasledujúce položky, ktoré sa majú vyčistiť:

5. Keď sa ubezpečíte, že sú skontrolované správne body, jednoducho kliknite Run Cleaner, a nechajte CCleaner bežať.
6. Ak chcete vyčistiť systém, vyberte položku Karta Registry a uistite sa, že sú skontrolované nasledovné:

7.Vyberte Vyhľadať problém a nechajte CCleaner skenovať, potom kliknite Opravte vybrané problémy.
8. Keď sa CCleaner spýta “Chcete zálohovať zmeny v registri?“vyberte Áno.
9. Po dokončení zálohovania vyberte Opravte všetky vybrané problémy.
10. Reštartujte počítač, aby ste uložili zmeny.
Odporúčané:
- Oprava Vzdialené zariadenie alebo zdroj neprijme chybu pripojenia
- Odblokovať YouTube pri zablokovaní v kanceláriách, školách alebo na vysokých školách?
- Aký je rozdiel medzi účtom Outlook a Hotmail?
- Ako otvoriť akýkoľvek súbor ASPX (previesť ASPX do PDF)
To je to, čo máte úspešne za sebou Opravte vysoké využitie procesora procesom nečinnosti systému ale ak máte stále nejaké otázky týkajúce sa tohto príspevku, neváhajte sa ich opýtať v sekcii komentárov.


