6 najlepších spôsobov, ako opraviť neotváranie Správcu zariadení v systéme Windows 10 a Windows 11
Rôzne / / June 22, 2022
Správca zariadení v systéme Windows je nevyhnutný na povolenie alebo zakázanie konkrétnych zariadení, aktualizovať ovládačealebo odstraňovať rôzne chyby. Preto môže byť mimoriadne nepríjemné, ak sa systému Windows nepodarí otvoriť Správcu zariadení z ničoho nič.

Dôvod, ktorý je za tým, sa môže ľahko pohybovať od dočasnej chyby až po poškodené systémové súbory. Tipy na riešenie problémov uvedené nižšie by vám mali pomôcť vyriešiť problém s neotváraním Správcu zariadení na počítačoch so systémom Windows 10 a Windows 11. Poďme si ich teda pozrieť.
1. Vyskúšajte alternatívne metódy
Účel Správcu zariadení môže siahať od kontroly, či nejaké ovládače nespôsobujú poruchu vašich periférnych zariadení. K zariadeniu máte prístup z Úvodná ponuka s týmito alternatívnymi metódami.
Stlačením klávesu Windows + R otvorte príkaz Spustiť, zadajte devmgmt.msc v poli a stlačte kláves Enter.
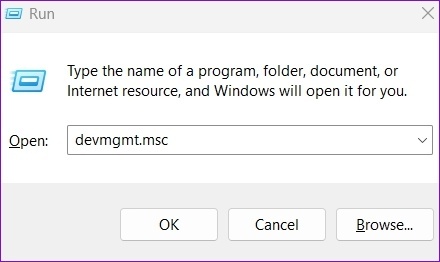
Prípadne môžete spustiť Správcu zariadení aj cez príkazový riadok. Ak to chcete urobiť, kliknite pravým tlačidlom myši na ikonu ponuky Štart a zo zoznamu vyberte položku Terminál.

V konzole napíšte devmgmt.msc a stlačte Enter.
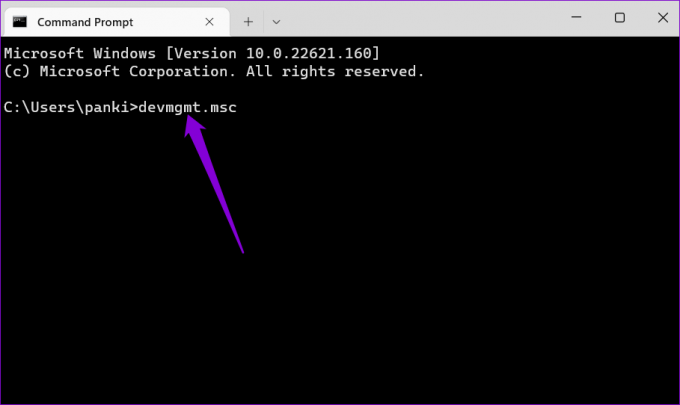
Smola? Stále pre vás máme množstvo riešení.
2. Otvorte Správcu zariadení s právami správcu
Ak alternatívne metódy nefungujú, môžete skúsiť získať prístup k Správcovi zariadení pomocou administrátorské práva. Tu je postup.
Krok 1: Stlačením klávesov Ctrl + Shift + Esc spustíte Správcu úloh v počítači.
Krok 2: Kliknite na Spustiť novú úlohu v hornej časti.
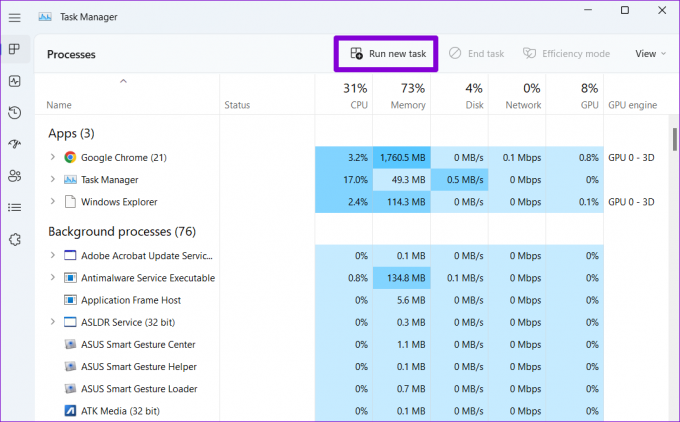
Krok 3: V dialógovom okne Vytvoriť novú úlohu zadajte devmgmt.msc a označte políčko „Vytvoriť túto úlohu s oprávneniami správcu“. Potom kliknite na tlačidlo OK.

To by malo spustiť Správcu zariadení na vašom počítači. Ak nie, čítajte ďalej.
3. Prístup k Správcovi zariadení z nástroja Správa počítača
Správa počítača je systémový nástroj typu všetko v jednom, ktorý poskytuje prístup k pomôckam ako napr Plánovač úloh, Zobrazovač udalostí, Správca zariadení a ďalšie. Ak teda nemôžete použiť Správcu zariadení, pretože sa neotvára, môžete namiesto toho použiť nástroj Správa počítača.
Krok 1: Kliknite pravým tlačidlom myši na tlačidlo Štart a v zozname vyberte položku Správa počítača.

Krok 2: Pomocou ľavého panela rozbaľte Systémové nástroje a prejdite do Správcu zariadení.
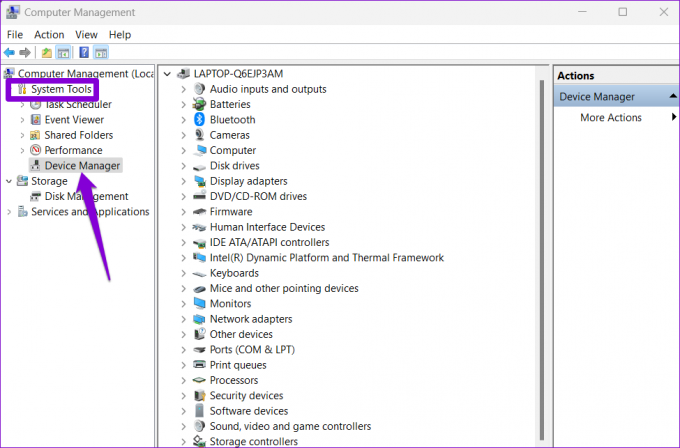
Zo stredného panela môžete pristupovať ku všetkým svojim zariadeniam a vykonávať preferované zmeny.
4. Spustite Poradcu pri riešení problémov s údržbou systému
Systém Windows pravidelne spúšťa Poradcu pri riešení problémov s údržbou systému na kontrolu a opravu akýchkoľvek nezrovnalostí so skratkami na pracovnej ploche, objemom disku, cestami k súborom atď. Tento nástroj môžete spustiť aj manuálne, ak máte problémy s otvorením Správcu zariadení v systéme Windows. Tu je postup.
Krok 1: Stlačením klávesu Windows + S otvorte ponuku vyhľadávania, zadajte ovládací panela vyberte prvý výsledok, ktorý sa zobrazí.

Krok 2: V okne Ovládací panel prepnite typ zobrazenia na veľké ikony, ak ešte nie je, a prejdite na Riešenie problémov.

Krok 3: V časti Systém a zabezpečenie kliknite na možnosť Spustiť úlohy údržby.
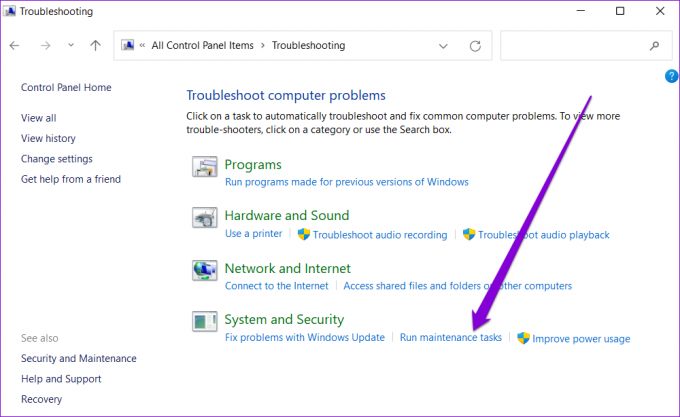
Podľa pokynov na obrazovke dokončite proces riešenia problémov a reštartujte počítač. Potom skontrolujte, či máte prístup k Správcovi zariadení.
5. Spustite SFC a DISM Scan
Problémy so systémovými súbormi vo vašom počítači vám tiež môžu brániť v prístupe k niektorým pomôckam, ako je napríklad Správca zariadení. Spustenie kontroly SFC (alebo Kontrola systémových súborov) umožňuje systému Windows zistiť chýbajúce alebo poškodené systémové súbory a obnovte ich pomocou verzie uloženej vo vyrovnávacej pamäti.
Ak chcete spustiť skenovanie SFC na vašom počítači, použite kroky uvedené nižšie.
Krok 1: Kliknite pravým tlačidlom myši na tlačidlo Štart a z výslednej ponuky vyberte možnosť Terminál (správca).

Krok 2: Zadajte príkaz uvedený nižšie a stlačte kláves Enter.
SFC /skenovať
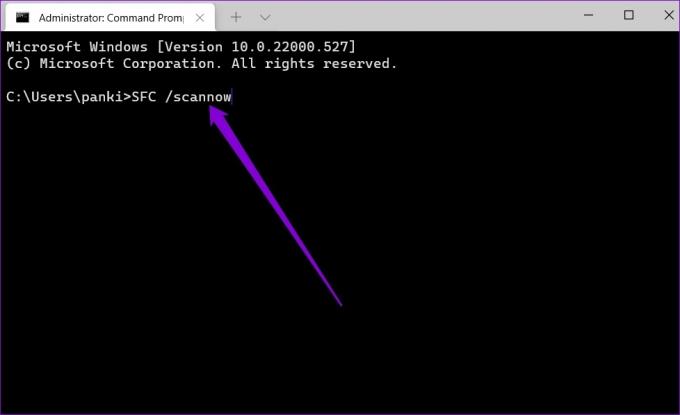
Počkajte na dokončenie procesu a zistite, či sa mu podarilo vyriešiť nejaké problémy.
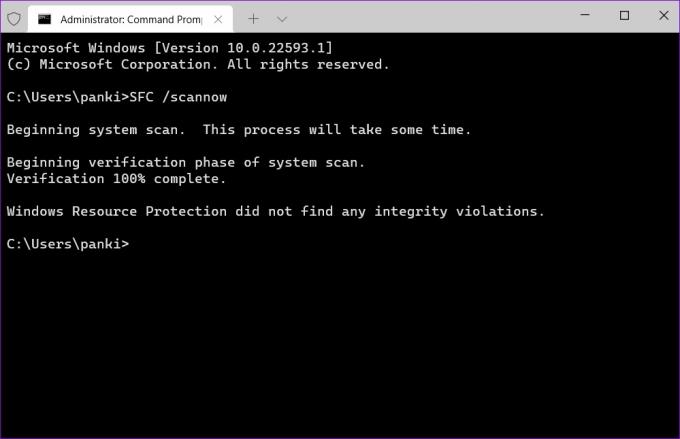
Potom vykonajte skenovanie DISM (alebo Obsluha a správa obrazu nasadenia). Dôkladne preskenuje váš počítač a v prípade potreby stiahne interné systémové súbory zo serverov spoločnosti Microsoft.
Otvorte Windows Terminal s právami správcu, spustite nasledujúce príkazy a po každom z nich stlačte Return:
DISM / Online / Cleanup-Image / CheckHealth. DISM /Online /Cleanup-Image /ScanHealth. DISM /Online /Cleanup-Image /RestoreHealth
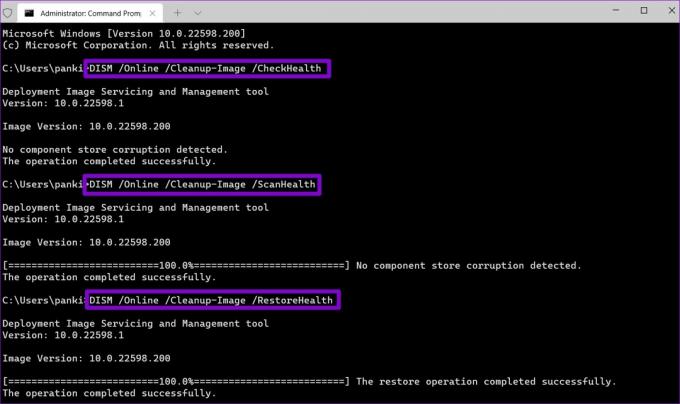
Môže to chvíľu trvať a zobrazí sa vám možnosti na opravu alebo opravu súborov, ak zistí nejaké poškodené. Po dokončení skenovania reštartujte počítač a zistite, či máte prístup k Správcovi zariadení.
6. Vykonajte obnovenie systému
Obnovenie systému je užitočná funkcia v systéme Windows, ktorá pravidelne vytvára zálohu celého systému. Tento nástroj môžete použiť na návrat do bodu, keď Správca zariadení fungoval správne. Hoci tento proces neovplyvní vaše osobné údaje, stratíte všetky zmeny v systéme a aplikáciách, ktoré ste nainštalovali.
Ak ste s tým v poriadku, tu je návod, ako môžete použiť Obnovovanie systému na obnovenie počítača do predchádzajúceho stavu.
Krok 1: Otvorte ponuku vyhľadávania, zadajte vytvoriť bod obnoveniaa stlačte Enter.

Krok 2: Na karte Ochrana systému kliknite na tlačidlo Obnovenie systému.

Krok 3: Kliknite na Ďalej.
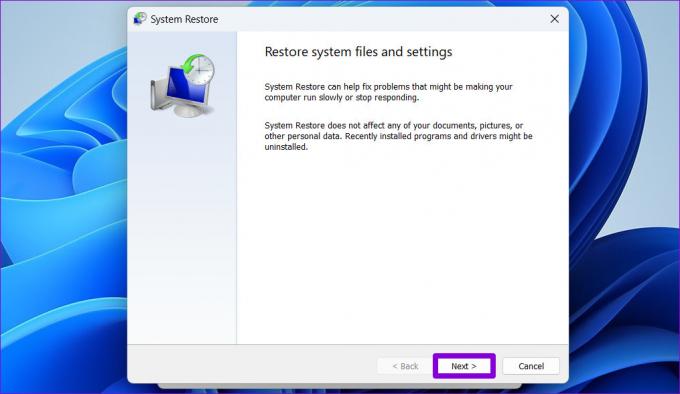
Krok 4: Vyberte bod obnovenia, keď Správca zariadení fungoval správne.
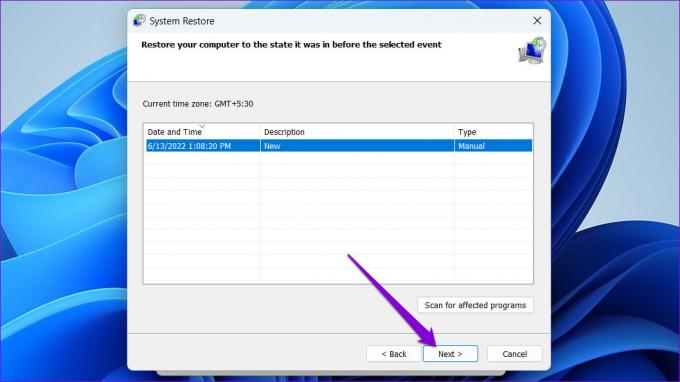
Krok 5: Nakoniec kliknite na Dokončiť.

Váš počítač sa reštartuje a vráti sa do určeného bodu obnovenia. Potom by ste mali byť schopní znova otvoriť Správcu zariadení.
Spravujte svoje zariadenia
Správca zariadení vám umožňuje konfigurovať, spravovať a odstraňovať problémy so všetkými vašimi zariadeniami z jedného miesta. A je prirodzené mať obavy, keď sa nepodarí otvoriť tak dôležitý nástroj, ako je Správca zariadení. Dúfajme, že jedno z vyššie uvedených riešení vám pomohlo vyriešiť problém s otváraním Správcu zariadení v systéme Windows.
Posledná aktualizácia 22. júna 2022
Vyššie uvedený článok môže obsahovať pridružené odkazy, ktoré pomáhajú podporovať Guiding Tech. Nemá to však vplyv na našu redakčnú integritu. Obsah zostáva nezaujatý a autentický.

Napísané
Pankil je povolaním stavebný inžinier, ktorý začal svoju cestu ako spisovateľ na EOTO.tech. Nedávno sa pripojil k Guiding Tech ako spisovateľ na voľnej nohe, aby sa venoval návodom, vysvetlivkám, nákupným sprievodcom, tipom a trikom pre Android, iOS, Windows a web.



