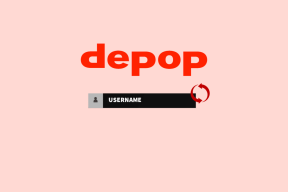Oprava hry Steam, ktorá sa náhodne odinštalovala v systéme Windows 10
Rôzne / / June 23, 2022
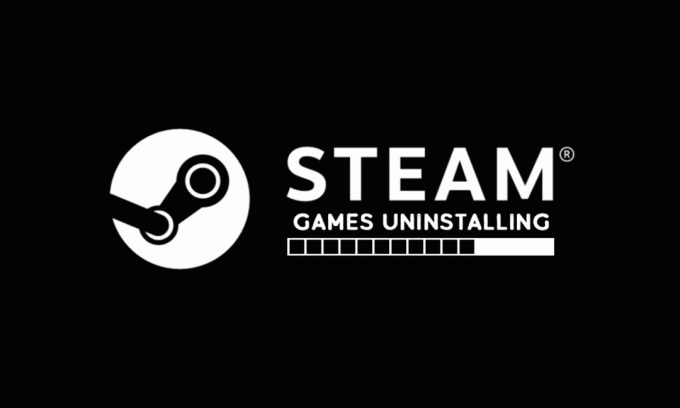
Steam je medzi hráčmi obľúbená platforma. Je vytvorený spoločnosťou Valve a obsahuje niekoľko hier, ktoré si môžu používatelia stiahnuť. Používatelia môžu tiež predávať hry v službe Steam a robiť rôzne iné veci, ako napríklad obchodovať s predmetmi a chatovať v skupinách s ostatnými hráčmi. Platforma bola spoločnosťou Valve vynikajúco udržiavaná, ale občas sa v nej objavia nejaké problémy. Nedávno niektorí používatelia nahlásili, že ich hra Steam bola náhodne odinštalovaná a v niektorých prípadoch sa ich nainštalované hry javia ako odinštalované. Môže byť frustrujúce zistiť, že vaša hra Steam sa odinštalovala sama. Ak aj vy riešite rovnaký problém, ste na správnom mieste. Prinášame vám dokonalého sprievodcu, ktorý vám pomôže vyriešiť problém s náhodne odinštalovanými hrami Steam.
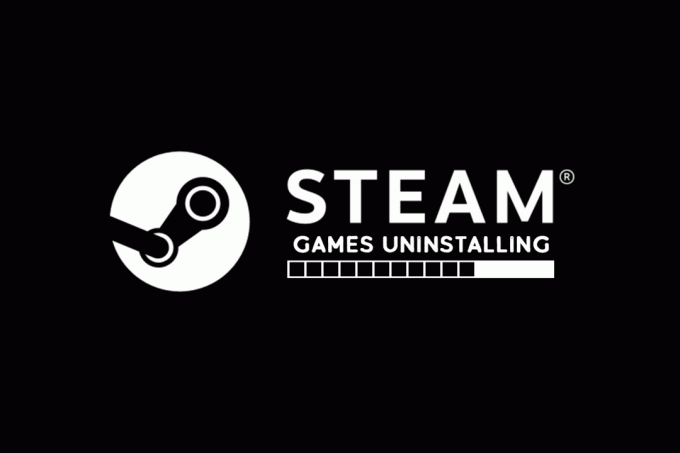
Obsah
- Ako opraviť samovoľne odinštalovanú hru Steam v systéme Windows 10
- Metóda 1: Vytvorte nový priečinok knižnice
- Metóda 2: Spustite hry priamo
- Metóda 3: Upravte súbor Appmanifest
Ako opraviť samovoľne odinštalovanú hru Steam v systéme Windows 10
Za problémom s náhodným odinštalovaním hier Steam môže byť veľa dôvodov. Tu sú niektoré z nich.
- Steam nerozpoznal priečinok Library
- Problémy s čítaním súboru ClientRegistry
- Poškodený súbor Appmanifest
Po oboznámení sa s možnými dôvodmi, prečo sa vaša hra Steam sama odinštalovala, prejdeme niekoľkými metódami na vyriešenie tohto problému, keď sa vaše nainštalované hry zobrazujú ako odinštalované.
Metóda 1: Vytvorte nový priečinok knižnice
Ak si stiahnete hry Steam do samostatného priečinka, niekedy môže byť pre Steam ťažké nájsť vašu hru a nerozpozná vašu hru. Môže to spôsobiť problém s náhodným odinštalovaním hry Steam. Ak to chcete vyriešiť, môžete vytvoriť nový priečinok knižnice na ukladanie hier. Postupujte podľa týchto krokov a urobte to isté.
1. Stlačte tlačidlo Windows kľúč, typ Para a kliknite na OTVORENÉ.

2. V pravom hornom rohu kliknite na Para možnosť a vyberte nastavenie.

3. Potom kliknite na K stiahnutiu možnosť prítomná v ľavom paneli.
4. Teraz pod ObsahKnižnice sekciu, kliknite na ZLOŽKY PARNEJ KNIŽNICE tlačidlo. Otvorí sa Správca úložiska okno zobrazujúce vaše aktuálne ukladacie jednotky.

5. Ďalej kliknite na + symbol ďalšie vaše úložné jednotky. Zobrazí sa výzva s názvom Pridajte nový priečinok knižnice Steam.

6. Potom kliknite na rozbaľovaciu ponuku a vyberte Dovoľte mi vybrať iné miesto možnosť.
7. Klikni na Pridať možnosť.
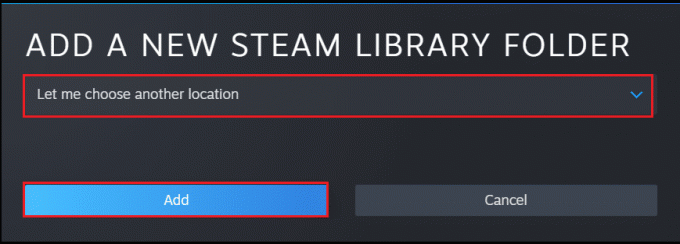
8. Po tomto Vytvorte alebo vyberte nový priečinok knižnice Steam: vyskočí okno. Vyberte si jednu z týchto možností:
- už existujúci priečinok resp
- vytvorte nový kliknutím na Nový priečinok… tlačidlo.
9. Po výbere priečinka podľa vášho výberu kliknite na Vyberte tlačidlo.
Prečítajte si tiež:Oprava obrázka Steam sa nepodarilo nahrať
Metóda 2: Spustite hry priamo
Ak stále čelíte problému s náhodným odinštalovaním hry Steam, môžete vyskúšať a spustiť hry priamo zo spoločného priečinka výberom ich spustiteľných súborov. Niektorí používatelia uviedli, že táto metóda problém vyriešila. Ak to chcete urobiť, postupujte podľa týchto krokov.
1. Kliknite pravým tlačidlom myši Para ikonu skratky a vyberte Otvorte umiestnenie súboru.
Poznámka: V prípade, že nemáte skratku Steam, môžete sa dostať do priečinka Steam tak, že prejdete do jeho priečinka predvolené umiestnenie viď C:\Program Files (x86)\Steam. Alebo si prečítajte nášho sprievodcu Kde sú tu nainštalované hry Steam.
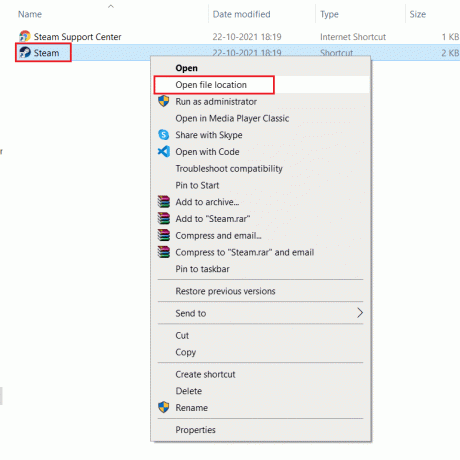
2. V priečinku Steam nájdite a dvakrát kliknite na steamapps priečinok.

3. V priečinku Steamapps nájdite bežné priečinok a dvakrát naň kliknite.

4. Nájdi to priečinok hry (napr. šach), ktorý spôsobuje problém, a dvakrát naň kliknite.

5. Nájdite .exe súbor tejto hry a dvojitým kliknutím naň ho otvorte. Potvrďte akúkoľvek výzvu Steam.
Prečítajte si tiež:Opravte kód chyby Steam e502 l3 v systéme Windows 10
Metóda 3: Upravte súbor Appmanifest
Appmanifest File sa nachádza v priečinku steamapps a ukladá informácie o umiestnení hry Steam. Môže ho však poškodiť alebo poškodiť váš antivírusový program, ktorý ho môže zistiť ako škodlivý súbor. Môže to spôsobiť problém s náhodným odinštalovaním hry Steam. Tento problém môžete vyriešiť úpravou súboru appmanifest pomocou nasledujúcich krokov.
1. Prejdite na Steamapps priečinok, ako je znázornené v Metóda 2.
2. Tu, nájdite appmanifest_X.acf súbor. X tu znamená ID hry, ktoré sa bude líšiť od hry k hre.
Poznámka: Ak ste zmätení, ktoré ID predstavuje ktorú hru, môžete toto ID vyhľadať v informačná stránka steamdb. Získate potrebné informácie.
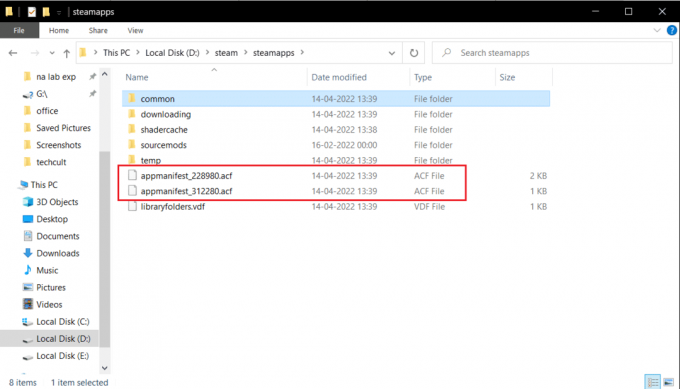
3. Kliknite pravým tlačidlom myši appmanifest_X.acf súbor a vyberte Otvoriť pomocou > Poznámkový blok možnosť.

4. V programe Poznámkový blok stlačte Ctrl + Fkľúče súčasne otvoriť Nájsť okno.
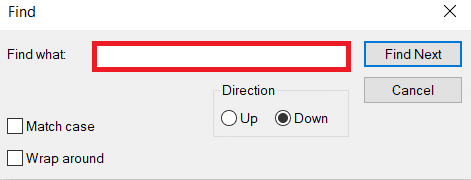
5. Typ installdir v textovom poli vedľa položky Nájsť a kliknite na Nájdi ďaľší tlačidlo.
6. Po nájdení installdir nahraďte text v ňom názvom priečinka hry.
Poznámka: Na tomto mieste môžete skontrolovať názov priečinka hry C:\Program Files (x86)\Steam\steamapps\common. Všetky hry sa nachádzajú tu.
7. Spustiť Aplikácia Steam od Windows Search bar.
Niekedy môže antivírusový program odstrániť súbor appmanifest, ak nemôžete nájsť súbor appmanifest v priečinku steamapps, postupujte podľa týchto krokov.
8. Nájsť ID hry hry, ktorá spôsobuje chybu prechodom na informačná stránka steamdb. Poznamenajte si to.
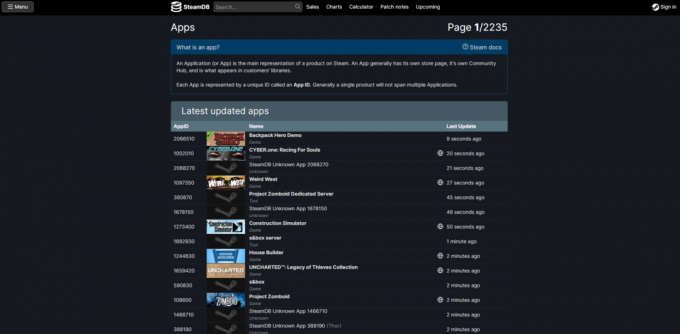
9. Prejdite na dané miesto cesta v Prieskumník súborov.
C:\Program Files (x86)\Steam\steamapps\downloading
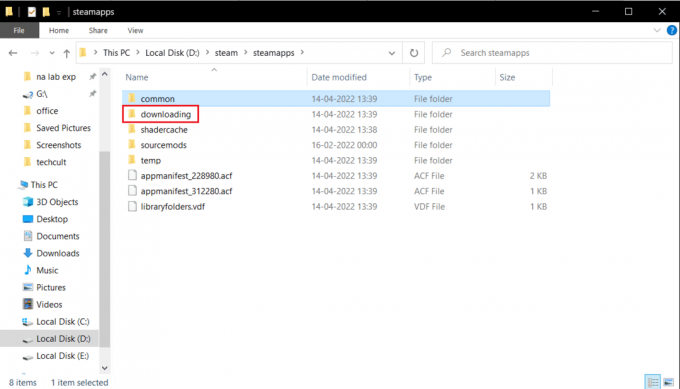
10. V priečinku na sťahovanie nájdite priečinok s ID číslom, ktoré ste si poznačili v kroku 8.
11. Dvojitým kliknutím naň ho otvoríte a potom minimalizujete.
12. Spustite Steam a prejdite do pravého horného rohu a vyberte Knižnica tab.

13. Na pravej table pod sekciou Hry nájdite problematickú hru a kliknite na ňu pravým tlačidlom a vyberte Inštalácia.
14. Hneď ako kliknete na Inštalovať, skontrolujte priečinok, ktorý ste minimalizovali v kroku 11. Stlačením vymažete všetky súbory, ktoré sa v ňom nachádzajú Klávesy Ctrl + A spolu vyberte všetky súbory a potom kliknite pravým tlačidlom myši a vyberte Odstrániť možnosť.
Potom Steam zastaví sťahovanie hry a skontroluje chýbajúci súbor, ktorý stiahne neskôr. Týmto by sa mal problém vyriešiť.
Odporúčané:
- Ako vykonať test priestorového zvuku 5.1 v systéme Windows 10
- Opravte, že kolekcia Microsoft Solitaire nefunguje v systéme Windows 10
- Opravte vysoké využitie procesora Steam Client Bootstrapper v systéme Windows 10
- Opravte zastavenie sťahovania Steamom v systéme Windows 10
Dúfame, že vám tento návod pomohol a že ste ho dokázali opraviť Steam hra bola náhodne odinštalovaná problém. Dajte nám vedieť, ktorá metóda sa vám osvedčila najlepšie. Ak máte nejaké otázky alebo návrhy, neváhajte ich napísať do sekcie komentárov.