6 najlepších spôsobov, ako opraviť nefunkčnosť histórie schránky v systéme Windows 11
Rôzne / / June 24, 2022
Keď skopírujete akýkoľvek text alebo obrázok (s veľkosťou menšou ako 4 MB) do počítača, systém Windows túto položku automaticky uloží do schránky. K histórii schránky môžete pristupovať kedykoľvek a synchronizujte ho na všetkých svojich zariadeniach. Ak však tieto výhody nemôžete využiť, pretože história schránky nefunguje v systéme Windows 11, sme tu, aby sme vám pomohli.

História schránky môže v systéme Windows šetriť čas. Ale keď to prestane fungovať, nemusíte stále vkladať úryvky do poznámkového bloku. Ak sa systému Windows nepodarí uložiť skopírované položky do histórie schránky, môžete problém vyriešiť pomocou nasledujúcich tipov na riešenie problémov.
1. Znova povoliť históriu schránky
Začnime s riešením problémov klasickým trikom v knihe – zakázať a znova povoliť históriu schránky. Ak je to len dočasná chyba, ktorá spôsobuje problém, malo by to stačiť opätovné zapnutie funkcie histórie schránky.
Krok 1: Stlačením klávesu Windows + I spustíte aplikáciu Nastavenia. Na karte Systém prejdite nadol a kliknite na položku Schránka.

Krok 2: Vypnite a znova zapnite možnosť História schránky.

Skúste skopírovať nejaký text a stlačením klávesu Windows + V prejdite na panel histórie schránky. Skontrolujte, či systém Windows uložil váš text.
2. Povoliť synchronizáciu schránky
Windows vyžaduje, aby ste sa prihlásili pomocou a Konto Microsoft na synchronizáciu schránky medzi vašimi zariadeniami. Ak ste prešli na lokálny účet alebo ste zakázali funkciu synchronizácie, systému Windows sa nepodarí synchronizovať históriu schránky medzi zariadeniami. Tu je postup, ako to znova povoliť.
Krok 1: Kliknite na ikonu vyhľadávania na paneli úloh a zadajte nastavenia schránkya stlačte kláves Enter.

Krok 2: Povoľte prepínač vedľa položky Zdieľať vo vašich zariadeniach, ak je vypnutá.

Ak ste sa neprihlásili pomocou konta Microsoft, namiesto toho uvidíte tlačidlo Začíname. Kliknite naň a prihláste sa pomocou svojho účtu Microsoft, aby ste získali prístup k prepínaču „Zdieľať vo vašich zariadeniach“.

3. Vymazať údaje schránky
Staršie údaje zo schránky môžu tiež spôsobiť, že bude fungovať. Takže môžete vymazať údaje existujúcej schránky zo systému Windows a začať odznova. Tu je postup.
Krok 1: Kliknutím na ikonu vyhľadávania na paneli úloh alebo stlačením klávesu Windows + S otvorte ponuku vyhľadávania. Typ vymazať údaje zo schránky do poľa a stlačte kláves Enter.

Krok 2: Kliknite na tlačidlo Vymazať vedľa položky Vymazať údaje zo schránky.

Po vymazaní údajov schránky skontrolujte, či funguje história schránky.
4. Skontrolujte skupinovú politiku
Ďalším dôvodom, prečo história schránky nemusí fungovať v systéme Windows 11, je, ak je funkcia zakázaná v zásadách skupiny. Aby ste sa uistili, že to tak nie je, môžete skontrolovať nastavenia skupinovej politiky v počítači podľa nasledujúcich krokov.
Všimnite si, že Editor skupinovej politiky je prístupný iba vo verziách Windows Pro, Enterprise a Education. Ak teda používate Windows Home edition, preskočte na ďalšie riešenie.
Krok 1: Stlačením klávesu Windows + R spustíte dialógové okno Spustiť. Zadajte gpedit.msc v poli Otvoriť a stlačte kláves Enter.
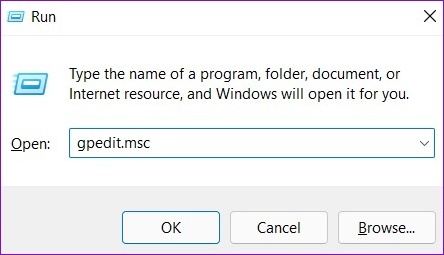
Krok 2: V okne Editor lokálnej politiky skupiny použite ľavý panel na navigáciu do nasledujúceho priečinka:
Konfigurácia počítača\Šablóny pre správu\Systém\Zásady OS

Krok 3: Dvakrát kliknite na Povoliť históriu schránky vpravo.

Krok 4: V nasledujúcom okne vyberte možnosť Povolené a kliknite na tlačidlo Použiť.

Krok 5: Podobne povoľte nastavenie „Povoliť synchronizáciu schránky medzi zariadeniami“.

Zmeny pravidiel by sa mali prejaviť okamžite a funkcia histórie schránky by mala opäť začať fungovať.
5. Tweak Registry Files
Súbory databázy Registry na vašom PC obsahujú podrobnosti o nastaveniach systému Windows a jeho službách. Ak nemáte prístup k Editoru skupinovej politiky, môžete použiť Editor databázy Registry v systéme Windows na aktiváciu funkcie histórie schránky. Tu je postup.
Predtým, ako pristúpite k zmenám, je však dôležité, aby ste zálohujte všetky súbory registra na vašom PC.
Krok 1: Stlačením klávesu Windows + R spustite pomôcku Spustiť. Typ regedit v poli Otvoriť a stlačte kláves Enter.

Krok 2: Prilepte nasledujúcu cestu do panela s adresou v hornej časti a stlačením klávesu Enter prejdite na kláves System.
HKEY_LOCAL_MACHINE\SOFTWARE\Policies\Microsoft\Windows\system

Krok 3: Kliknite pravým tlačidlom myši na systémový kľúč, prejdite na položku Nový a vyberte položku Hodnota DWORD (32-bit). Pomenujte ho AllowClipboardHistory.

Krok 4: Dvakrát kliknite na novovytvorený DWORD a pred kliknutím na tlačidlo OK zmeňte údaje o jeho hodnote na 1.

Krok 5: Znova kliknite pravým tlačidlom myši na systémový kľúč, prejdite na položku Nový a vyberte položku Hodnota DWORD (32-bit). Pomenujte ho AllowCrossDeviceClipboard.

Krok 6: Dvakrát kliknite na DWORD a zmeňte jeho hodnotu na 1. Potom stlačte tlačidlo OK.

Ak chcete použiť zmeny, ukončite Editor databázy Registry a reštartujte počítač.
6. Aktualizujte systém Windows
Aktualizácie systému Windows sa tiež môžu pokaziť občas. Ak história schránky stále nefunguje ani po vyskúšaní vyššie uvedených riešení, je pravdepodobné, že sa vyskytol problém s aktuálnou zostavou systému Windows, na ktorej používate, najmä ak používate zostavy Insider. Ak to chcete opraviť, musíte ihneď nainštalovať všetky čakajúce aktualizácie systému Windows.
Ak to chcete urobiť, stlačte kláves Windows + I, čím spustíte aplikáciu Nastavenia. Potom prejdite do časti Windows Update a skontrolujte čakajúce aktualizácie.

Vytvoriť históriu
História schránky sa môže hodiť, ak vaša práca zahŕňa žonglovanie s množstvom textu alebo obrázkov počas dňa. Takéto problémy s touto funkciou však môžu zničiť váš zážitok a prinútiť vás hľadať správcov schránky tretích strán pre Windows. Dúfajme, že vyššie uvedené riešenia vám pomohli vyriešiť problém navždy a veci sa vrátia do normálu.
Posledná aktualizácia 23. júna 2022
Vyššie uvedený článok môže obsahovať pridružené odkazy, ktoré pomáhajú podporovať Guiding Tech. Nemá to však vplyv na našu redakčnú integritu. Obsah zostáva nezaujatý a autentický.

Napísané
Pankil je povolaním stavebný inžinier, ktorý začal svoju cestu ako spisovateľ na EOTO.tech. Nedávno sa pripojil k Guiding Tech ako spisovateľ na voľnej nohe, aby sa venoval návodom, vysvetlivkám, nákupným sprievodcom, tipom a trikom pre Android, iOS, Windows a web.



