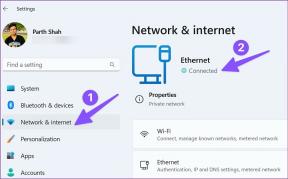Oprava chyby Mozilla Firefox nemohla načítať XPCOM v systéme Windows 10
Rôzne / / June 24, 2022

Mozilla Firefox je dôveryhodný webový prehliadač a je kompatibilný s väčšinou zariadení. Občas sa však objaví chybové hlásenie Nepodarilo sa načítať XPCOM. XPCOM je multiplatformový komponentný model z Mozilla Firefox, takže chyba Cannot load XPCOM ruší prehliadanie. Chybové hlásenie môžete zatvoriť kliknutím na tlačidlo OK, ale možno nebudete môcť používať aplikáciu Firefox. Článok sa zaoberá chybou a tu sú vysvetlené metódy na vyriešenie chyby XPCOM Firefox.

Obsah
- Ako opraviť chybu Mozilla Firefox nemohol načítať XPCOM v systéme Windows 10
- Metóda 1: Základné metódy riešenia problémov
- Metóda 2: Spustite Firefox ako správca
- Metóda 3: Aktualizujte prehliadač Firefox
- Metóda 4: Obnovte prehliadač Firefox
- Metóda 5: Zakážte rozšírenia Firefoxu
- Metóda 6: Vytvorte nový profil Firefoxu
- Metóda 7: Preinštalujte Firefox
- Metóda 8: Upravte nastavenia webového prehliadača Tor
Ako opraviť chybu Mozilla Firefox nemohol načítať XPCOM v systéme Windows 10
Zoznam príčin, pre ktoré sa vo Firefoxe vyskytuje chyba XPCOM, je uvedený v tejto časti.
- Zastaraný Firefox - Túto chybu môže spôsobiť zastaraná verzia aplikácie Firefox.
- Poškodený používateľský profil Firefox- Používateľský profil vo webovom prehliadači Firefox môže byť poškodený alebo môže obsahovať zdroje škodlivého softvéru.
- Rozšírenia tretích strán pre Firefox- Problém s XPCOM môže nastať, ak sú v aplikácii Firefox nainštalované rozšírenia tretích strán.
- Poškodené systémové súbory- Systémové súbory nainštalované lokálne na vašom počítači môžu byť poškodené alebo môže byť počítač infikovaný vírusom.
Metóda 1: Základné metódy riešenia problémov
Prvým spôsobom, ako vyriešiť chybu Nepodarilo sa načítať XPCOM, je vyskúšať základné metódy riešenia problémov uvedené v tejto časti.
1. Reštartujte PC
Vo vašom počítači sa môžu vyskytnúť chyby, ktoré vám bránia v používaní prehliadača Firefox; môžete reštartovať počítač a opraviť chybu. Stlačte tlačidlo Windows kliknite na tlačidlo Moc tlačidlo v ľavom dolnom rohu a kliknite na Reštart možnosť reštartovania počítača.
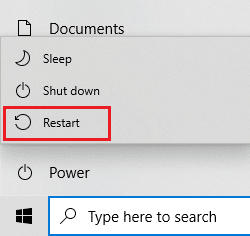
2. Skontrolujte internetové pripojenie
Nestabilné internetové pripojenie vám môže brániť v používaní prehliadača Firefox. Rýchlosť pripojenia môžete skontrolovať pomocou Test rýchlosti a posúdiť jeho kvalitu.

- Ak je rýchlosť nízka, skúste na prehliadanie vo Firefoxe použiť inú sieť Wi-Fi.
- Zvážte zmenu dátového plánu internetového pripojenia na lepší plán.
3. Prepnite na iný webový prehliadač
Ak chyba XPCOM vo webovom prehliadači Firefox stále nie je vyriešená, môžete skúsiť prejsť na iný webový prehliadač, napríklad Google Chrome. Ak chcete prejsť na iný prehliadač, postupujte podľa nasledujúcich krokov:
1. Spustiť nastavenie stlačením Klávesy Windows + I spolu.
2. Kliknite na Aplikácie nastavenie.
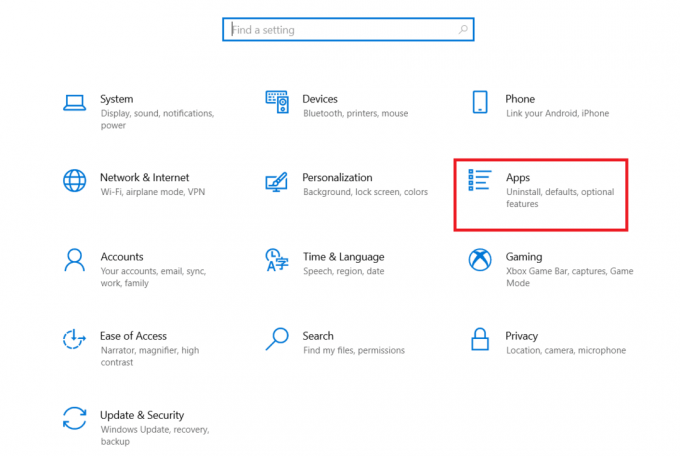
3. Kliknite na Predvolené aplikácie na ľavej table.
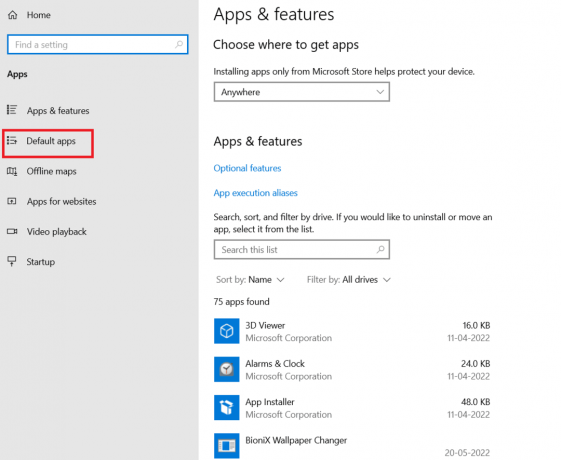
4. Prejdite nadol a kliknite na aktuálny webový prehliadač.

5. Vyberte si z možností podľa vašich preferencií.

Prečítajte si tiež:Ako opraviť, že Firefox nenačítava stránky
4. Odstrániť dočasné súbory
Množstvo dočasných súborov uložených lokálne vo vašom počítači mohlo narušiť aktivitu prehliadania vo Firefoxe. Môžete si prečítať metóda na odstránenie dočasných súborov na vašom PC pomocou tu uvedeného odkazu.

5. Opravte poškodené súbory
Súbory vo vašom počítači môžu byť poškodené a môžu mať nejaké problémy, ktoré môžu spôsobiť chybu Nepodarilo sa načítať XPCOM. Prečítajte si článok na opravu systémových súborov v systéme Windows 10 pre poškodené súbory pomocou tu uvedeného odkazu.

6. Aktualizujte systém Windows
Vo väčšine prípadov môže používanie zastaraného operačného systému spôsobiť problémy na počítači; Ak chcete túto chybu opraviť, musíte aktualizovať systém Windows v počítači na najnovšiu verziu. Prečítajte si článok na ako aktualizovať systém Windows na počítači pomocou tu uvedeného odkazu.

7. Spustite Poradcu pri riešení problémov so službou Windows Update
Problémy s prehliadačom Firefox je možné odstrániť pomocou nástroja Windows Troubleshooter na vašom počítači. Prečítajte si metódu spustite Poradcu pri riešení problémov so systémom Windows pomocou tohto odkazu a opravte chybu.

8. Dočasne zakázať antivírus (ak je to možné)
Bezpečnostné služby tretích strán vo vašom počítači vám môžu narušiť používanie aplikácie Firefox; na opravu tejto chyby môžete antivírusový program vypnúť. Vykonajte kroky uvedené v tomto odkaze zakázať antivírusový softvér na vašom PC.
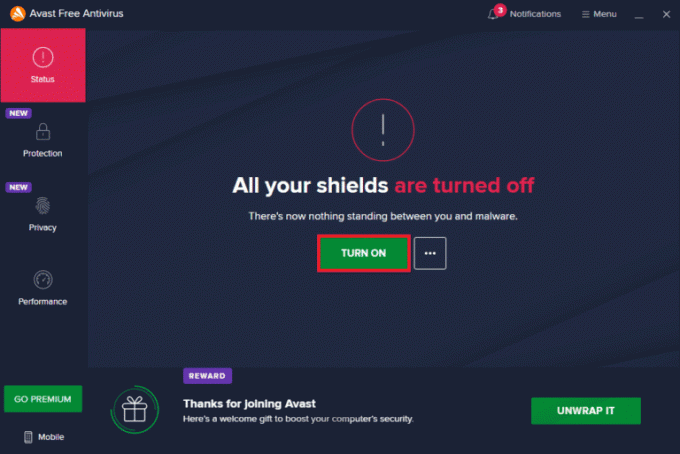
9. Vykonajte obnovenie systému
Ak aplikácia Firefox fungovala lepšie v predchádzajúcej verzii počítača so systémom Windows, môžete skúsiť chybu opraviť vykonaním obnovenia systému na počítači. Odkaz, ktorý je tu uvedený, vám poskytne spôsob vykonania obnovenia systému na vašom PC.

Prečítajte si tiež:Chyba Fix Your Connection is not Secure Error vo Firefoxe
Metóda 2: Spustite Firefox ako správca
Chyba Nepodarilo sa načítať XPCOM sa môže zobraziť, ak Firefox nemá na vašom PC udelené oprávnenia správcu. Ak chcete chybu opraviť, musíte na počítači spustiť aplikáciu Firefox ako správca.
1. Stlačte tlačidlo Windows kľúč, typ firefox a kliknite na Spustiť ako správca možnosť.
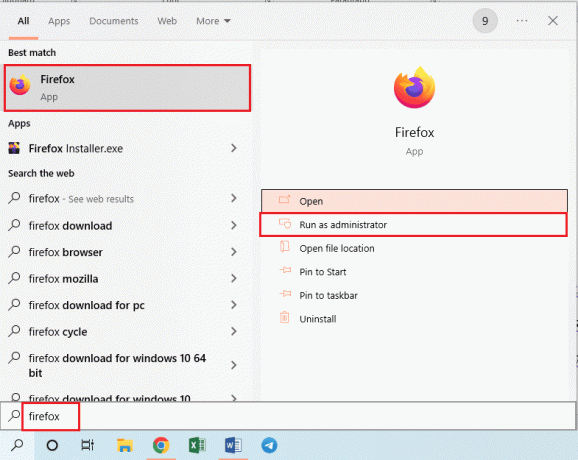
Metóda 3: Aktualizujte prehliadač Firefox
Príčinou tejto chyby môže byť používanie zastaranej verzie webového prehliadača Firefox. Ak chcete aktualizovať aplikáciu Firefox vo svojom počítači, postupujte podľa krokov uvedených nižšie.
1. Zasiahnite Windows kľúč, typ Firefox a kliknite na OTVORENÉ.

2. Klikni na Otvorte ponuku aplikácií tlačidlo (označené tromi vodorovnými čiarami) v pravom hornom rohu domovskej stránky a kliknite na nastavenie možnosť v zobrazenom zozname.

3. V generál kliknite na kartu Skontroluj aktualizácie tlačidlo v Aktualizácie Firefoxu oddiele.

4. Uvidíte Firefox je aktuálny v sekcii Aktualizácie Firefoxu.
Poznámka: Ak existuje aktualizácia pre prehliadač Firefox, zobrazí sa príslušná výzva.
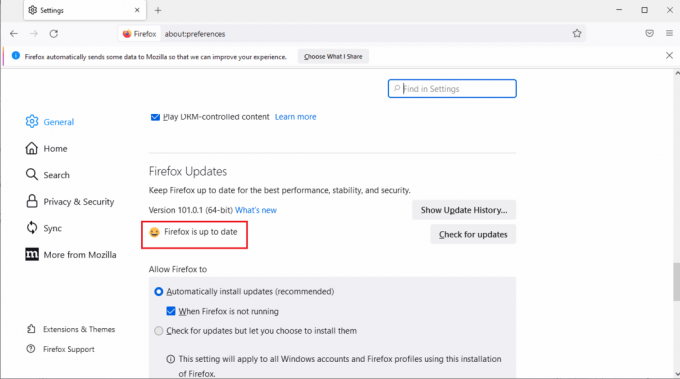
Metóda 4: Obnovte prehliadač Firefox
Ak chcete opraviť chybu Nepodarilo sa načítať XPCOM v aplikácii Firefox, môžete Firefox úplne obnoviť.
1. Spustite Firefox aplikácia z Windows Search bar.
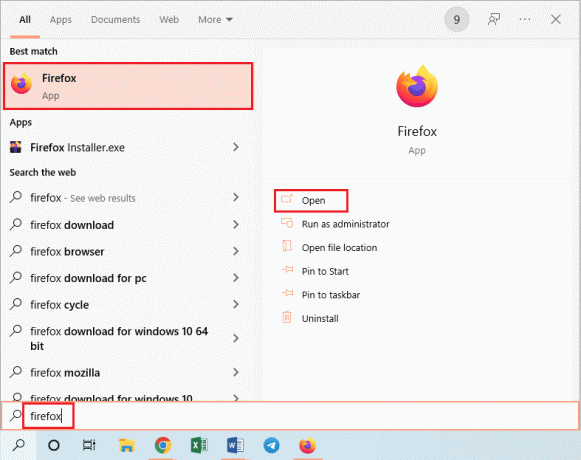
2. Ďalej kliknite na Otvorte ponuku aplikácií a kliknite na tlačidlo Pomoc možnosť v zobrazenom zozname.

3. Klikni na Režim riešenia problémov… v Pomocník Firefoxu okno.

4. Teraz kliknite na Reštart tlačidlo na Reštartujte Firefox v režime riešenia problémov vyskakovacie okno.
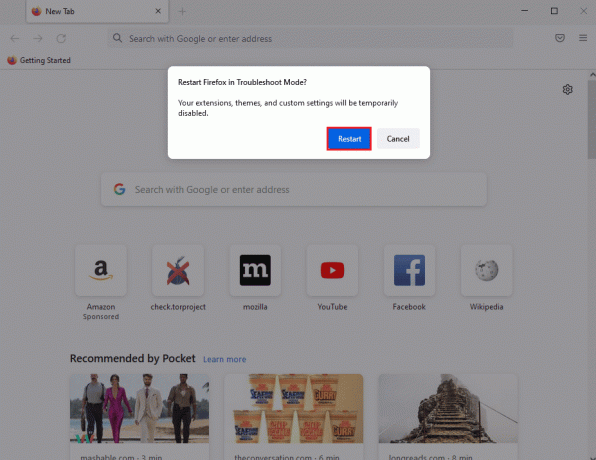
5. Klikni na Obnovte Firefox tlačidlo na Otvorte Firefox v režime riešenia problémov potvrdzovacie okno.

6. Potom kliknite na Obnovte Firefox tlačidlo na Obnovte Firefox na predvolené nastavenia okno.
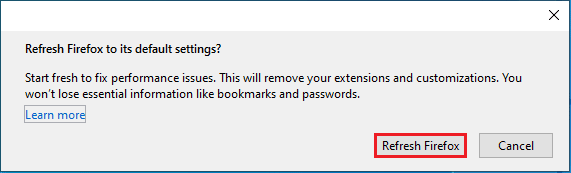
7. Nakoniec kliknite na Skončiť tlačidlo na Import dokončený okno úplne obnovte Firefox.
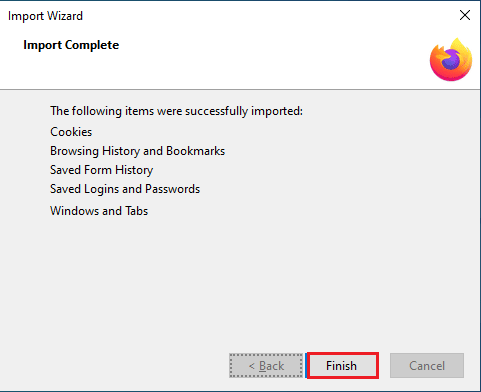
Prečítajte si tiež:Opravte chybu Server Not Found Error vo Firefoxe
Metóda 5: Zakážte rozšírenia Firefoxu
Rozšírenia vo webovom prehliadači Firefox môžu byť dôvodom chyby Nepodarilo sa načítať XPCOM. Chybu môžete opraviť zakázaním rozšírení v prehliadači.
1. Otvor Mozilla Firefox aplikácia z Windows Search bar.

2. Klikni na Otvorte ponuku aplikácií a kliknite na tlačidlo Pomoc možnosť v zobrazenom zozname.
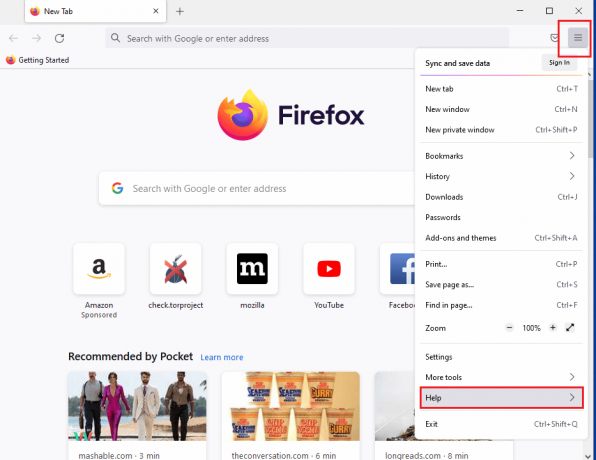
3. Teraz kliknite na Režim riešenia problémov… v Pomocník Firefoxu okno.

4. Klikni na OTVORENÉ tlačidlo na Reštartujte Firefox v režime riešenia problémov vyskakovacie okno.
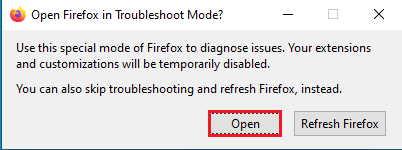
5. Ďalej kliknite na Otvorte ponuku aplikácií a kliknite na tlačidlo Doplnky a motívy možnosť v zozname.

6. Klikni na Rozšírenia na ľavej table nasledujúceho okna a prepnite vypnuté doplnky na okne.

7. Potom kliknite na tri vodorovné bodky tlačidlo na doplnku a kliknite na Odstrániť tlačidlo v zozname.

8. Klikni na Odstrániť vo vyskakovacom okne s potvrdením.

Metóda 6: Vytvorte nový profil Firefoxu
Aktuálny používateľský profil vo webovom prehliadači Firefox môže byť poškodený; môžete vytvoriť nový používateľský profil a opraviť chybu Nepodarilo sa načítať XPCOM.
Krok I: Importujte uložené záložky
Ako prvý krok musíte importovať záložky, ktoré ste uložili do aktuálneho používateľského profilu, aby ste predišli strate údajov.
1. Otvor MozillaFirefox aplikácie.
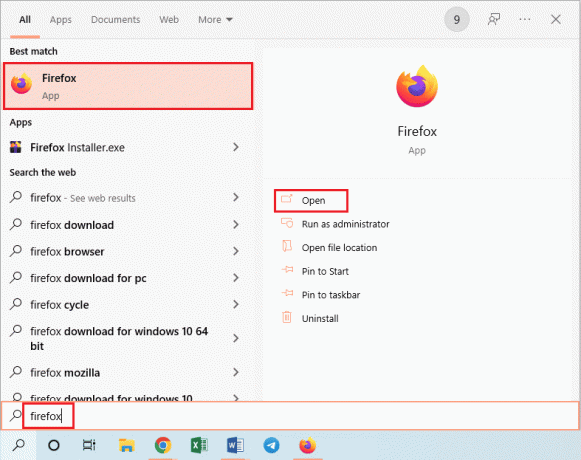
2. Klikni na Otvorte ponuku aplikácií a kliknite na tlačidlo Záložky možnosť v zobrazenom zozname.
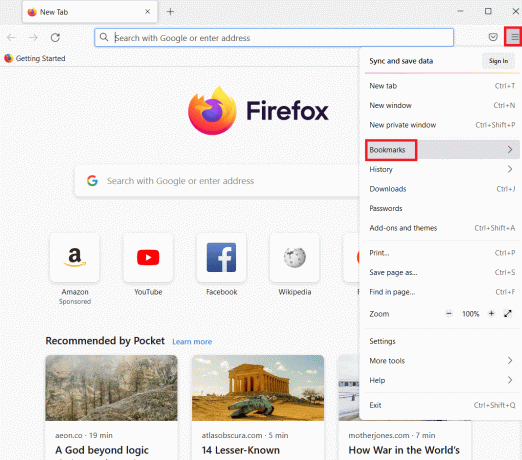
3. V Záložky kliknite na Spravovať záložky možnosť v spodnej časti zoznamu.

4. V Knižnica kliknite na Importovať a zálohovať na paneli s ponukami a kliknite na položku Exportovať záložky do HTML… možnosť v zobrazenej rozbaľovacej ponuke.

5. V Exportovať súbor záložiek okne, vyhľadajte a vyberte umiestnenie a kliknite na Uložiť tlačidlo na uloženie súboru so záložkami.

Krok II: Vytvorte nový užívateľský profil
Táto časť predstaví spôsob vytvorenia nového používateľského profilu v aplikácii Firefox na opravu chyby Nepodarilo sa načítať XPCOM.
1. Spustite Firefox prehliadača.

2. Typ o: profily v paneli s adresou URL v hornej časti a stlačte tlačidlo Zadajte kľúč na otvorenie O profiloch okno.
3. Klikni na Vytvorte nový profil tlačidlo na okne.

4. Ďalej kliknite na Ďalšie tlačidlo na Vitajte v Sprievodcovi vytvorením profilu.

5. Zadajte názov profilu do poľa Zadajte nový názov profilu a kliknite na Skončiť v okne vytvorte profil.
Poznámka: Klikni na Vyberte priečinok… tlačidlo na zmenu miesta na uloženie názvu profilu používateľa namiesto predvoleného umiestnenia.

Prečítajte si tiež:Oprava Firefox je už spustený
Metóda 7: Preinštalujte Firefox
Aplikácia Firefox nainštalovaná vo vašom počítači môže byť poškodená alebo nesprávne nainštalovaná. Ak chcete opraviť chybu Nepodarilo sa načítať XPCOM, môžete preinštalovať Firefox do počítača.
Krok I: Odinštalujte Firefox
Prvým krokom je odinštalovanie existujúcej verzie webového prehliadača Firefox z počítača pomocou ovládacieho panela.
1. Stlačte tlačidlo Windows kľúč, typ ovládací panel a kliknite na OTVORENÉ.
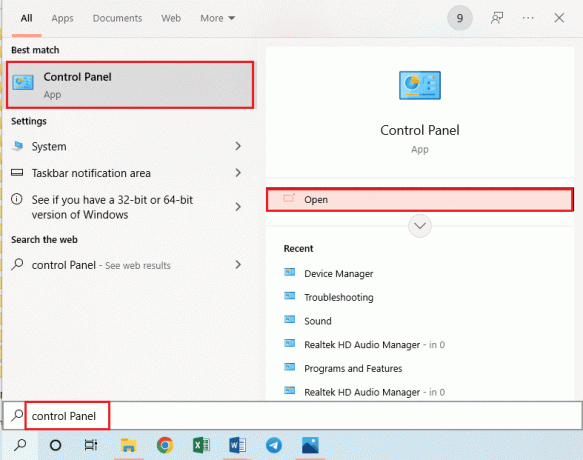
2. Kliknite na možnosť Kategória v Zobraziť podľa rozbaľovacej ponuky a kliknite na položku Odinštalujte program možnosť v programy nadpis.

3. Vyberte Mozilla Firefox (x64 en-US) v zozname kliknite na Odinštalovať v hornej časti lišty a kliknite na Áno v okne UAC.
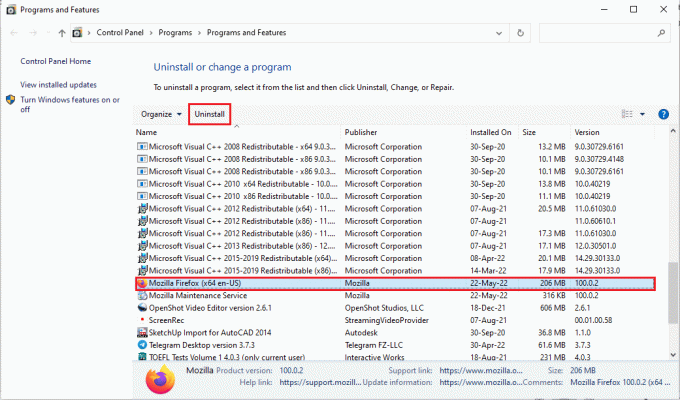
4. Potom kliknite na Ďalšie tlačidlo v Odinštalovanie prehliadača Mozilla Firefox čarodejník.

5. Ďalej kliknite na Odinštalovať tlačidlo v nasledujúcom okne.

6. Klikni na Skončiť v poslednom okne úplne odinštalujete aplikáciu Firefox.
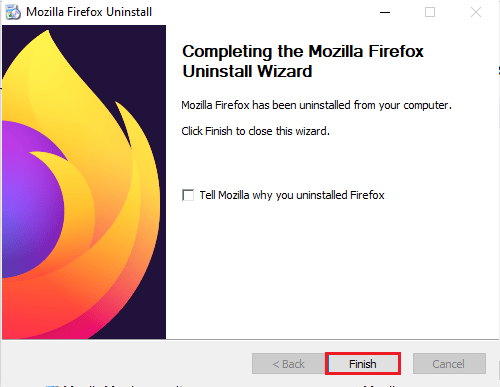
7. Stlačte tlačidlo Windows + Ekľúče spolu otvorte Prieskumníka súborov a prejdite na Tento počítač > Lokálny disk (C:) > Program Files > Mozilla Firefox priečinok.
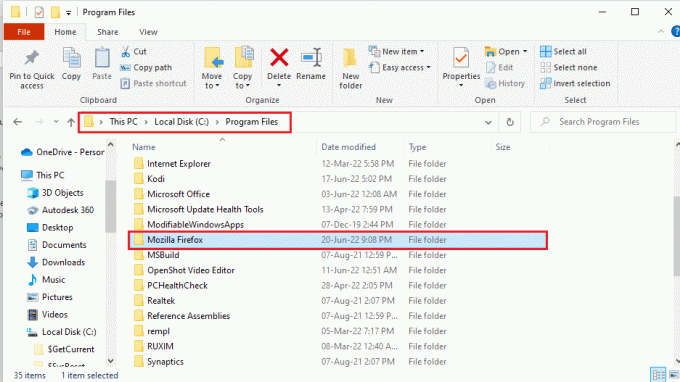
8. Kliknite pravým tlačidlom myši na Mozilla Firefox priečinok a kliknite na Odstrániť možnosť v zozname odstrániť súbory.

Krok II: Preinštalujte Firefox
Ďalším krokom na opravu chyby Nepodarilo sa načítať XPCOM je preinštalovanie webového prehliadača Firefox na vašom PC.
1. Zasiahnite Windows kľúč, typ google chrome a kliknite na OTVORENÉ.
Poznámka: Na stiahnutie prehliadača Firefox do počítača môžete použiť ľubovoľný webový prehliadač.

2. Otvorte oficiálnu webovú stránku Prehliadač Mozilla Firefox v prehliadači Google Chrome a kliknite na položku Stiahnite si Firefox tlačidlo na okne.

3. Dvakrát kliknite na stiahnutý spustiteľný súbor Firefox Installer.exe na spustenie inštalačného súboru.
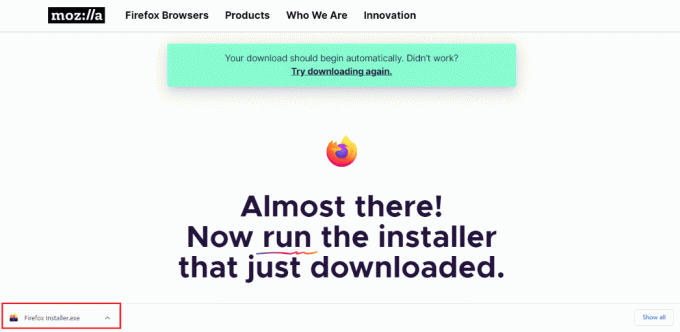
4. Počkajte na dokončenie procesu inštalácie.
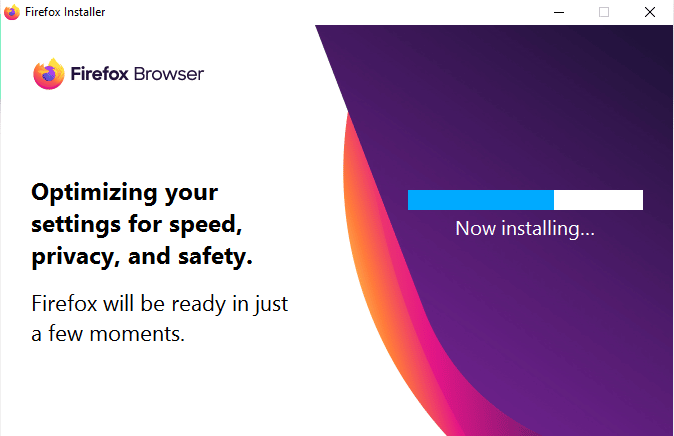
5. Spustite Firefox Aplikácia Web Browser na vašom PC.
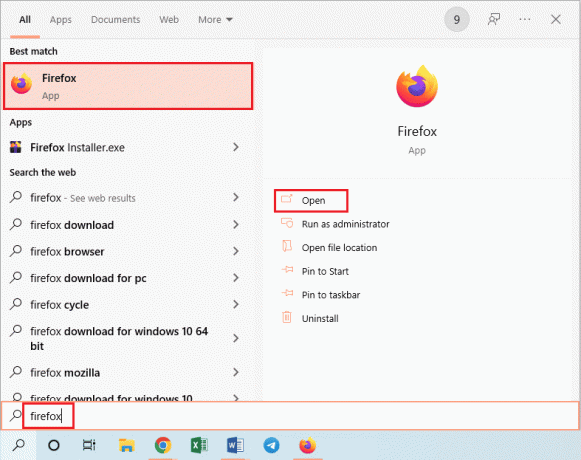
Prečítajte si tiež:Opravte žiadny zvuk vo Firefoxe v systéme Windows 10
Metóda 8: Upravte nastavenia webového prehliadača Tor
Ak používate webový prehliadač Tor, okrem Firefoxu môžu problémy s prehliadačom Tor spôsobiť chybu Nepodarilo sa načítať XPCOM. Ak chcete túto chybu opraviť, môžete skúsiť skontrolovať problémy v prehliadači Tor pomocou prehliadača Firefox a opraviť chybu.
1. Otvor Firefox aplikácie.

2. Klikni na Otvorte ponuku aplikácií a kliknite na tlačidlo nastavenie možnosť v zobrazenom zozname.

3. V generál kliknite na kartu Nastavenie… tlačidlo v Nastavenia siete oddiele.
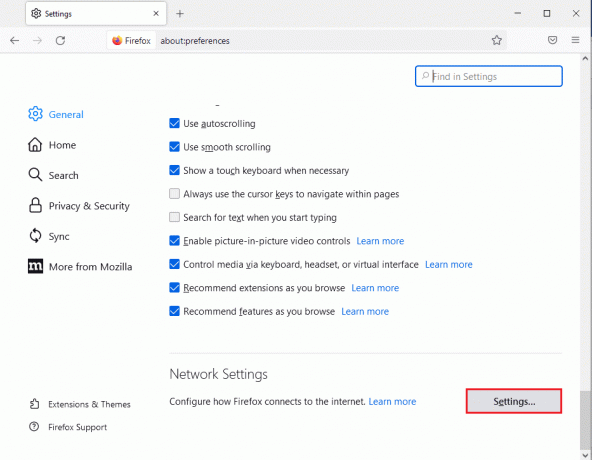
4. Vyberte Manuálna konfigurácia proxy možnosť na Nastavenia pripojenia okno.
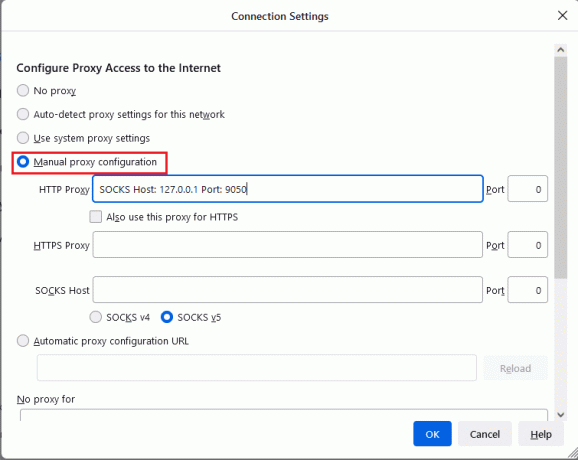
5. Typ SOCKS Host: 127.0.0.1 Port: 9050 v HTTP proxy pole, typ 8080 v Port a kliknite na položku OK tlačidlo.

6. Potom zadajte O: config na vyhľadávacom paneli prehliadača Firefox a kliknite na Prijmite riziko a pokračujte tlačidlo.

7. Nakoniec napíšte network.proxy.socks_remote_dns vo vyhľadávacom paneli a kliknite na prepnúť tlačidlo na nastavenie typu záznamu pravda.

8. Teraz napíšte https://check.torptoject.org/ vo vyhľadávacom paneli prehliadača Firefox a stlačte tlačidlo Zadajte kľúč na kontrolu problémov s prehliadačom Tor.
Odporúčané:
- Ako si založím druhý účet Venmo
- Opravte, ako Chrome neukladá heslá v systéme Windows 10
- Ako zakázať rozdelenú obrazovku v Safari
- Opravte chybu PR KONCA SÚBORU Firefoxu v systéme Windows 10
Článok popisuje spôsoby opravy sa nepodarilo načítať XPCOM Chyba Firefoxu na počítači so systémom Windows 10. Pokúste sa implementovať metódy opísané v článku na opravu chyby a nechajte svoje návrhy rovnaké v sekcii komentárov. Ak máte akékoľvek otázky týkajúce sa chyby Cannot load XPCOM, uverejnite ich v komentároch.