8 najlepších spôsobov, ako opraviť stmavnutie monitora pri sledovaní Netflixu
Rôzne / / June 24, 2022
Knižnica obsahu Netflix sa aktualizuje každý týždeň o nové relácie a filmy. Môžeš urobte snímku obrazovky Netflixu zdieľať svoje obľúbené scény z filmu alebo relácie, ktorú práve sledujete. Nedávno však niektorí používatelia áno nahlásili problém kde obrazovka monitora počítača stmavne pri používaní webovej stránky streamovacej platformy.

Deje sa to náhodne a môže to len zničiť vaše plány večierkov. Ak čelíte tomu istému, tu je zoznam riešení, ako opraviť stmavnutie monitora pri sledovaní Netflixu.
1. Prepnite na iný webový prehliadač
Počnúc základnými riešeniami sa môžete pokúsiť vyriešiť tento problém prepnutím na iný webový prehliadač. Ak napríklad používate Microsoft Edge, môžete prejsť na Chrome alebo Firefox. Otvorte nový prehliadač, prihláste sa do svojho účtu Netflix a skontrolujte, či sa problém vyriešil.
Stiahnite si Chrome pre Windows
Stiahnite si Firefox pre Windows
2. Skontrolujte súlad svojho monitora s HDCP
HDCP alebo High-bandwidth Digital Content Protection pomáha platformám na streamovanie obsahu, ako je Netflix, zabrániť možnému kopírovaniu audio a video obsahu. Pred dosiahnutím prezentačného zariadenia je potrebné obsah na streamovacej platforme zašifrovať. Vo vašom prípade je prezentačným zariadením váš monitor.
Ak váš monitor nie je kompatibilný s HDCP, budete musieť čeliť takým problémom, ako je čierna obrazovka alebo žiadny zvuk. Toto je známe ako problém HDCP Handshake. Aby ste tomu predišli, uistite sa, že váš monitor má porty na sťažnosti HDCP. Ak máte 4K monitor, odporúčame použiť Káble kompatibilné s HDCP 2.2.
3. Odpojte rozbočovač HDMI
Ak ste k monitoru pripojili rozbočovač HDMI, odporúčame vám ho odpojiť. Keď použijete HDMI Splitter, Netflix si začne myslieť, že pirátite jeho obsah prostredníctvom zachytávacej karty. Preto si na monitore všimnete problémy s čiernou obrazovkou. Odstráňte rozdeľovač a skontrolujte, či je problém vyriešený.
4. Zakázať službu VPN
Pomocou služby VPN môžete sledovať, ako obsah Netflix nie je vo vašej krajine dostupný. Niekedy to však môže spôsobiť poruchy pri sledovaní konkrétnej relácie alebo filmu. Preto vám odporúčame skúsiť prepnúť službu VPN a zistiť, či váš monitor teraz funguje dobre. Ak služba VPN, ktorú používate, prestane fungovať so službou Netflix, môžete ju zaplatiť náš príspevok čo naznačuje niektoré funkčné riešenia.

5. Vypnite hardvérovú akceleráciu prehliadača
Ďalším riešením, ktoré navrhujeme, je vypnutie hardvérovej akcelerácie vášho prehliadača. Hardvérová akcelerácia má za cieľ zlepšiť vizuálny výstup prehliadača priradením graficky náročných úloh GPU vášho systému namiesto CPU. To však môže spôsobiť zlyhanie aplikácie a poškodenie streamovania videa vypnutím obrazovky monitora.
Hardvérovú akceleráciu vypnete podľa týchto krokov. Poskytli sme kroky pre tri populárne prehliadače.
Pre Microsoft Edge
Krok 1: Otvorte Microsoft Edge v systéme Windows.

Krok 2: Kliknite na tri bodky v pravom hornom rohu.
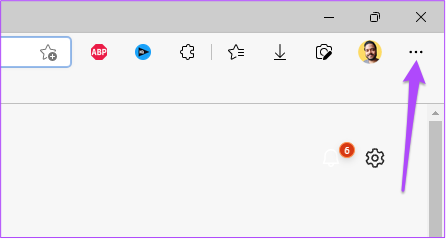
Krok 3: V zozname možností kliknite na Nastavenia.

Krok 4: V ponuke Nastavenia prejdite na položku Systém a výkon.

Krok 5: Klepnutím na prepínač vedľa položky „Použiť hardvérovú akceleráciu, keď je k dispozícii“, ju vypnete.

Krok 6: Zatvorte okno Nastavenia a otvorte Netflix a skontrolujte, či bol problém vyriešený.
Pre Google Chrome
Krok 1: Otvorte prehliadač Google Chrome v systéme Windows.

Krok 2: Kliknite na tri bodky v pravom hornom rohu.

Krok 3: V zozname možností kliknite na Nastavenia.
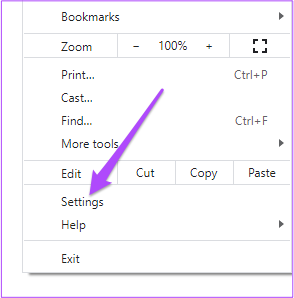
Krok 4: Na karte Nastavenia kliknite na pole Hľadať v hornej časti a zadajte Hardvérová akcelerácia, a stlačte Return.
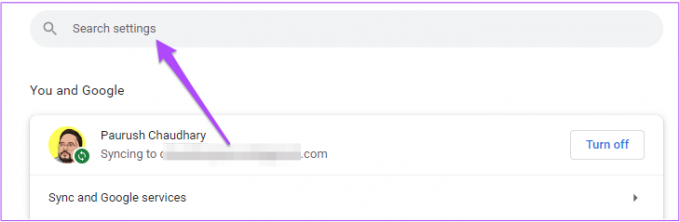
Krok 5: V možnostiach, ktoré sa zobrazia na obrazovke, klepnite na prepínač vedľa položky „Použiť hardvérovú akceleráciu, keď je k dispozícii“, čím ju deaktivujete.

Krok 6: Kliknite na Reštartovať.
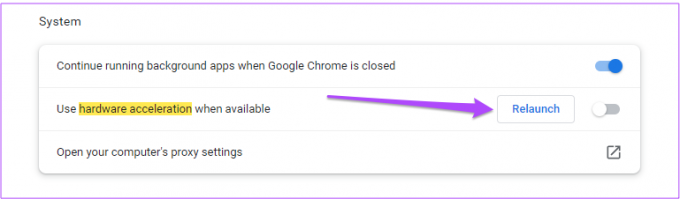
Krok 7: Po opätovnom spustení prehliadača Chrome otvorte Netflix a skontrolujte, či sa problém vyriešil.
Pre Firefox
Krok 1: Otvorte Firefox v systéme Windows.

Krok 2: Kliknite na ikonu Nastavenia v pravom hornom rohu.

Krok 3: V zozname možností vyberte položku Spravovať ďalšie nastavenia.

Krok 4: Na karte Nastavenia prejdite nadol a vyhľadajte časť Výkon.

Krok 5: Zrušte začiarknutie možnosti ‚Použiť odporúčané nastavenia výkonu.‘ Toto povolí možnosť Hardvérová akcelerácia.

Krok 6: Kliknutím na začiarkavacie políčko vedľa položky „Použiť hardvérovú akceleráciu, keď je k dispozícii“, ju deaktivujete.

Krok 7: Otvorte Netflix na novej karte a skontrolujte, či váš monitor stále funguje alebo nie.
6. Skontrolujte a odstráňte rozšírenia prehliadača
Existuje veľa rozšírení prehliadača, ktoré tvrdia, že zlepšujú váš zážitok zo sledovania Netflix. Niektoré z nich však môžu byť dôvodom, prečo váš monitor pri sledovaní Netflixu stmavne, pretože obsahujú nejaké chyby. Môžete skúsiť odstrániť niektoré rozšírenia prehliadača a zistiť, či sa problém vyriešil. Ak chcete odstrániť rozšírenia prehliadača, postupujte podľa týchto krokov. Poskytli sme kroky pre tri populárne prehliadače.
Odstráňte rozšírenia z Microsoft Edge v systéme Windows
Krok 1: Otvorte v počítači Microsoft Edge.

Krok 2: Kliknite na ikonu Rozšírenia v pravom hornom rohu panela s ponukami.

Krok 3: V zozname možností kliknite na Spravovať rozšírenia.
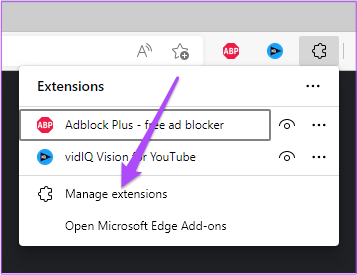
Na obrazovke uvidíte všetky nainštalované rozšírenia.
Krok 4: Kliknutím na Odstrániť pod názvom rozšírenia ho odstránite.

Krok 5: Otvorte Netflix na novej karte a skontrolujte, či sa problém vyriešil. Ak nie, zopakujte kroky.
Odstrániť rozšírenia z prehliadača Chrome v systéme Windows
Krok 1: Otvorte Chrome v systéme Windows.

Krok 2: Kliknite na ikonu Rozšírenia v pravom hornom rohu.
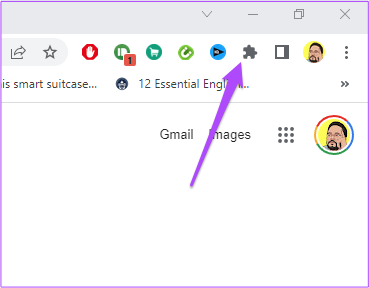
Krok 3: Vyberte položku Spravovať rozšírenia.

Krok 4: Po otvorení stránky so všetkými nainštalovanými rozšíreniami vyberte jedno a kliknite na Odstrániť pod jeho názvom.

Krok 5: Otvorte Netflix na novej karte a skontrolujte, či odstránenie rozšírenia (rozšírení) problém nevyrieši. Ak nie, zopakujte kroky na odstránenie ďalších rozšírení.
Odstrániť rozšírenia z Firefoxu v systéme Windows
Krok 1: Otvorte Firefox v systéme Windows.

Krok 2: Kliknite na ikonu Nastavenia v pravom hornom rohu.

Krok 3: V rozbaľovacej ponuke kliknite na položku Spravovať ďalšie nastavenia.

Krok 4: Na stránkach Nastavenia sa posuňte nadol a vyhľadajte Jazyky a Vzhľad.

Krok 5: Kliknite na Rozšírenia a motívy.

Krok 6: Vpravo vyberte položku Rozšírenia.

Krok 7: Keď uvidíte všetky rozšírenia, vyberte to, ktoré chcete odstrániť.
Krok 8: Kliknite na tri bodky vedľa modrého prepínača.

Krok 9: Vyberte možnosť Odstrániť.

Krok 10: Otvorte Netflix na novej karte a skontrolujte, či sa problém vyriešil.
7. Aktualizujte ovládače GPU
Ak problém pretrváva, odporúčame vám aktualizovať ovládač GPU vášho systému Windows. Tým sa zabezpečí, že hardvér bude správne fungovať s najnovšou alebo najnovšou testovanou verziou softvéru. Takéto ovládače sa aktualizujú automaticky. Môžete však tiež manuálne skontrolovať aktualizácie ovládačov GPU a nainštalovať ich. Postupujte podľa týchto krokov, ktoré sú rovnaké pre používateľov systému Windows 10 a Windows 11.
Krok 1: Kliknite na vyhľadávacie pole alebo ikonu, zadajte Správca zariadení, a stlačte Enter.

Krok 2: V okne Správca zariadení vyhľadajte Display Adapter a kliknite naň.
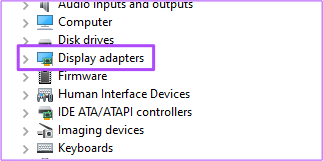
Krok 3: Kliknite pravým tlačidlom myši na názov grafickej karty.
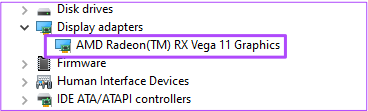
Krok 4: V zozname možností kliknite na Aktualizovať ovládač.

Krok 5: Kliknite na Automatické vyhľadávanie aktualizácií.

Krok 6: Ak je k dispozícii aktualizácia, stiahne sa a nainštaluje do vášho počítača.
Krok 7: Zatvorte okno Správca zariadení a otvorte Netflix vo svojom prehliadači a skontrolujte, či sa problém vyriešil.
8. Stiahnite si aplikáciu Netflix Desktop
Ak vám nič nefungovalo, odporúčame vám stiahnuť si oficiálnu počítačovú aplikáciu Netflix z obchodu Microsoft Store. Po stiahnutí sa prihláste pomocou svojho účtu Netflix a zistite, či funguje.
Stiahnite si Netflix pre Windows
Sledujte Netflix na svojom preferovanom monitore
Okrem vyššie uvedených krokov by sme vám tiež odporučili upgradovať váš počítačový monitor, ak už dlhší čas používate rovnaký model. Môžete si pozrieť náš príspevok na najlepšie počítačové monitory ktoré zahŕňajú možnosti Full HD a 4K. Môžete si vybrať model podľa svojho rozpočtu a preferencií zobrazenia.
Posledná aktualizácia 24. júna 2022
Vyššie uvedený článok môže obsahovať pridružené odkazy, ktoré pomáhajú podporovať Guiding Tech. Nemá to však vplyv na našu redakčnú integritu. Obsah zostáva nezaujatý a autentický.



