Opravte chybu pri pokuse o pripojenie L2TP v systéme Windows 10
Rôzne / / June 25, 2022
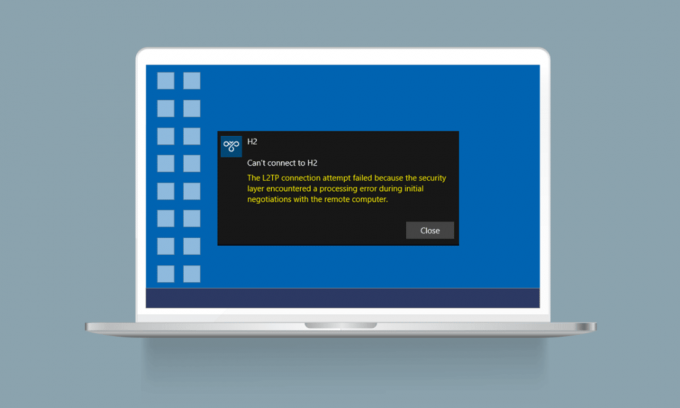
The Protokol tunelovania druhej vrstvy (L2TP) väčšinou podporuje virtuálne privátne siete. Akákoľvek sieť VPN skryje pôvod sieťového pripojenia maskovaním vašich pôvodných údajov inými údajmi servera, ktoré sa nachádzajú v inom prostredí. Maskovanie vašej geografickej polohy vám pomôže obísť akékoľvek obmedzenia na sieťovej ceste. V posledných dňoch sa mnohí z vás sťažujú na Pokus o pripojenie L2TP zlyhal, pretože bezpečnostná vrstva zaznamenala chybu spracovania pri pokuse o vytvorenie pripojenia VPN. Ak patríte do tejto kategórie, táto príručka vám pomôže vyriešiť to isté pomocou efektívnych nápadov na riešenie problémov. Takže pokračujte v čítaní!

Obsah
- Ako opraviť chybu pri pokuse o pripojenie L2TP v systéme Windows 10.
- Metóda 1: Spustite Poradcu pri riešení problémov so sieťou
- Metóda 2: Opravte poškodené súbory
- Metóda 3: Spustite príkazy na spustenie niekoľkých služieb
- Metóda 4: Povoľte protokol MS-CHAP v2
- Metóda 5: Povoľte rozšírenia Link Control Protocol Extensions
- Metóda 6: Reštartujte základné služby
- Metóda 7: Aktualizujte systém Windows
- Metóda 8: Dočasne vypnite antivírus (ak je to možné)
- Metóda 9: Vypnite bránu Windows Firewall (neodporúča sa)
- Metóda 10: Obnovte konfiguráciu TCP/IP
- Metóda 11: Vytvorte novú položku databázy Registry
- Metóda 12: Vytvorte kľúč registra zapuzdrenia UDPE
- Metóda 13: Manuálne presmerovanie portov
- Metóda 14: Preinštalujte adaptér VPN
- Metóda 15: Vráťte späť VPN adaptéry
- Metóda 16: Odinštalujte najnovšie aktualizácie zabezpečenia
Ako opraviť chybu pri pokuse o pripojenie L2TP v systéme Windows 10
Zhromaždili sme veľa údajov od niekoľkých používateľov a online správ, a tak sme navrhli súbor dôvodov, ktoré spôsobujú diskutovaný problém. Odporúčame vám analyzovať dôvody jeden po druhom a skontrolovať, ktorý z nižšie uvedených dôvodov spôsobil problém.
- Používate duplicitnú verziu kľúča alebo certifikátu VPN.
- Nadviazané spojenie nespĺňa pravidlá prekladu sieťových adries (NAT).
- Klientovi VPN chýba certifikát počítača alebo certifikát koreňového počítača nemá „overenie servera“ ako EKU (Extended Key Usage).
- Nie je spustených niekoľko základných služieb, ako sú moduly IPsec Keying Modules & Policy Agent.
- Protokol Point to Point je na vašom PC nesprávne nakonfigurovaný.
- Protokol Microsoft CHAP v2 je na serveri VPN zakázaný.
- Zastaraný operačný systém Windows.
- Antivírus alebo brána firewall narúša sieťové pripojenie.
Teraz poznáte dôvody, ktoré spôsobujú zlyhanie pokusu o pripojenie L2TP, pretože bezpečnostná vrstva zaznamenala chybu spracovania Windows 10 PC. Tu sa dozviete nápady na riešenie problémov, ktoré vám pomôžu problém vyriešiť.
Metóda 1: Spustite Poradcu pri riešení problémov so sieťou
Ak akékoľvek problémy so sieťovým pripojením prispievajú k zlyhaniu pokusu o pripojenie L2TP, môžete kedykoľvek použiť vstavaný nástroj, ktorý je k dispozícii v počítači so systémom Windows 10. Postupujte podľa nášho sprievodcu Ako riešiť problémy so sieťovým pripojením v systéme Windows 10 Naučte sa základné kroky na riešenie problémov na vyriešenie všetkých problémov súvisiacich so sieťou pomocou nástroja na riešenie problémov so sieťovým adaptérom Windows.

Na diagnostiku pripojení Wi-Fi, Ethernetu a všetkých sieťových adaptérov v počítači so systémom Windows 10 môžete použiť kroky uvedené v príručke.
Metóda 2: Opravte poškodené súbory
Prítomnosť poškodených súborov vo vašom počítači vždy zasahuje do ktoréhokoľvek z procesov systému Windows. Odporúčame vám opraviť všetky poškodené súbory v počítači, aby ste vyriešili aj diskutovaný problém. Prečítajte si nášho sprievodcu ďalej Ako opraviť systémové súbory v systéme Windows 10 a postupujte podľa zobrazených pokynov na opravu všetkých poškodených súborov a komponentov, ktoré zostali v počítači.
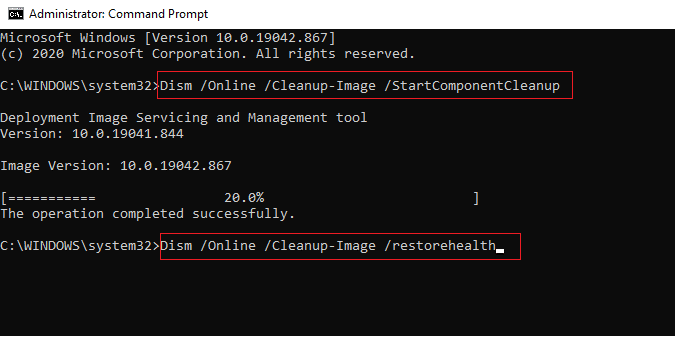
Po oprave poškodených komponentov počítača skontrolujte, či môžete opraviť neúspešný pokus o pripojenie L2TP so systémom Windows 10 alebo nie.
Prečítajte si tiež:Opravte chybu sieťového pripojenia 0x00028002
Metóda 3: Spustite príkazy na spustenie niekoľkých služieb
Ide o jednoduchú a efektívnu metódu, ktorá vám pomôže opraviť neúspešný pokus o pripojenie L2TP v systéme Windows 10 spustením jednoduchých príkazových riadkov. Niekoľko používateľov tvrdilo, že táto metóda bola užitočná na vyriešenie diskutovaného problému. Tu je niekoľko krokov na implementáciu toho istého.
1. Zasiahnite Windows kľúč a typ cmd. Kliknite na Spustiť ako správca.

2. Potom prilepte nasledujúce príkazy jeden po druhom a udrel Vstupný kľúč po každom príkaze.
sc config IKEEXT štart=dopytsc config PolicyAgent štart=dopyt
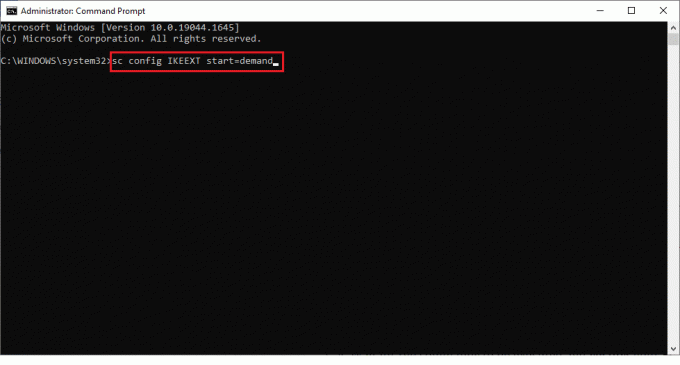
3. Počkajte na vykonanie príkazov a reštartujte PC.
Skontrolujte, či pokus o pripojenie L2TP zlyhal, pretože bezpečnostná vrstva zaznamenala chybu spracovania, je alebo nie je vyriešená.
Metóda 4: Povoľte protokol MS-CHAP v2
Pred pripojením služby VPN k počítaču sa musíte uistiť, či je povolený protokol Microsoft CHAP v2 alebo nie. Ak nie, musíte ho povoliť manuálne. V každom prípade je protokol Microsoft CHAP v2 na vašom počítači zakázaný, budete čeliť chybe pri pokuse o pripojenie L2TP v systéme Windows 10. Ak chcete vo svojom zariadení povoliť protokol MS-CHAP v2, postupujte podľa nižšie uvedených pokynov.
Poznámka: Skontrolujte, či je služba VPN správne nakonfigurovaná a či sú poverenia VPN správne a či sa zhodujú so serverom VPN. Zaistíte to tým, že ak ste správne nadviazali spojenie, uvidíte ho v zozname sieťových adaptérov.
1. Otvor Bežať dialógové okno stlačením Klávesy Windows + R súčasne.
2. Teraz napíšte ncpa.cpl a zasiahnuť Vstupný kľúč spustiť Sieťové pripojenia.
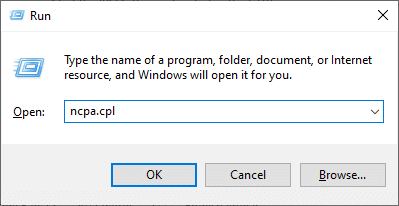
3. Teraz kliknite pravým tlačidlom myši na VPN sieť pripojenia a vyberte Vlastnosti možnosť.
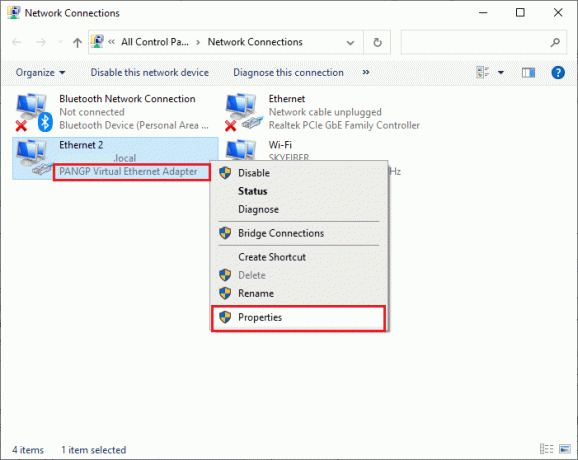
4. Teraz prepnite na Bezpečnosť kartu a kliknite na ňu Povoliť tieto protokoly.
5. Teraz vyberte Microsoft-CHAP verzia 2.
6. Nakoniec kliknite na OK aby sa zmeny uložili.
Teraz sa pokúste vytvoriť pripojenie VPN a skontrolujte, či sa vám nepodaril pevný pokus o pripojenie L2TP, pretože vrstva zabezpečenia zaznamenala chybu spracovania vo vašom počítači.
Prečítajte si tiež:Opravte chybu Hamachi VPN v systéme Windows 10
Metóda 5: Povoľte rozšírenia Link Control Protocol Extensions
V každej sieti je za prenos, kompresiu a autentifikáciu pripojenia VPN zodpovedný protokol Point-to-Point Protocol (PPP). Preto musia byť nastavenia PPP vo vašej sieti správne nakonfigurované, aby umožňovali akékoľvek Link Control Protocol (LCP), pretože sú dôležitou súčasťou akejkoľvek siete PPP. Preto na aktiváciu postupujte podľa krokov uvedených nižšie Link Control Protocol rozšírenia (LCP) vo vašom pripojení VPN.
1. Opakujte Kroky 1-3 ako ste to urobili vo vyššie uvedenej metóde.
2. Teraz prepnite na možnosti kartu a kliknite na ňu Nastavenia PPP.
3. Potom kliknite na Povoliť rozšírenia LCP možnosť.
4. Ďalej kliknite na OK.
5. Opäť kliknite na OK uložte zmeny a pripojte sa k sieti VPN.

Skontrolujte, či ste opäť narazili na neúspešný pokus o pripojenie L2TP so systémom Windows 10.
Metóda 6: Reštartujte základné služby
Mnoho používateľov, ktorí čelili pokusu o pripojenie L2TP, zlyhalo, pretože vrstva zabezpečenia zaznamenala spracovanie Chyba naznačuje, že opätovné spustenie modulov kľúča IPsec a služby agenta politiky IPsec pomohlo vyriešiť problém problém. Tu je niekoľko pokynov na aktiváciu uvedených služieb v počítači so systémom Windows 10.
1. Stlačte tlačidlo Windows kľúč a typ Služby, potom kliknite na OTVORENÉ.

2. Potom prejdite v okne nadol a dvakrát kliknite na IKE a AuthIP IPsec kľúčovacie moduly služby.
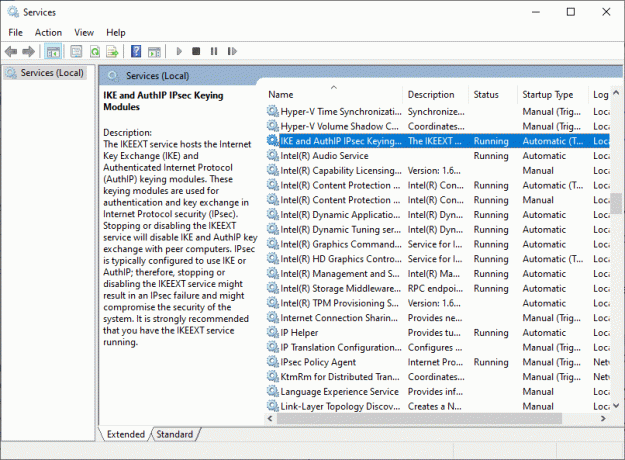
3. V generál vyberte kartu Typ spustenia ako Automaticky pomocou rozbaľovacej ponuky.

4. Uistite sa, či je Stav služby je Beh. Ak nie, kliknite na Štart tlačidlo.
5. Potom kliknite na Použiť a OK aby sa zmeny uložili.
6. Opakujte rovnaké kroky pre Agent politiky IPsec servis a uložte zmeny.
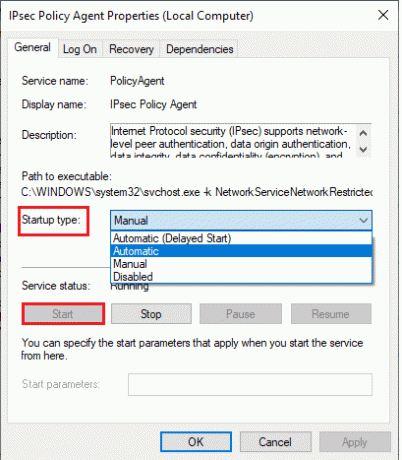
8. Nakoniec skúste reštartovať váš služba VPN.
Prečítajte si tiež:Problémy s ovládačom sieťového adaptéra, čo robiť?
Metóda 7: Aktualizujte systém Windows
Váš počítač so systémom Windows 10 vydáva aktualizácie na improvizáciu funkcií, ktoré poznáte. Aktualizácia systému Windows je veľmi dôležitá a väčšinou je aj veľmi bezpečná. Ak chcete opraviť neúspešný pokus o pripojenie L2TP v systéme Windows 10, skúste aktualizovať počítač podľa pokynov v našej príručke použite našu príručku Ako stiahnuť a nainštalovať najnovšiu aktualizáciu systému Windows 10.

Po aktualizácii operačného systému skontrolujte, či ste problém vyriešili.
Metóda 8: Dočasne vypnite antivírus (ak je to možné)
Niekedy môže váš antivírusový program zasahovať do pripojenia VPN a prispieť k neúspešnému pokusu o pripojenie L2TP v systéme Windows 10. Niektoré antivírusové programy tretích strán ako napr Norton a Avast zabrániť najnovším aktualizáciám, ktoré opravujú chyby vo vašom počítači. Preto postupujte podľa nášho sprievodcu Ako dočasne zakázať antivírus v systéme Windows 10 dočasne zakázať antivírusový program na vašom počítači.
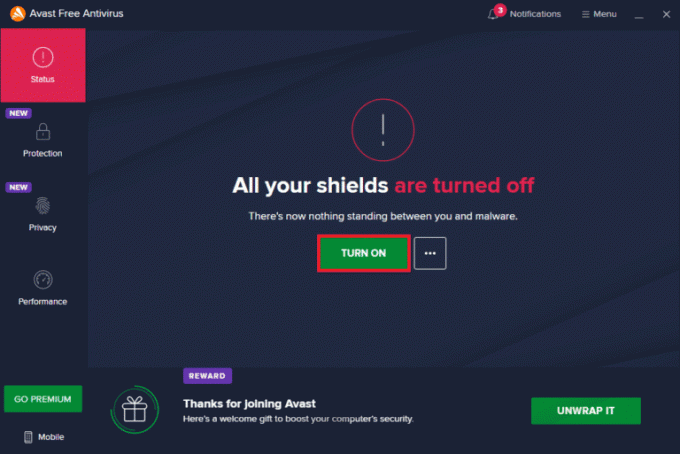
Po vyriešení problému s VPN nezabudnite znova povoliť antivírusový program, pretože počítač bez bezpečnostného balíka je vždy hrozbou.
Prečítajte si tiež:Ako odinštalovať McAfee LiveSafe v systéme Windows 10
Metóda 9: Vypnite bránu Windows Firewall (neodporúča sa)
Náhodou, ak je služba VPN blokovaná bránou Windows Defender Firewall, musíte deaktivovať zabezpečenie brány firewall dočasne z vášho počítača na opravu pokusu o pripojenie L2TP zlyhal, pretože vrstva zabezpečenia zaznamenala spracovanie chyba. Ak neviete, ako vypnúť bránu firewall programu Windows Defender, pozrite si našu príručku Ako zakázať bránu firewall systému Windows 10 vám v tom pomôže. Klienta VPN môžete povoliť aj podľa nášho sprievodcu Povoľte alebo zablokujte aplikácie prostredníctvom brány Windows Firewall.
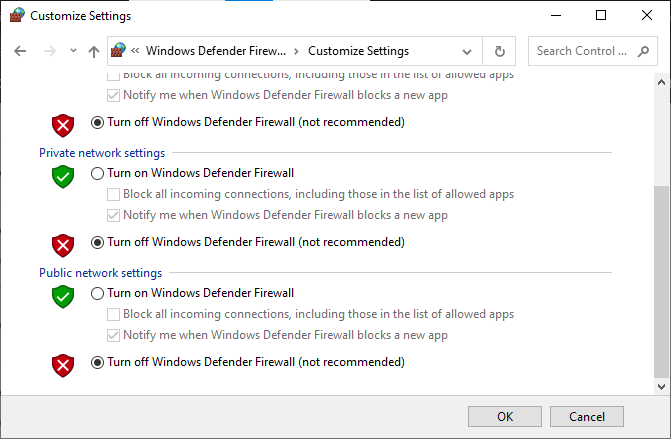
Keď budete môcť pristupovať k službe VPN, uistite sa, že ste znova povolili súpravu Firewall, váš počítač je bez ochrany brány firewall náchylnejší na útoky škodlivého softvéru.
Metóda 10: Obnovte konfiguráciu TCP/IP
TCP (Transmission Control Protocol) je nevyhnutný pre sieťové pripojenie, pretože sa vytvára pravidlá a štandardné postupy cez internet. Postupujte podľa nášho sprievodcu Ako riešiť problémy so sieťovým pripojením v systéme Windows 10 resetovať TCP/IP.

Po vykonaní krokov skontrolujte, či môžete problém vyriešiť alebo nie.
Prečítajte si tiež:Čo je to VPN a ako funguje?
Metóda 11: Vytvorte novú položku databázy Registry
Len málo používateľov potvrdilo, že vytvorenie novej položky v editore databázy Registry systému Windows im pomohlo vyriešiť problém neúspešného pokusu o pripojenie L2TP systému Windows 10. Tu je niekoľko pokynov na implementáciu toho istého.
Poznámka: Pred začatím krokov vám odporúčame vytvoriť zálohu registra. Ak neviete, ako zálohovať register, použite nášho sprievodcu Ako zálohovať a obnoviť register v systéme Windows a implementujte uvedené kroky.
1. Stlačte tlačidlo Klávesy Windows + R spoločne otvoriť Bežať dialógové okno.
2. Teraz napíšte regedit v krabici a udrel Vstupný kľúč spustiť Editor databázy Registry.

3. Teraz prejdite do nasledujúceho kľúčového priečinka cesta v Editore databázy Registry.
HKEY_LOCAL_MACHINE\System\CurrentControlSet\Services\RasMan\Parameters
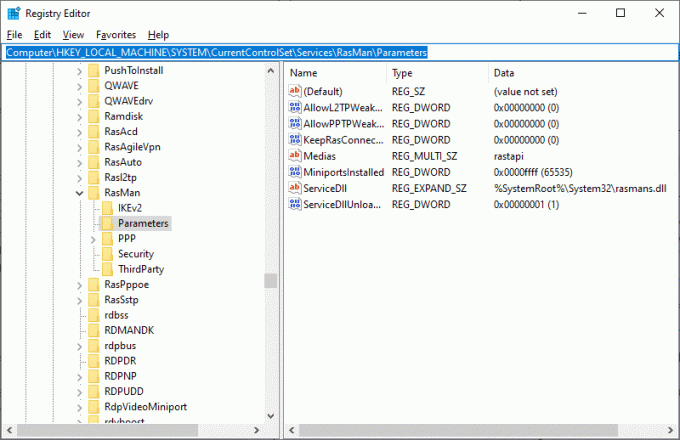
4. Teraz kliknite pravým tlačidlom myši na pravú tablu a kliknite na Nový nasleduje Hodnota DWORD (32-bit). možnosť, ako je znázornené.
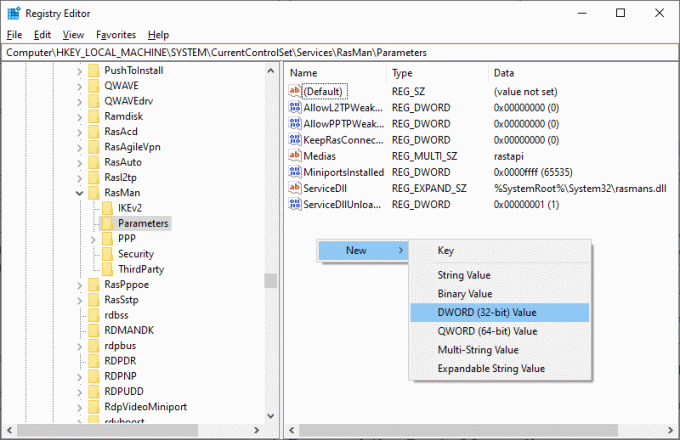
5. Teraz dvakrát kliknite na kľúč, ktorý ste teraz vytvorili, a nastavte ho Hodnotové údaje do 1, a zatvorte všetky okná.
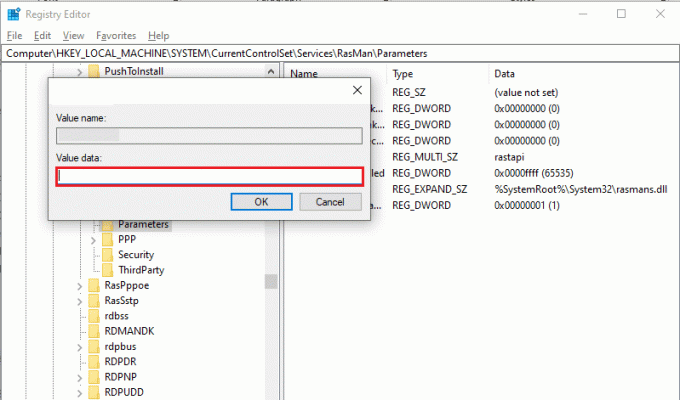
Metóda 12: Vytvorte kľúč registra zapuzdrenia UDPE
Podobne musíte vytvoriť kľúč databázy Registry UDPE Encapsulation, aby ste vyriešili neúspešný pokus o pripojenie L2TP v systéme Windows 10. Tento kľúč vám pomôže vyriešiť problémy s pripojením VPN, ktoré spôsobujú nestabilitu siete. Týmto spôsobom sa môžete ľahko pripojiť k serveru VPN a tu sú kroky, ako urobiť to isté.
1. Zasiahnite Windows kľúč a typ Editor registra. Kliknite na OTVORENÉ.
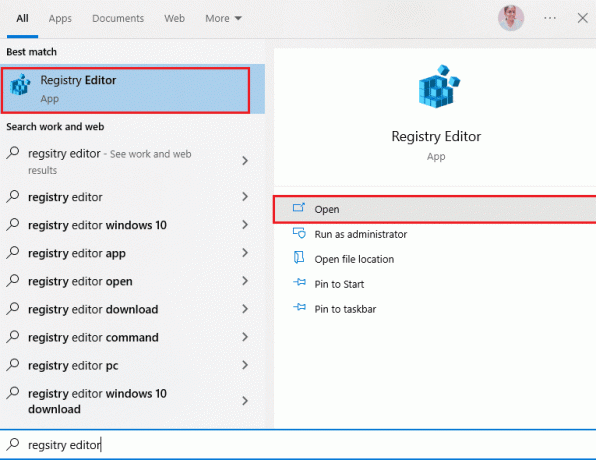
2. Teraz prejdite na nasledujúcu cestu v Editor databázy Registry.
Počítač\HKEY_LOCAL_MACHINE\SYSTEM\CurrentControlSet\Services\PolicyAgent

3. Teraz kliknite pravým tlačidlom myši na pravé okno a kliknite na Nový nasleduje Hodnota DWORD (32-bit). možnosť, ako je znázornené.
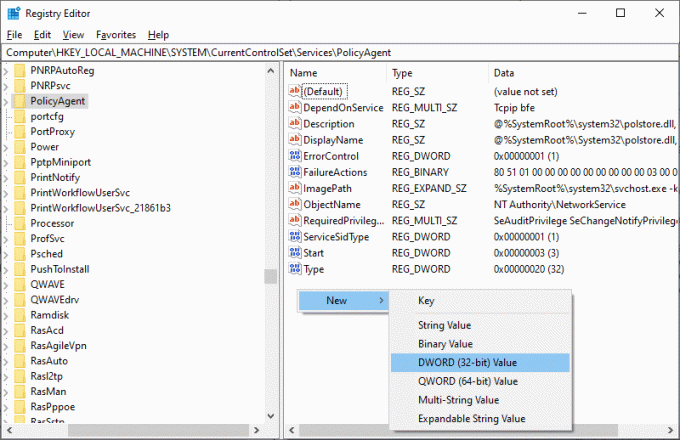
4. Pomenujte kľúč ako Predpokladajme, žeUDPEncapsulationContextOnSendRule a po vytvorení kľúča dvakrát kliknite naň.
5. Potom nastavte Hodnotové údaje ako 2 a kliknite na OK.
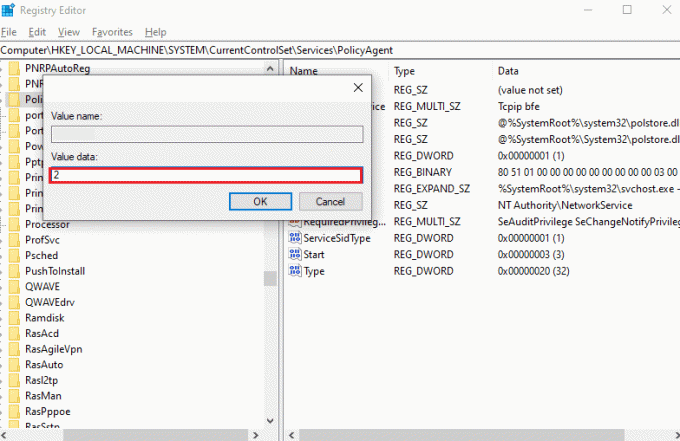
6. nakoniec reštartujte PC.
Prečítajte si tiež:Opravte pripojenie IPv6 bez prístupu na internet v systéme Windows 10
Metóda 13: Manuálne Forward Ports
Táto metóda presmeruje všetky komunikačné pakety z jedného portu a cieľovej adresy na iný, keď sa pohybuje po sieti. Tým sa zlepší výkon siete vo vašom počítači, a tým vám pomôže vyriešiť diskutovaný problém. Tu je niekoľko pokynov na manuálne presmerovanie portov.
1. Otvorte kartu v prehliadači a prejdite na Portforward webová stránka a poznačte si predvolené porty pre program chcete bežať.
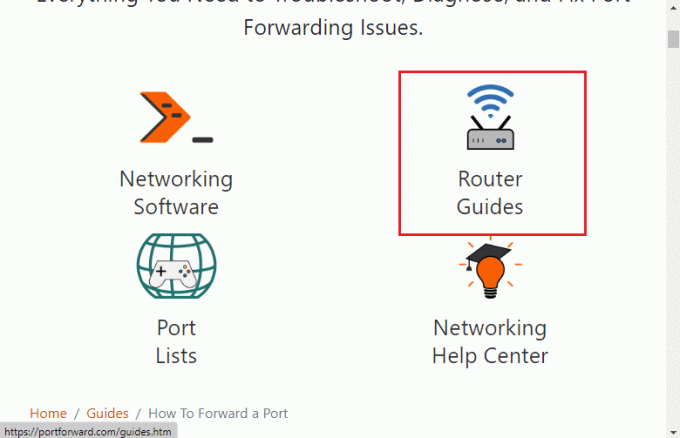
2. Potom nájdite IP adresa, užívateľské meno, a heslo vášho bezdrôtového smerovača.
Poznámka: Ak neviete, ako zistiť IP adresu vášho smerovača, pozrite si našu príručku Ako nájsť IP adresu môjho smerovača? alebo informácie nájdete aj v príručke k routeru.

3. Teraz spustite ľubovoľný prehliadač a zadajte IP adresa smerovača v paneli s adresou.
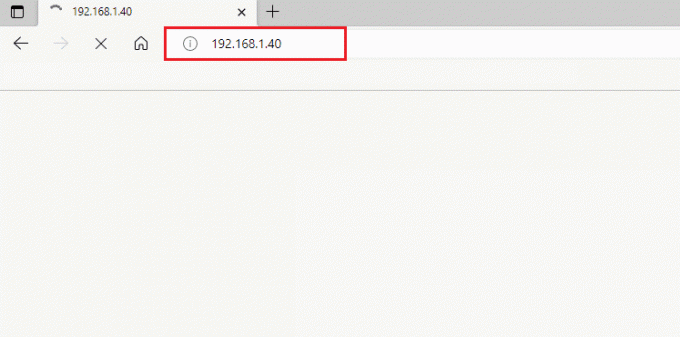
4. Teraz zadajte svoje poverenia smerovača a Prihlásiť sa.
5. Potom nájdite akékoľvek údaje s Presmerovanie portov. Nájdete ho v rozšírených nastaveniach alebo iných podobných ponukách v závislosti od modelu smerovača, ktorý používate.
6. potom povoliť preposielanie príspevkov a kliknite na možnosť, ktorá vám umožní pridať konkrétne porty.
7. Do prázdnych textových polí zadajte predvolené číslo portu a kliknite na Uložiť.
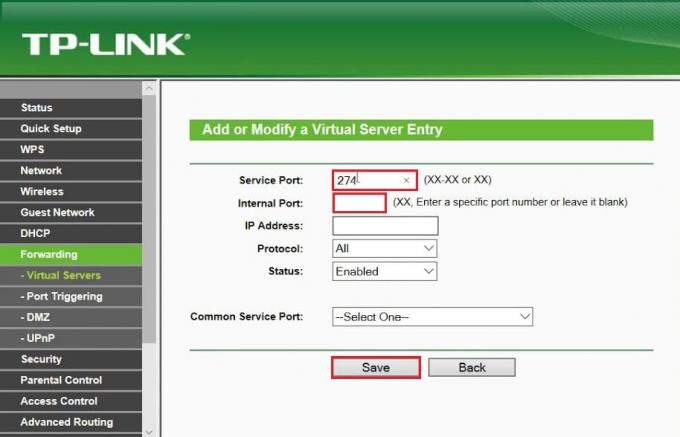
8. Nakoniec skontrolujte, či môžete bez problémov vytvoriť pripojenie VPN.
Metóda 14: Preinštalujte adaptér VPN
Ak je vo vašich sieťových adaptéroch nejaká nestabilita, budete čeliť neúspešnému pokusu o pripojenie L2TP, pretože bezpečnostná vrstva zaznamenala chybu spracovania. Postupujte podľa nášho sprievodcu Ako odinštalovať a znova nainštalovať ovládače v systéme Windows 10 na preinštalovanie ovládačov v počítači so systémom Windows 10.
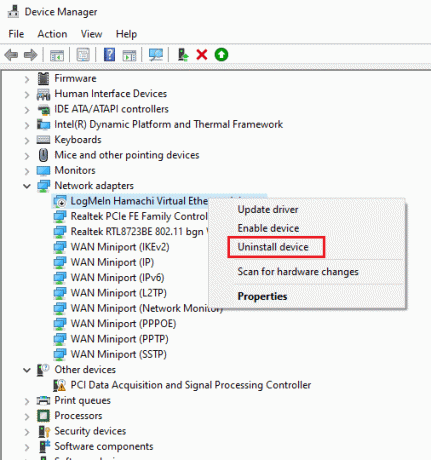
Po preinštalovaní sieťových ovládačov skontrolujte, či ste diskutovaný problém vyriešili alebo nie.
Prečítajte si tiež:15 najlepších VPN pre Google Chrome na prístup k blokovaným stránkam
Metóda 15: Vráťte späť VPN adaptéry
Keď vrátite späť ovládače VPN, všetky aktuálne verzie hardvérového zariadenia sa odinštalujú a na váš počítač sa nainštalujú predtým nainštalované ovládače. Postupujte podľa pokynov v našom sprievodcovi Ako vrátiť späť ovládače v systéme Windows 10 na opravu neúspešného pokusu o pripojenie L2TP so systémom Windows 10.

Po nainštalovaní predchádzajúcej verzie ovládačov do počítača so systémom Windows 10 skontrolujte, či ste nevyriešili problém s pripojením VPN.
Metóda 16: Odinštalujte najnovšie aktualizácie zabezpečenia
Ak po aktualizácii operačného systému Windows čelíte neúspešnému pokusu o pripojenie L2TP systému Windows 10, vašej VPN pripojenie môže byť nekompatibilné s novou aktualizáciou a v takom prípade odinštalujte najnovšie aktualizácie zo svojho počítača PC. To tiež zlepšuje stabilitu počítača po odinštalovaní chybnej aktualizácie. Tu je niekoľko pokynov na odinštalovanie najnovších aktualizácií na počítači so systémom Windows 10.
1. Zasiahnite Windows kľúč, typ Ovládací panel a kliknite na OTVORENÉ.

2. Teraz kliknite na Odinštalujte program pod programy menu, ako je znázornené.
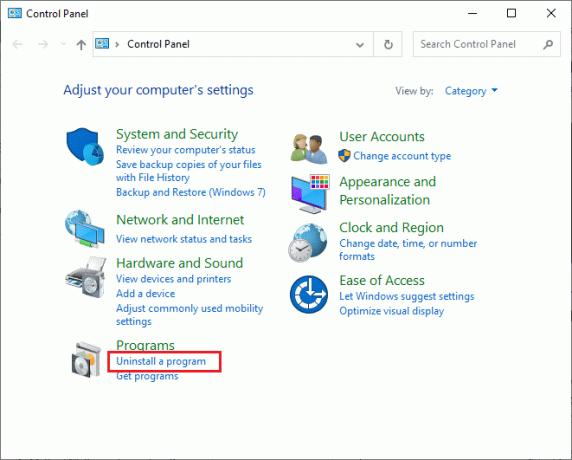
3. Teraz kliknite na Pozrite si nainštalované aktualizácie v ľavom paneli, ako je znázornené tu.
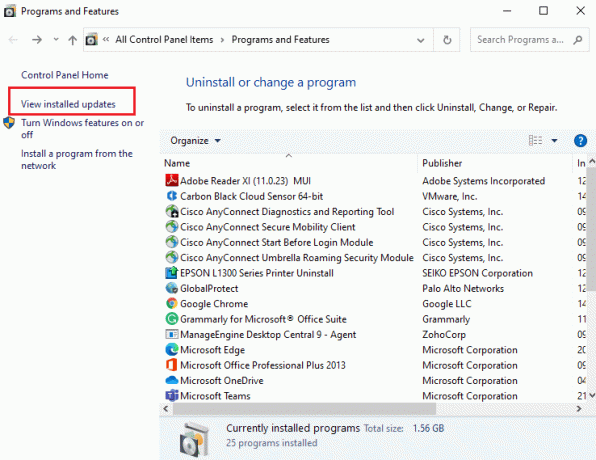
4. Teraz vyberte najnovšiu aktualizáciu (napr kb: 5009543 pre Windows 10, kb: 5009566 pre Windows 11) a kliknite na Odinštalovať možnosť, ako je uvedené nižšie.

5. Potom potvrďte výzvu, ak existuje, a reštartujte PC.
Odporúčané:
- 32 najlepších bezplatných programov na uzamknutie priečinkov pre Windows 10
- Oprava tmavého motívu Prieskumníka súborov nefunguje v systéme Windows 10
- Oprava vzťahu dôvery medzi touto pracovnou stanicou a primárnou doménou zlyhala
- Oprava súkromného prístupu na internet sa nepripojí v systéme Windows 10
Teraz by ste to opravili pokus o pripojenie L2TP zlyhal pretože vrstva zabezpečenia zaznamenala chybu spracovania v systéme Windows 10. Ak ste uviazli v strednom procese riešenia problému, dajte nám o nich vedieť v sekcii komentárov. Pre ďalšie otázky nás neváhajte kontaktovať.



