7 najlepších spôsobov, ako opraviť počítač s nedostatkom pamäte v systéme Windows 10 a Windows 11
Rôzne / / June 27, 2022
Zobrazuje sa vám pri vykonávaní základných úloh na počítači so systémom Windows chybové hlásenie „Vo vašom počítači je málo pamäte“? No, potom je to určite dôvod na obavy. Nielenže vás núti zavrieť aplikácie a programy, ale aj spomaľuje váš počítač výrazne.

Keď určitá aplikácia vysáva systémové zdroje alebo ju ovplyvní malvér, tieto riešenia vám môžu pomôcť opraviť chybu „Vo vašom počítači je málo pamäte“ v systéme Windows 10 a Windows 11. Poďme si ich teda pozrieť.
1. Zatvorte nechcené aplikácie a programy
Budete musieť zatvoriť všetky aplikácie a programy v počítači, najmä tie, ktoré spotrebúvajú veľkú časť pamäte počítača. Môžete použiť Správca úloh v systéme Windows na identifikáciu takýchto aplikácií a programov. Tu je postup.
Krok 1: Stlačením klávesovej skratky Ctrl + Shift + Esc rýchlo spustíte Správcu úloh.
Krok 2: Na karte Procesy kliknite na kartu Pamäť a zoraďte aplikácie podľa využitia pamäte RAM.

Krok 3: Vyberte program, ktorý nepotrebujete, a kliknutím na tlačidlo Ukončiť úlohu v hornej časti ho zatvorte. Opakujte tento krok, aby ste zatvorili všetky nechcené aplikácie a programy.

To by malo pomôcť uvoľniť pamäť pre iné úlohy vo vašom počítači a opraviť chybu „V počítači je málo pamäte“.
2. Spustite Poradcu pri riešení problémov s údržbou systému
Spustenie nástroja na riešenie problémov s údržbou systému umožňuje systému Windows vyčistiť nepoužívané súbory, odkazy a vykonávať rôzne úlohy údržby. Tento nástroj môžete použiť aj na opravu abnormálneho využitia pamäte v počítači. Tu je postup.
Krok 1: Stlačením klávesu Windows + S otvorte ponuku vyhľadávania, zadajte ovládací panela stlačte kláves Enter.

Krok 2: V okne Ovládací panel prepnite typ zobrazenia na Veľké ikony v pravom hornom rohu (ak ešte nie je) a prejdite na Riešenie problémov.

Krok 3: V časti Systém a zabezpečenie kliknite na možnosť Spustiť úlohy údržby.
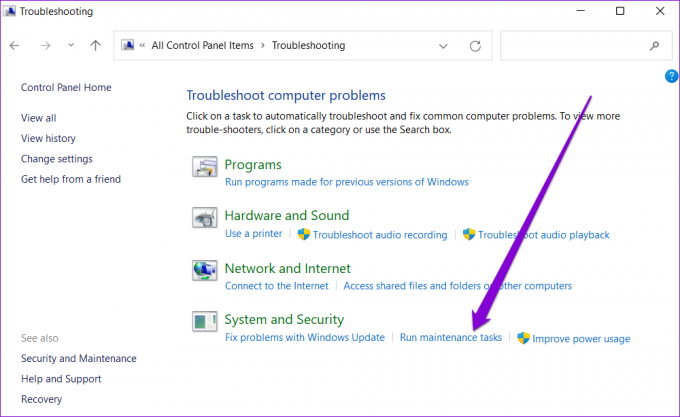
Podľa pokynov na obrazovke spustite nástroj na riešenie problémov a reštartujte počítač. Potom by sa už chyba nemala zobrazovať.
3. Zvýšte virtuálnu pamäť
Virtuálna pamäť je šikovná funkcia, ktorá umožňuje systému Windows dočasne ukladať informácie na váš pevný disk, ktoré bežne ukladá do pamäte RAM. Na kompenzáciu môžete zväčšiť veľkosť virtuálnej pamäte fyzická pamäť nedostatok.
Krok 1: Stlačením klávesu Windows + S otvorte ponuku vyhľadávania, zadajte zobraziť pokročilé nastavenia systému, a stlačte Enter.

Krok 2: Na karte Rozšírené kliknite na tlačidlo Nastavenia v časti Výkon.

Krok 3: V okne Možnosti výkonu prepnite na kartu Rozšírené a kliknite na tlačidlo Zmeniť.

Krok 4: Zrušte začiarknutie možnosti „Automaticky spravovať veľkosť stránkovacích súborov pre všetky jednotky“.

Krok 5: Vyberte možnosť Vlastná veľkosť a zadajte počiatočnú a maximálnu veľkosť stránkovacieho súboru v MB. Počiatočná veľkosť by mala byť 1,5-krát väčšia ako veľkosť vašej pamäte RAM a maximálna veľkosť môže byť až 3-krát väčšia ako veľkosť vašej pamäte RAM.
Ak má váš počítač 4 GB RAM (1 GB = 1 024 MB), počiatočná veľkosť by mala byť 6 144 MB a maximálna povolená veľkosť je 12 288 MB. Osvedčeným postupom je však nenastavovať maximálnu veľkosť na hornú hranicu, aby ste predišli akýmkoľvek spomaleniam.

Krok 6: Kliknite na Nastaviť a potom na OK.

Po dokončení vyššie uvedených krokov reštartujte počítač, aby sa zmeny prejavili.
4. Na kontrolu disku použite príkazový riadok
Spustením príkazu chkdsk (skratka pre kontrolný disk) umožníte systému Windows skenovať a opravovať disk, či neobsahuje poškodené údaje a chybné sektory. Ak je chybové hlásenie spôsobené problémom s pevným diskom, pomôže vám spustenie príkazu chkdsk.
Krok 1: Kliknite pravým tlačidlom myši na tlačidlo Štart a zo zoznamu vyberte Windows Terminal (Admin).

Krok 2: Do konzoly prilepte nasledujúci príkaz a stlačte kláves Enter. Upozorňujeme, že písmeno jednotky by malo byť to, ktoré chcete skontrolovať, a ak je tam, kde je nainštalovaný váš systém Windows, môže to chvíľu trvať.
chkdsk c: /f

Po spustení príkazu skontrolujte, či nezistil nejaký problém. Aj keď sa nezistia žiadne problémy, zatvorte okno, reštartujte počítač a skontrolujte, či sa chyba „Váš počítač nemá dostatok pamäte“ znova objaví.

5. Odstrániť dočasné súbory
Staré dočasné súbory vo vašom počítači môžu tiež zasahovať do procesov systému Windows a spôsobiť problémy. Môžeš zbaviť sa takýchto dočasných súborov spustením nástroja na čistenie disku.
Krok 1: Kliknite na ikonu Hľadať na paneli úloh, zadajte čistenie diskua stlačte kláves Enter.

Krok 2: Pomocou rozbaľovacej ponuky vyberte primárny disk a kliknite na tlačidlo OK.

Krok 3: V časti Súbory na odstránenie pomocou začiarkavacích políčok vyberte všetky dočasné súbory. Potom kliknite na OK.

Krok 4: Po zobrazení výzvy vyberte možnosť Odstrániť súbory.

Po odstránení skontrolujte, či sa chybové hlásenie znova zobrazí.
6. Spustite diagnostiku pamäte systému Windows
Diagnostika pamäte systému Windows je praktický nástroj dostupný vo všetkých hlavných verziách systému Windows. Môže skenovať váš počítač kvôli problémom s pamäťou a opraviť ich. Spustenie vyžaduje reštart počítača, takže si pred tým uložte všetku svoju prácu.
Krok 1: Kliknite na ikonu vyhľadávania na paneli úloh a zadajte nástroje windows, a stlačte Enter.

Krok 2: Dvakrát kliknite na možnosť Windows Memory Diagnostic.

Krok 3: Vyberte možnosť „Reštartovať teraz a skontrolovať problémy“.

Keď sa počítač reštartuje, spustí sa diagnostický nástroj a skontroluje, či v počítači nie sú problémy s pamäťou RAM.
7. Skontrolujte prítomnosť škodlivého softvéru
Ak žiadna z vyššie uvedených metód nefunguje, existuje šanca, že sa vo vašom počítači nachádza malvér. Skenovanie systému môžete spustiť pomocou Aplikácia zabezpečenia systému Windows alebo antivírusový program tretej strany, ktorému dôverujete, na odstránenie tejto možnosti.
Dokonale vyvážené
Je frustrujúce, keď vás systém Windows počas práce neustále vyrušuje chybou „Vo vašom počítači je málo pamäte“. Dúfame, že vyššie uvedené riešenia vám pomohli chybu odstrániť. Ak sa však s takýmito chybami pravidelne stretávate, mali by ste zvážiť pridanie väčšej fyzickej pamäte RAM do vášho počítača.
Posledná aktualizácia 27. júna 2022
Vyššie uvedený článok môže obsahovať pridružené odkazy, ktoré pomáhajú podporovať Guiding Tech. Nemá to však vplyv na našu redakčnú integritu. Obsah zostáva nezaujatý a autentický.

Napísané
Pankil je povolaním stavebný inžinier, ktorý začal svoju cestu ako spisovateľ na EOTO.tech. Nedávno sa pripojil k Guiding Tech ako spisovateľ na voľnej nohe, aby sa venoval návodom, vysvetlivkám, nákupným sprievodcom, tipom a trikom pre Android, iOS, Windows a web.



