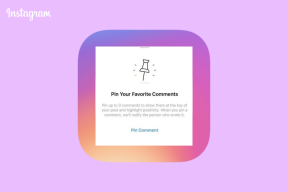7 najlepších spôsobov, ako opraviť aplikácie Microsoft Store, ktoré sa neaktualizujú automaticky
Rôzne / / June 29, 2022
Vždy je dobré pravidelne aktualizovať aplikácie a hry v počítači. Microsoft Store môžete pohodlne nakonfigurovať na stiahnutie a inštaláciu aktualizácií aplikácií hneď, ako prídu. Ak však Microsoft Store zlyhá Ak chcete svoje aplikácie aktualizovať automaticky, možno budete chcieť problém okamžite vyriešiť.

Dôvodov môže byť niekoľko, od nedostatku relevantných povolení aplikácie až po zastarané údaje z vyrovnávacej pamäte. V každom prípade by vám tipy na riešenie problémov uvedené nižšie mali pomôcť vyriešiť problém okamžite. Poďme sa teda na ne pozrieť.
1. Overte nastavenia automatických aktualizácií v obchode Microsoft Store
Ak Microsoft Store nedokáže automaticky aktualizovať vaše aplikácie, prvá vec, ktorú by ste mali urobiť, je overiť automatickú aktualizáciu nastavenia v aplikácii Microsoft Store. Tu je postup.
Krok 1: Kliknite na ikonu Hľadať na paneli úloh, zadajte obchod microsoft, a stlačte Enter.

Krok 2: Kliknite na svoj profilový obrázok v pravom hornom rohu a vyberte položku Nastavenia aplikácie.

Krok 3: Povoľte možnosť Aktualizácie aplikácií, ak ešte nie je.

Krok 4: Po povolení prejdite na kartu Knižnica v ľavom dolnom rohu a zistite, či sa spustili automatické aktualizácie.

2. Spustite Poradcu pri riešení problémov s aplikáciami v obchode Microsoft Store
Windows 10 aj Windows 11 obsahujú nástroj na riešenie problémov pre Microsoft Store a jeho aplikácie. Dokáže automaticky diagnostikovať a opraviť akékoľvek problémy s aplikáciou Microsoft Store za vás. Tu je návod, ako ho spustiť.
Krok 1: Otvorte ponuku Štart, zadajte nastavenia riešenia problémova vyberte prvý výsledok, ktorý sa zobrazí.

Krok 2: Kliknite na položku Ďalšie nástroje na riešenie problémov.

Krok 3: Posuňte zobrazenie nadol a kliknite na tlačidlo Spustiť vedľa položky Windows Store Apps.
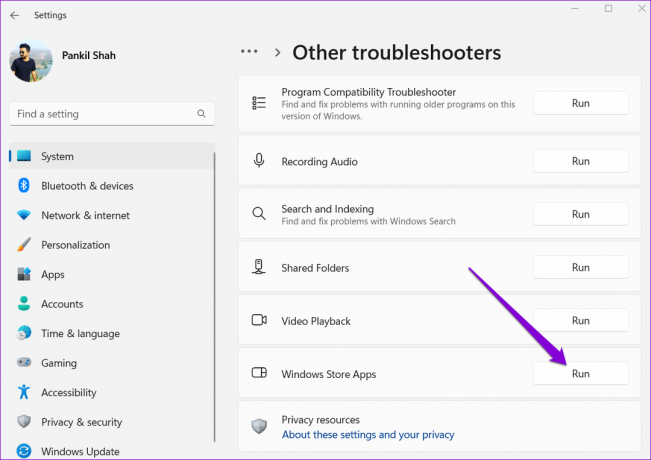
Po spustení nástroja na riešenie problémov by mal obchod Microsoft Store spustiť automatické aktualizácie aplikácií a hier.
3. Zakázať merané pripojenie
Môžeš obmedziť spotrebu dát počítača nastavením siete ako meraného pripojenia v systéme Windows. To však tiež zabraňuje systému Windows sťahovať aktualizácie systému a aplikácií na pozadí. Aby ste tomu zabránili, musíte vypnúť možnosť meraného pripojenia pre vašu sieť Wi-Fi.
Krok 1: Stlačením klávesu Windows + I spustíte aplikáciu Nastavenia. Prejdite na kartu Sieť a internet a kliknite na Wi-Fi.

Krok 2: Kliknutím na sieť Wi-Fi otvorte jej vlastnosti.

Krok 3: Vypnite prepínač pre možnosť meraného pripojenia.

4. Povoliť spustenie obchodu Microsoft Store na pozadí
Ďalším dôvodom, prečo Microsoft Store nemusí automaticky aktualizovať aplikácie, je, že aplikácia nemá požadované povolenie na spustenie na pozadí. Tu je návod, ako to môžete zmeniť.
Krok 1: Kliknite pravým tlačidlom myši na ikonu Štart a z ponuky, ktorá sa otvorí, vyberte položku Nainštalované aplikácie.

Krok 2: V zozname vyhľadajte Microsoft Store. Kliknite na trojbodkovú ponuku vedľa nej a vyberte položku Rozšírené možnosti.

Krok 3: Pomocou rozbaľovacej ponuky v časti Povolenia aplikácie na pozadí vyberte možnosť Vždy.

Reštartujte aplikáciu Microsoft Store, aby ste zistili, či automaticky aktualizuje aplikácie.
5. Nakonfigurujte službu Windows Update a Microsoft Store Install Service na automatické spúšťanie
Microsoft Store nebude aktualizovať aplikácie, ak je to isté služby systému Windows, ako napríklad Windows Update a Microsoft Store Install Service, nie sú nakonfigurované na automatické spúšťanie pri zavádzaní. Tu je návod, ako to opraviť.
Krok 1: Stlačením klávesu Windows + R spustite príkaz Spustiť, zadajte ho services.msca stlačte kláves Enter.

Krok 2: V okne Služby vyhľadajte službu Windows Update a dvakrát na ňu kliknite, čím otvoríte jej vlastnosti.

Krok 3: Zmeňte typ spustenia na Automaticky a kliknite na Použiť.

Krok 4: Ďalej vyhľadajte službu Microsoft Store Install Service. Dvojitým kliknutím naň otvoríte jeho vlastnosti.

Krok 5: Zmeňte typ spustenia na Automaticky a stlačte Použiť.

Potom reštartujte počítač a zistite, či Microsoft Store automaticky nezačne aktualizovať aplikácie.
6. Vymažte vyrovnávaciu pamäť Microsoft Store
Microsoft Store generuje dočasné súbory pri sťahovaní alebo aktualizácii aplikácií a hier na vašom PC. Aj keď sú tieto údaje určené na pomoc, niekedy môžu narušiť výkon aplikácie a spôsobiť problémy.
Budete musieť vymazať existujúcu vyrovnávaciu pamäť Microsoft Store a opraviť ju pomocou krokov uvedených nižšie.
Krok 1: Kliknite pravým tlačidlom myši na tlačidlo Štart a v nasledujúcej ponuke vyberte položku Spustiť.

Krok 2: Typ wsreset.exe do poľa a stlačte kláves Enter.

Na niekoľko sekúnd sa otvorí okno terminálu. Po vymazaní vyrovnávacej pamäte by sa mal obchod Microsoft Store otvoriť automaticky a začať fungovať.
7. Opravte alebo resetujte Microsoft Store
Ak doteraz uvedené opravy nefungujú, vašou poslednou možnosťou je opraviť Microsoft Store z aplikácie Nastavenia. Tu je návod, ako na to.
Krok 1: Stlačením klávesu Windows + S otvorte ponuku vyhľadávania, zadajte obchod microsofta kliknite na Nastavenia aplikácie.

Krok 2: Prejdite nadol do časti Obnoviť a kliknite na Opraviť.

Systém Windows by mal začať opravovať aplikáciu. Po oprave skontrolujte, či sa automaticky aktualizujú aplikácie.
Ak problém pretrváva, môžete skúsiť resetovať aplikáciu z rovnakej ponuky. Ak tak urobíte, odstránia sa všetky existujúce údaje aplikácie a obnovia sa nastavenia aplikácie na predvolenú hodnotu.

Vytvorené pre pohodlie
Povolenie funkcie automatických aktualizácií v obchode Microsoft Store vám môže ušetriť veľa času. Ak však funkcia nefunguje tak, ako má, môže vás to frustrovať. Vyššie uvedené riešenia vám pomôžu problém vyriešiť a Microsoft Store znova aktualizuje aplikácie.
Posledná aktualizácia 29. júna 2022
Vyššie uvedený článok môže obsahovať pridružené odkazy, ktoré pomáhajú podporovať Guiding Tech. Nemá to však vplyv na našu redakčnú integritu. Obsah zostáva nezaujatý a autentický.

Napísané
Pankil je povolaním stavebný inžinier, ktorý začal svoju cestu ako spisovateľ na EOTO.tech. Nedávno sa pripojil k Guiding Tech ako spisovateľ na voľnej nohe, aby pokryl návody, vysvetlenia, nákupné príručky, tipy a triky pre Android, iOS, Windows a web.