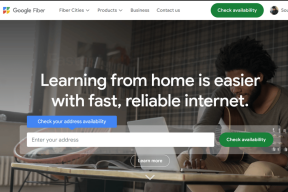6 najlepších spôsobov, ako opraviť Nemožno zmeniť prihlasovací kód PIN v systéme Windows 10 a Windows 11
Rôzne / / June 29, 2022
Z času na čas možno budete chcieť zmeniť prihlasovací kód PIN pre počítač so systémom Windows, aby ste zaistili jeho bezpečnosť. Počas procesu zmeny vášho Windows Hello PIN je pomerne jednoduché, niekedy vám môže systém Windows zabrániť v vykonaní tejto zmeny zobrazením chyby „Táto možnosť je momentálne nedostupná“.

Ak máte problémy so zmenou prihlasovacieho kódu PIN v systéme Windows, zostavili sme zoznam riešení, ktoré vám pomôžu. Poďme si ich teda pozrieť.
1. Odpojte pracovný alebo školský účet
Jedným z najčastejších dôvodov, prečo vám systém Windows môže brániť v zmene prihlasovacieho kódu PIN, je to, že ste prepojili svoje pracovné alebo školské konto s počítačom. Pred opätovným pokusom o zmenu PIN by ste preto mali tento účet najskôr odpojiť.
Krok 1: Otvorte ponuku Štart a kliknutím na ikonu ozubeného kolieska spustite aplikáciu Nastavenia.

Krok 2: Prejdite na kartu Účty a vpravo kliknite na „Prístup k práci alebo škole“.
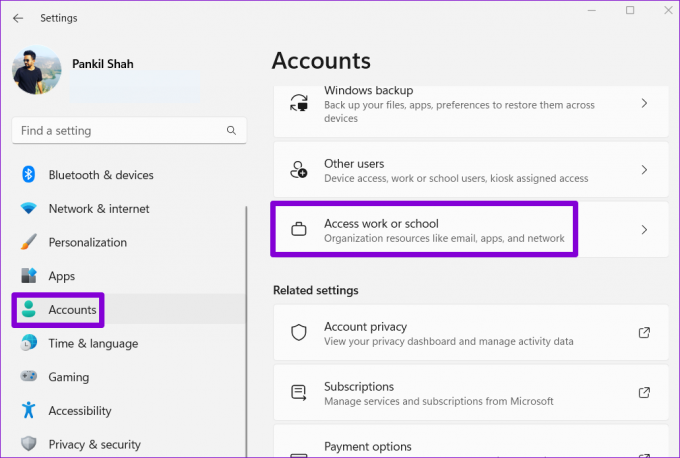
Krok 3: Kliknite na svoje e-mailové ID a potom kliknite na Odpojiť.
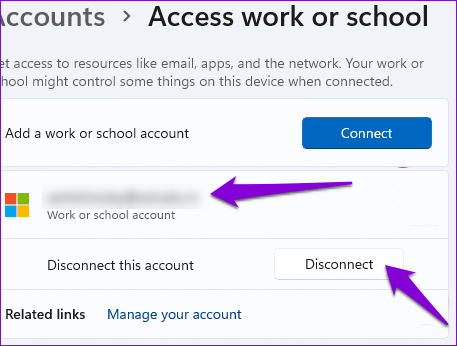
Skontrolujte, či môžete zmeniť svoj Windows Hello PIN.
2. Použite možnosť Zabudol som PIN
Ak odpojenie pracovného alebo školského konta nepomôže, môžete použiť možnosť Zabudli ste PIN a resetujte svoj Windows Hello PIN. Tu je postup.
Krok 1: Stlačením klávesu Windows + I spustíte aplikáciu Nastavenia. Na karte Účty kliknite na Možnosti prihlásenia.
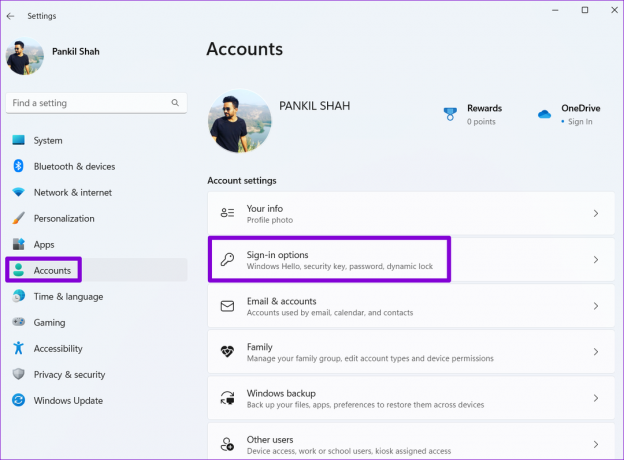
Krok 2: Kliknite na šípku vedľa PIN (Windows Hello) a kliknite na „Zabudol som svoj PIN“.
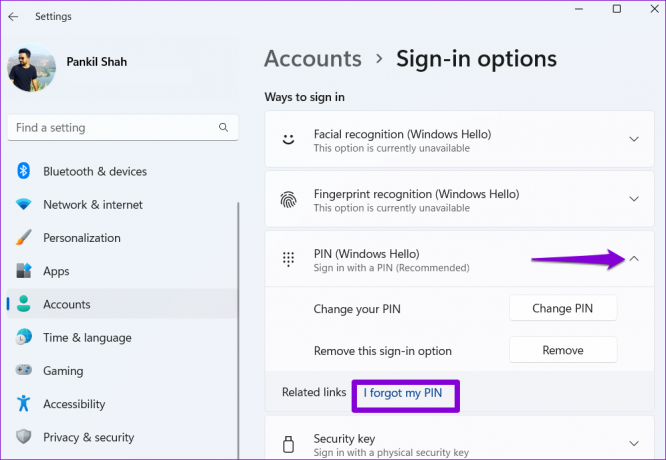
Krok 3: Kliknite na Pokračovať.

Krok 4: Zadajte heslo svojho účtu Microsoft na overenie identity.
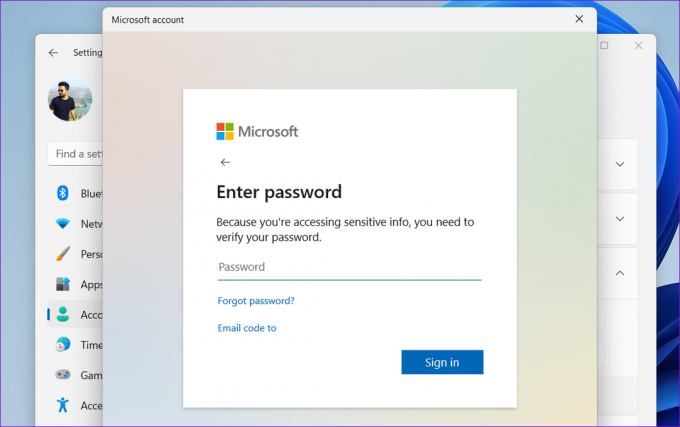
Krok 5: Nastavte si nový PIN tak, že ho dvakrát zadáte a potom kliknete na OK.
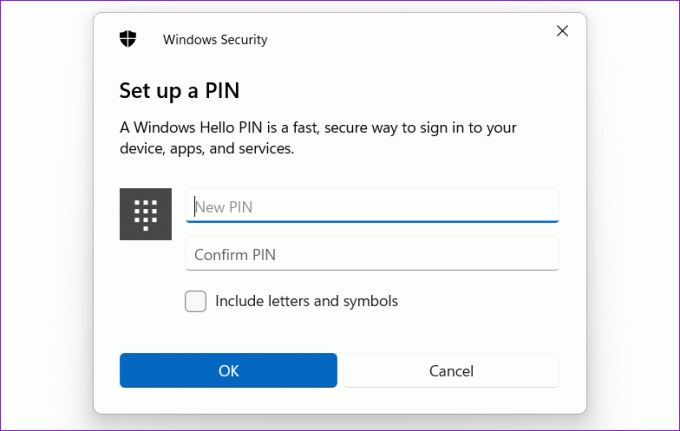
3. Odstráňte priečinok NGC
Systém Windows ukladá všetky vaše prihlasovacie informácie vrátane kódu PIN do priečinka NGC. Ak systém Windows z nejakého dôvodu nemôže získať prístup k tomuto priečinku, môžu sa vyskytnúť takéto problémy. Môžete odstrániť priečinok NGC a znova nastaviť kód Windows Hello, aby ste ho opravili.
Ak chcete odstrániť priečinok NGC, musíte to urobiť prevziať jeho vlastníctvo podľa nižšie uvedených krokov.
Krok 1: Kliknite pravým tlačidlom myši na ikonu Štart a zo zoznamu vyberte Terminál (Admin).

Krok 2: V konzole spustite nasledujúci príkaz, aby ste prevzali vlastníctvo priečinka NGC.
takeown /f C:\Windows\ServiceProfiles\LocalService\AppData\Local\Microsoft\NGC /r /d y

Krok 3: Potom spustite nasledujúci príkaz na udelenie povolenia správcu.
icacls C:\Windows\ServiceProfiles\LocalService\AppData\Local\Microsoft\NGC /správcovia grantov: F /t
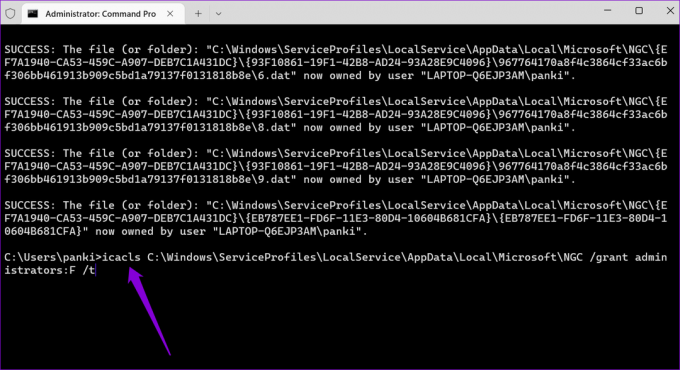
Po spustení vyššie uvedených príkazov použite na odstránenie priečinka NGC nasledujúce kroky.
Krok 1: Kliknite na ikonu vyhľadávania na paneli úloh a zadajte prieskumník súborova stlačte kláves Enter.

Krok 2: Na navigáciu do priečinka Microsoft použite nasledujúcu cestu.
C:\Windows\ServiceProfiles\LocalService\AppData\Local\Microsoft
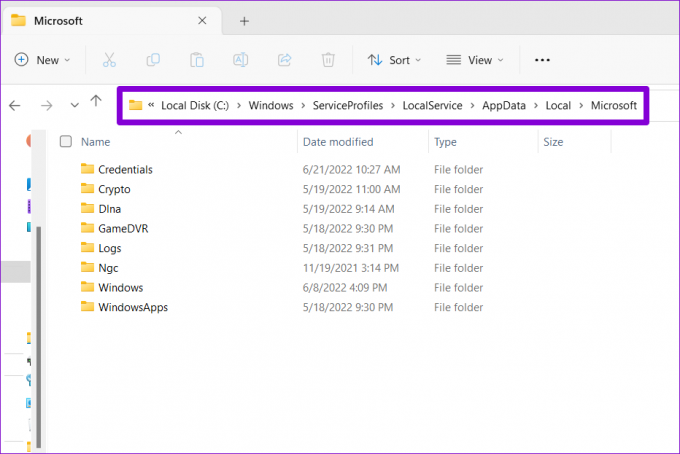
Krok 3: Vyberte priečinok NGC a kliknutím na ikonu koša v hornej časti ho odstráňte.
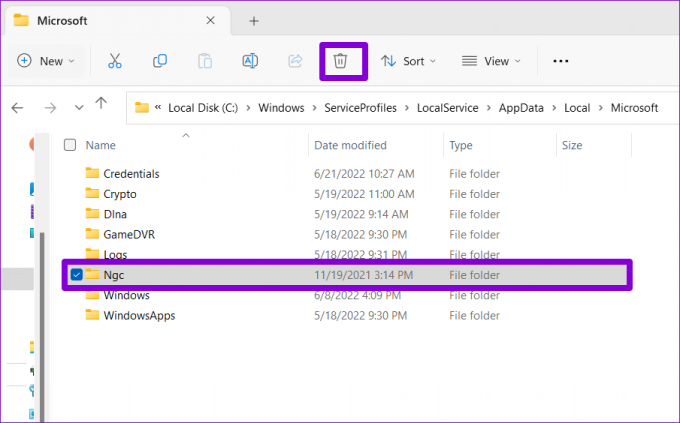
Po dokončení vyššie uvedených krokov sa váš starý kód PIN Windows Hello odstráni, aby ste ho mohli znova nastaviť.
4. Prepnite na lokálny účet
Ak vám systém Windows stále neumožňuje zmeniť kód PIN, môžete dočasne prepnúť na miestny účet a skúsiť to znova. To by vám malo pomôcť vyhnúť sa akýmkoľvek obmedzeniam špecifickým pre účet v systéme Windows.
Krok 1: Stlačením klávesu Windows + S prejdite do ponuky vyhľadávania. Zadajte informácie o vašom účte a stlačte Enter.
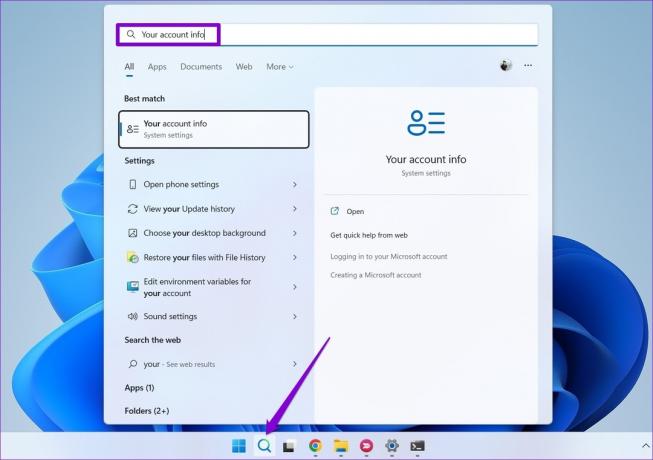
Krok 2: V časti Nastavenia účtu kliknite na možnosť „Prihlásiť sa namiesto toho pomocou lokálneho účtu“.
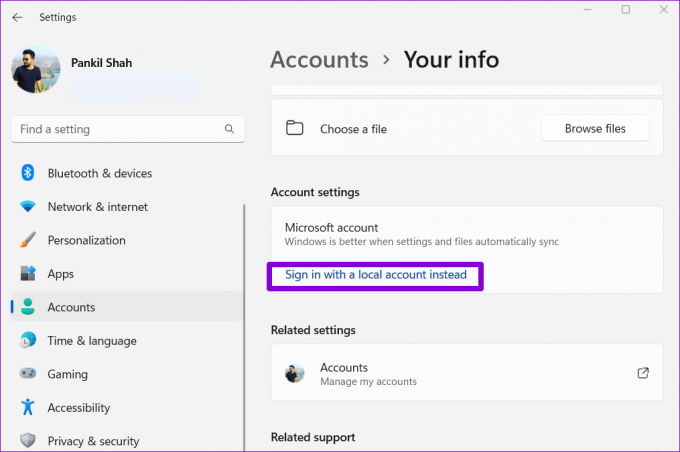
Krok 3: Podľa pokynov na obrazovke nastavte svoj lokálny účet.

Krok 4: Po nastavení kliknite na „Odhlásiť sa a dokončiť“.

Krok 5: Prihláste sa do svojho lokálneho účtu a zmeňte svoj Windows Hello PIN.

Krok 6: Ďalej prejdite na kartu Účty a kliknite na Možnosti prihlásenia.
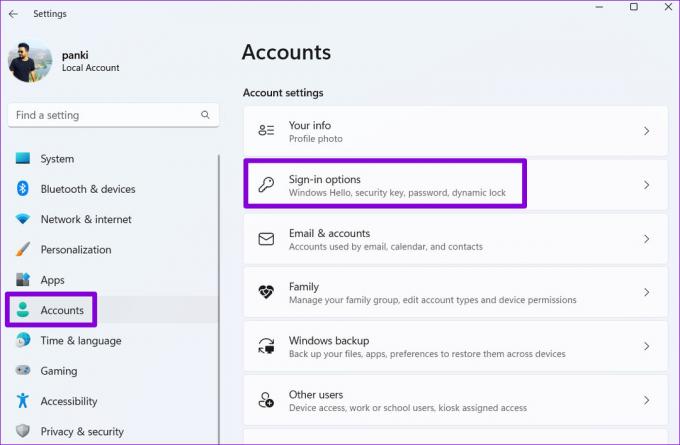
Krok 7: Kliknite na „Prihlásiť sa namiesto toho pomocou konta Microsoft“ a podľa pokynov prepnite na svoje konto Microsoft.
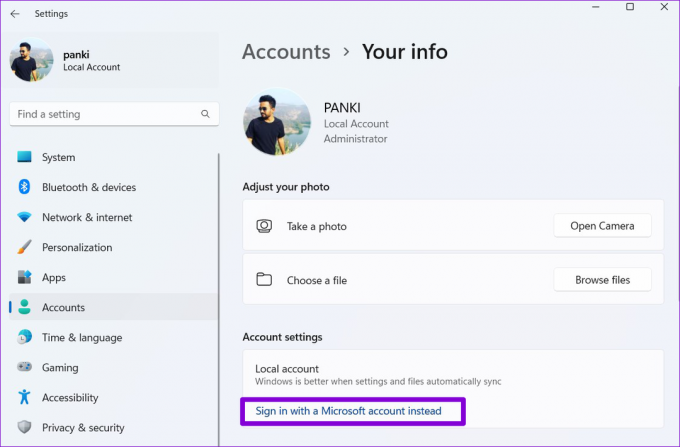
5. Tweak Registry Files
Úprava súborov databázy Registry v počítači vám umožňuje vykonávať rôzne zmeny na úrovni systému. Ak teda problém pretrváva, môžete použiť nasledujúci trik v registri na vyriešenie problémov s kódom Windows Hello PIN.
Pred pokračovaním v zmenách musíte zálohujte všetky súbory registra na vašom PC.
Krok 1: Stlačením klávesu Windows + R spustite pomôcku Spustiť. Typ regedit v poli Otvoriť a stlačte kláves Enter.
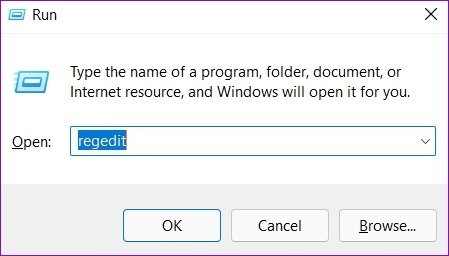
Krok 2: V okne Editor databázy Registry prilepte nasledujúcu cestu do panela s adresou v hornej časti a stlačte kláves Enter.
HKEY_LOCAL_MACHINE\SOFTWARE\Policies\Microsoft\Windows\System
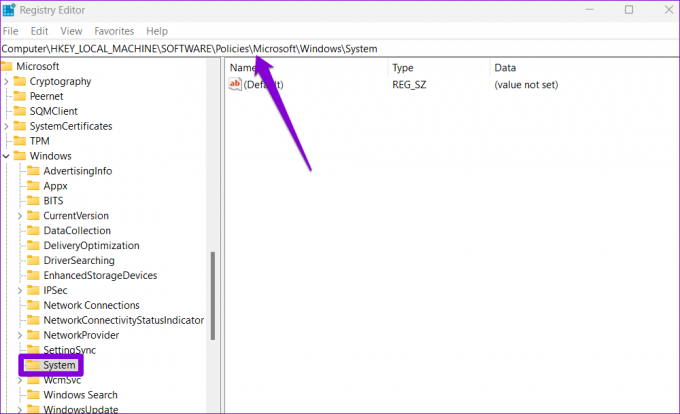
Krok 3: Kliknite pravým tlačidlom myši na systémový kľúč, prejdite na položku Nový a vyberte položku Hodnota DWORD (32-bit). Pomenujte ho AllowDomainPINLogon.

Krok 4: Dvakrát kliknite na novovytvorený DWORD a zmeňte jeho hodnotu na 1. Potom kliknite na OK.
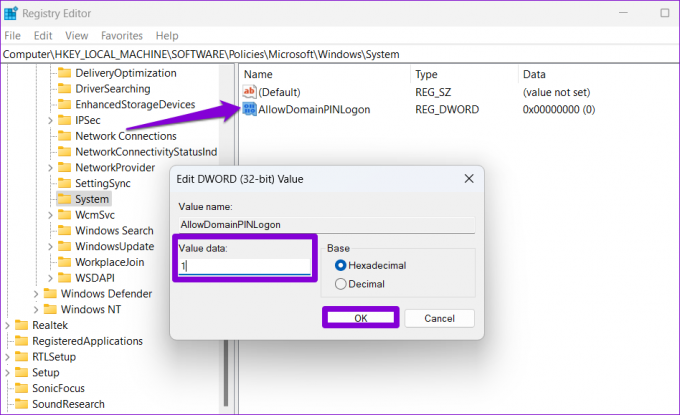
Potom reštartujte počítač a zistite, či môžete zmeniť svoj PIN.
6. Vykonajte obnovenie systému
Obnovenie systému je užitočná funkcia v systéme Windows, ktorá pravidelne vytvára zálohu celého systému. Ak žiadne z vyššie uvedených riešení nefunguje, môžete tento nástroj použiť na vrátenie všetkých nedávnych zmien vykonaných v počítači, ktoré mohli spôsobiť tento problém. Tu je postup.
Krok 1: Otvorte ponuku vyhľadávania, zadajte vytvoriť bod obnoveniaa stlačte kláves Enter.
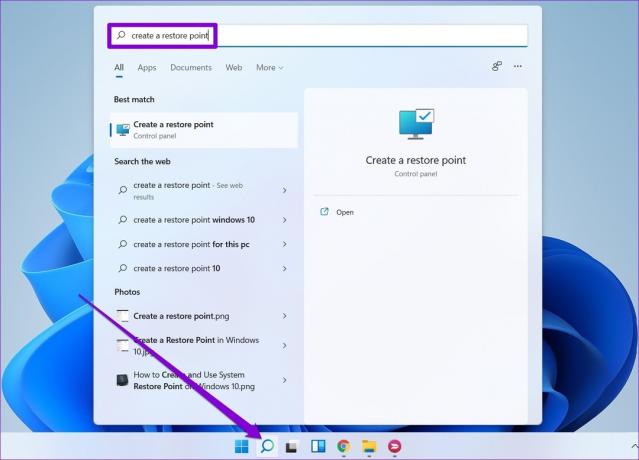
Krok 2: Na karte Ochrana systému kliknite na tlačidlo Obnovenie systému.
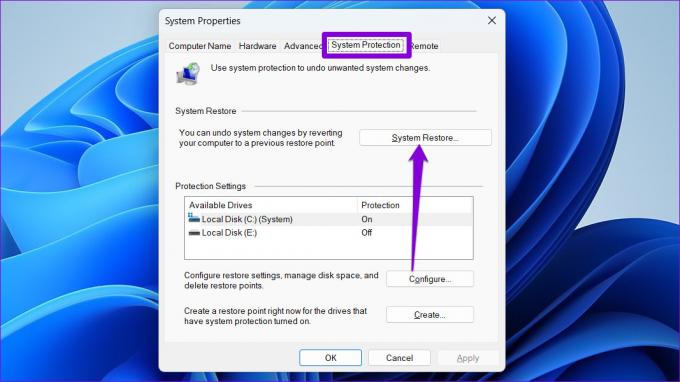
Krok 3: Kliknite na Ďalej.
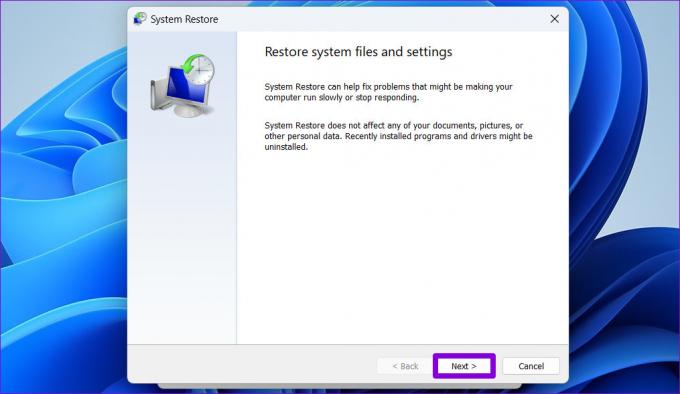
Krok 4: Vyberte preferovaný bod obnovenia a stlačte Ďalej.
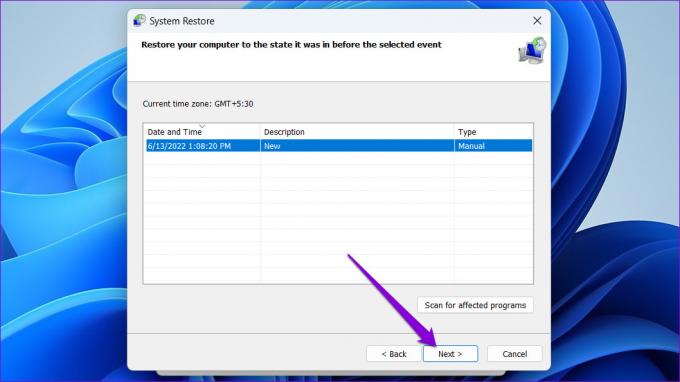
Krok 5: Nakoniec kliknite na Dokončiť.

Systém Windows sa reštartuje a vráti sa do určeného bodu obnovenia. Potom by ste mali byť schopní zmeniť svoj PIN bez problémov.
Overte, že ste to vy
Do počítača so systémom Windows sa môžete prihlásiť rôznymi spôsobmi. Používanie Windows Hello PIN však zostáva pre mnohých najpohodlnejšou metódou. Dúfajme, že vyššie uvedené riešenia vám pomohli vyriešiť akékoľvek problémy s Windows Hello PIN a úspešne sa vám podarilo zmeniť váš PIN.
Posledná aktualizácia 29. júna 2022
Vyššie uvedený článok môže obsahovať pridružené odkazy, ktoré pomáhajú podporovať Guiding Tech. Nemá to však vplyv na našu redakčnú integritu. Obsah zostáva nezaujatý a autentický.

Napísané
Pankil je povolaním stavebný inžinier, ktorý začal svoju cestu ako spisovateľ na EOTO.tech. Nedávno sa pripojil k Guiding Tech ako spisovateľ na voľnej nohe, aby sa venoval návodom, vysvetlivkám, nákupným sprievodcom, tipom a trikom pre Android, iOS, Windows a web.