Oprava Hulu nefunguje v prehliadači Chrome
Rôzne / / June 30, 2022

Čo ak narazíte na to, že Hulu nehrá na problém s prehliadačom Chrome? Vďaka širokému použitiu a rôznym možnostiam sa dve hlavné platformy, teda Google Chrome a Hulu, používajú pravidelne. Hulu, ktorý nepracuje na probléme s prehliadačom Chrome, však začal stúpať na vrchole a prehliadač Hulu nepodporoval. Problém sa môže vyskytnúť v dôsledku niekoľkých závad v prehliadači alebo počítači. Tento článok poskytuje metódy na vyriešenie problému, že sa Hulu nenačítava v prehliadači Chrome.
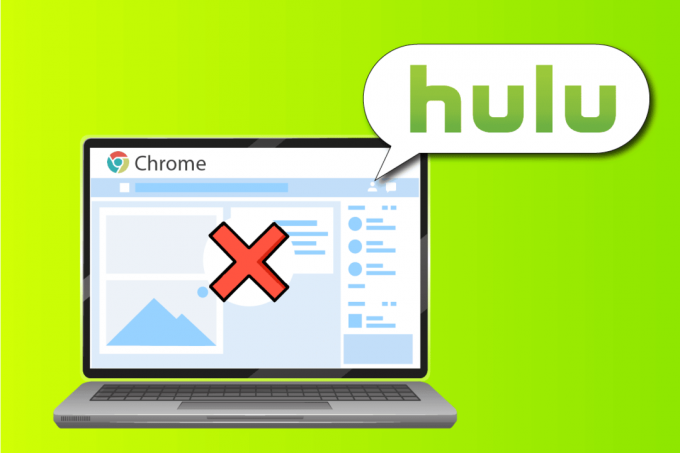
Obsah
- Ako opraviť, že Hulu nefunguje v prehliadači Chrome
- Metóda 1: Základné metódy riešenia problémov
- Metóda 2: Aktualizujte prehliadač Google Chrome
- Metóda 3: Vymažte súbory vyrovnávacej pamäte
- Metóda 4: Zakážte hardvérovú akceleráciu (ak je to možné)
- Metóda 5: Povoľte JavaScript v prehliadači Chrome
- Metóda 6: Vytvorte nový používateľský profil
- Metóda 7: Zakážte rozšírenia prehliadača Chrome
- Metóda 8: Upravte súčasti Chrome
- Metóda 9: Zakážte prácu s hardvérovými kľúčmi médií
- Metóda 10: Preinštalujte Google Chrome
- Metóda 11: Použite aplikáciu Hulu
Ako opraviť, že Hulu nefunguje v prehliadači Chrome
Sekcia obsahuje zoznam dôvodov, prečo sa Hulu nenačítava do aplikácie Google Chrome.
- Problémy s internetovým pripojením - Webová stránka Hulu nemusí v aplikácii Google Chrome fungovať, ak sa vyskytne problém s internetovým pripojením.
- Zastaraný systém Windows - Zastaraný systém Windows môže byť dôležitým dôvodom, prečo sa Hulu nenačítava v prehliadači Chrome.
- Zastaraný Google Chrome- Konflikty v aplikácii Google Chrome sa môžu vyskytnúť, ak Chrome nie je aktualizovaný na najnovšiu verziu.
- Zastarané hardvérové ovládače - Hardvérové ovládače na vašom PC je potrebné aktualizovať, aby ste predišli problémom; zastaraný ovládač môže spôsobiť problémy s používaním webovej stránky Hulu.
- Nesprávna konfigurácia prehliadača Google Chrome- Ak sa v prehliadači Google Chrome vykonajú nejaké nesprávne konfigurácie, napríklad zmena komponentov, môže nastať problém.
- Súbory vyrovnávacej pamäte- Ak je v aplikácii Google Chrome alebo na webovej lokalite Hulu veľa súborov vyrovnávacej pamäte, možno nebudete môcť používať webovú lokalitu Hulu.
- Dočasná údržba na webovej stránke Hulu- Ak je webová lokalita Hulu v údržbe, možno ju nebudete môcť používať.
Metóda 1: Základné metódy riešenia problémov
Prvým prístupom k vyriešeniu problému, že Hulu nefunguje pri probléme s prehliadačom Chrome, je vyskúšať implementáciu základných metód na riešenie problémov na vašom počítači.
1. Reštartujte PC
Prvým spôsobom, ako vyriešiť problém s nepodporovaným prehliadačom Hulu, je reštartovanie počítača. Stlačte tlačidlo Windows kľúč a kliknite na Moc tlačidlo v spodnej časti ŠTART Ponuka. Klikni na Reštart možnosť v ponuke vynútiť reštart počítača.
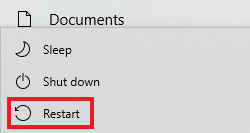
2. Reštartujte sieťové pripojenie
Problém s nehraním Hulu v prehliadači Chrome môže byť spôsobený sieťovým pripojením. Ak chcete problém vyriešiť, skúste reštartovať sieťové pripojenie na počítači.
1. Vypnite Wi-Fi pripojenie k počítaču, znova ho zapnite a znova sa pripojte k sieti Wi-Fi.
2. Reštartujte Bezdrôtový router alebo Smartfón (ak používate mobilné dáta) reštartujte sieťové pripojenie.

3. Uistite sa, že systémové požiadavky sú správne
Ak Požiadavky na systém aplikácie Google Chrome nie sú kompatibilné s počítačom so systémom Windows, môže sa stať, že sa Hulu nenačíta pri probléme s prehliadačom Chrome. Základné požiadavky sú nasledovné:
- Operačný systém Windows– Windows 7 a ďalšie vyššie verzie.
- procesor– Procesor s podporou SSE3 Procesor Intel Pentium 4 alebo novšie verzie.
- Windows Server– Windows Server 2008 R2, Windows Server 2012, Windows Server 2012 R2 alebo Windows Server 2016.

4. Prepnite na iný webový prehliadač
Ak je problém s webovým prehliadačom, môžete skúsiť problém vyriešiť pomocou akéhokoľvek iného webového prehliadača, napr Mozilla Firefox. Odporúča sa použiť Microsoft Edge prehliadač, pretože je to predvolený webový prehliadač odporúčaný spoločnosťou Microsoft.

5. Zakázať službu VPN
Ak je na vašom počítači povolená služba VPN, môže sa vám stať, že Hulu nefunguje pri probléme s prehliadačom Chrome. Prečítajte si článok na ako zakázať službu VPN pomocou tu uvedeného odkazu na vyriešenie problému.
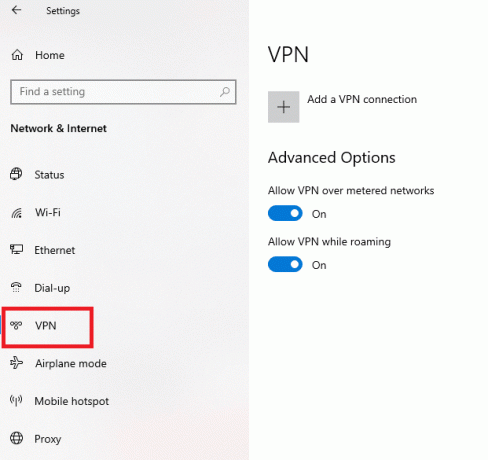
6. Aktualizujte systém Windows
Zastaraný operačný systém Windows môže byť hlavným dôvodom problémov s webovou stránkou Hulu. Ak chcete problém vyriešiť, aktualizujte operačný systém Windows vo svojom počítači. Ak sa chcete dozvedieť, použite tu uvedený odkaz spôsob aktualizácie systému Windows na vašom počítači.

Prečítajte si tiež:Ako opraviť chybu Hulu Token Error 3
Metóda 2: Aktualizujte prehliadač Google Chrome
Problém s nehraním Hulu v prehliadači Chrome je možné vyriešiť aktualizáciou webového prehliadača Google Chrome.
1. Stlačte tlačidlo Windows kľúč, typ Google Chrome a kliknite na OTVORENÉ.

2. Klikni na tri zvislé bodky v pravom hornom rohu a kliknite na nastavenie možnosť v zobrazenom zozname.

3. Môžete vidieť Takmer aktuálne správa v O prehliadači Chrome Ak je prehliadač Chrome aktualizovaný, kliknite na položku Reštart tlačidlo.
Poznámka: Ak je k dispozícii aktualizácia, zobrazí sa výzva na aktualizáciu prehliadača Chrome.

Metóda 3: Vymažte súbory vyrovnávacej pamäte
Problém, že Hulu nefunguje v prehliadači Chrome, sa môže vyskytnúť, ak je vo webovom prehliadači veľa súborov vyrovnávacej pamäte.
Možnosť I: Vymažte vyrovnávaciu pamäť Google Chrome
Ak sa v aplikácii Google Chrome nachádzajú súbory vyrovnávacej pamäte, môže sa vyskytnúť problém. Môžete použiť článok s odkazom uvedeným tu vymažte vyrovnávaciu pamäť v aplikácii Google Chrome.

Možnosť II: Vymazať súbory cookie na webovej stránke Hulu
Súbory vyrovnávacej pamäte na webovej lokalite Hulu môžu pri používaní prehliadača Google Chrome spôsobiť problém s prehliadačom Hulu, ktorý nie je podporovaný. Ak chcete problém vyriešiť, môžete vymazať súbory cookie na webovej stránke Hulu.
1. Zasiahnite Windows kľúč, typ Google Chrome a kliknite na OTVORENÉ.

2. Otvorte oficiálnu webovú stránku Hulu, kliknite na Zamknúť na adrese URL a kliknite na ikonu Cookies možnosť v ponuke.

3. Vyberte súbor cookie a kliknite na Odstrániť tlačidlo na odstránenie súboru cookie z webovej stránky Hulu.
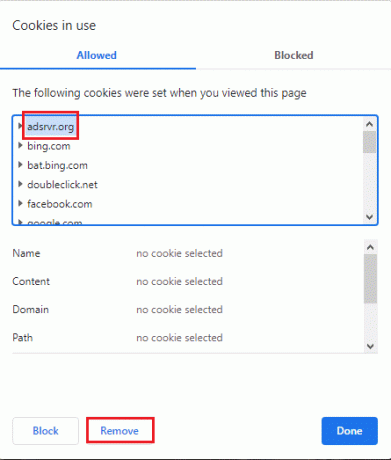
4. Klikni na hotový po dokončení vymazania cookies na webovej stránke.
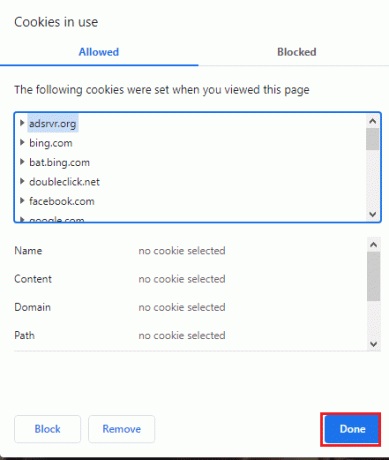
Prečítajte si tiež:Ako opraviť chybu Hulu Token Error 5
Metóda 4: Zakážte hardvérovú akceleráciu (ak je to možné)
Ak je v aplikácii Google Chrome povolené nastavenie Hardvérová akcelerácia, môže sa stať, že sa Hulu v prehliadači Chrome neprehráva. Ak chcete problém vyriešiť, môžete v prehliadači Chrome vypnúť hardvérovú akceleráciu.
1. Otvor Google Chrome aplikácie.
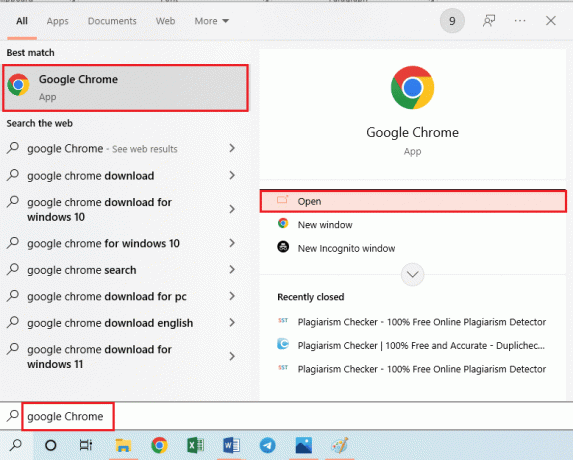
2. Klikni na tri zvislé bodky a kliknite na nastavenie možnosť v zozname.
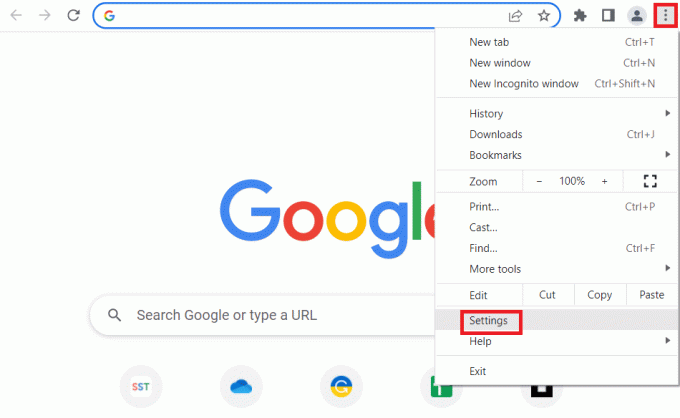
3. Rozbaľte Pokročilé a prejdite na Systém kartu v ponuke. Prepnúť vypnuté na Použite hardvérovú akceleráciu, ak je k dispozícii možnosť a kliknite na Reštart tlačidlo.
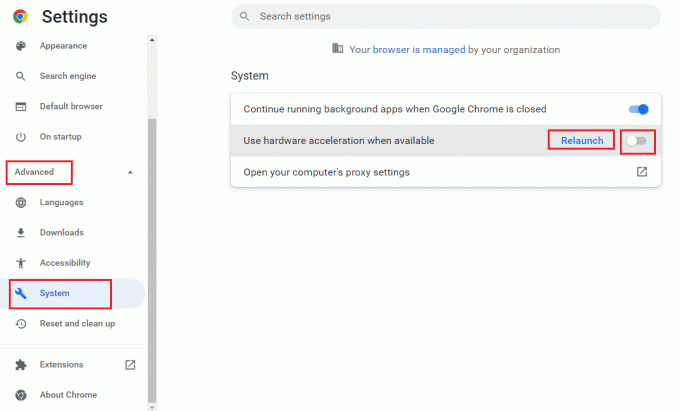
Metóda 5: Povoľte JavaScript v prehliadači Chrome
JavaScript vám umožňuje kódovať webové stránky a ak je toto nastavenie zakázané, možno nebudete môcť používať webovú stránku Hulu v prehliadači Chrome. Ak chcete problém vyriešiť, postupujte podľa krokov na povolenie JavaScriptu v prehliadači Google Chrome.
1. Spustite Google Chrome pomocou vyhľadávacieho panela.
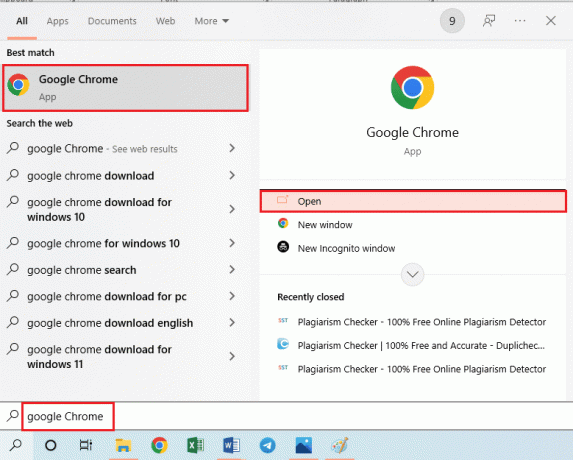
2. Klikni na tri zvislé bodky a kliknite na nastavenie možnosť v zozname.
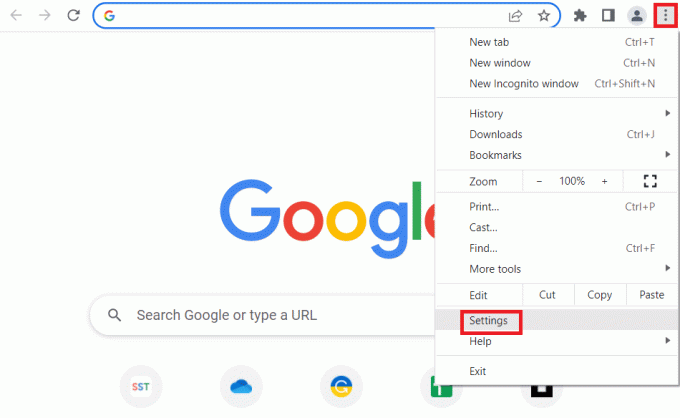
3. Prejdite na Súkromie a bezpečnosť na ľavej table okna.
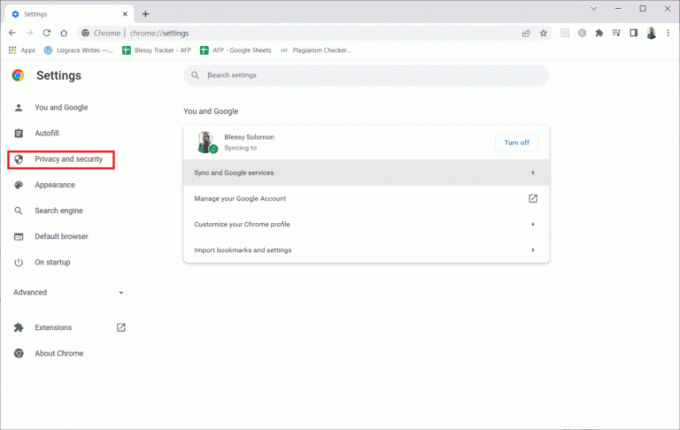
4. Klikni na Nastavenia lokality možnosť na obrazovke.

5. Klikni na JavaScript možnosť v Obsah oddiele.
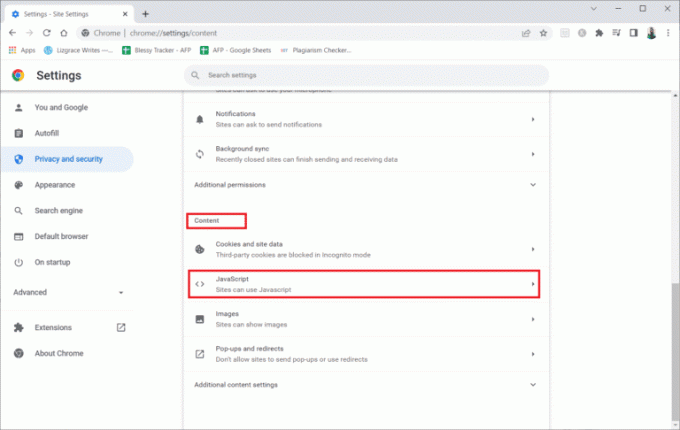
6. Vyberte Stránky môžu používať JavaScript možnosť v Predvolené správanie oddiele.

Prečítajte si tiež: Opravte kód chyby Hulu P-dev302
Metóda 6: Vytvorte nový používateľský profil
Ak je existujúci používateľský profil poškodený, môže sa stať, že Hulu na probléme s prehliadačom Chrome nefunguje. Problém môžete vyriešiť vytvorením nového používateľského profilu v aplikácii Google Chrome.
1. Stlačte tlačidlo Klávesy Windows + R spoločne otvoriť Bežať dialógové okno.
2. Zadajte nasledujúce umiestnenie cesta a kliknite na OK tlačidlo.
%localappdata%\Google\Chrome\User Data\
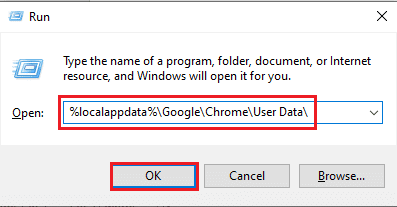
3. Kliknite pravým tlačidlom myši na Predvolené priečinok a kliknite na Premenovať možnosť v zobrazenom zozname.

4. Premenujte priečinok ako Default-Bak a stlačte tlačidlo Vstupný kľúč.

5. Otvor Google Chrome aplikácie.

6. Klikni na ikona užívateľského profilu v pravom hornom rohu obrazovky.

7. Klikni na Pridať možnosť v zozname.
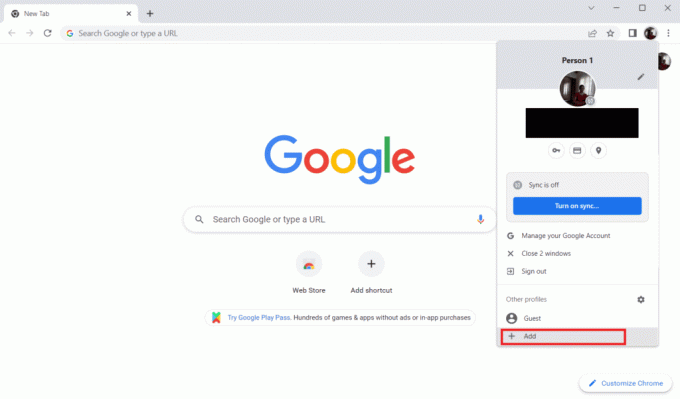
8. Klikni na Pokračujte bez účtu tlačidlo na ďalšej obrazovke.

9. Napíšte meno do panela a kliknite na hotový tlačidlo na Prispôsobte si svoj profil Chrome obrazovke.
Poznámka: Názov Nový užívateľ je vybraný na účely vysvetlenia. Môžete si tiež vybrať farbu témy na obrazovke.
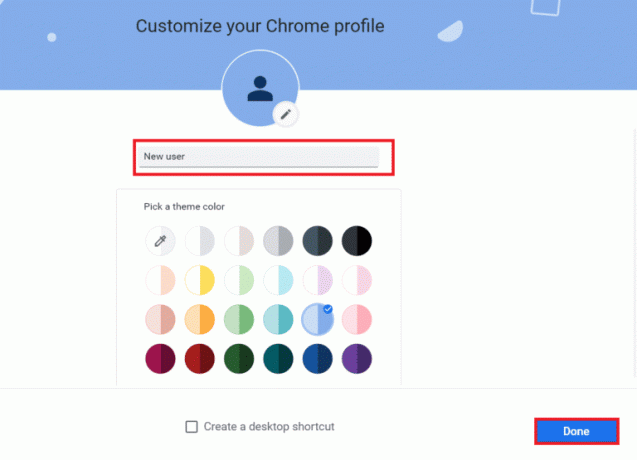
Metóda 7: Zakážte rozšírenia prehliadača Chrome
Hulu nefunguje v prehliadači Chrome, ak je v aplikácii povolených veľa rozšírení. Ak chcete tento problém vyriešiť, môžete zakázať všetky rozšírenia jednotlivo.
1. Spustite Google Chrome prehliadač.
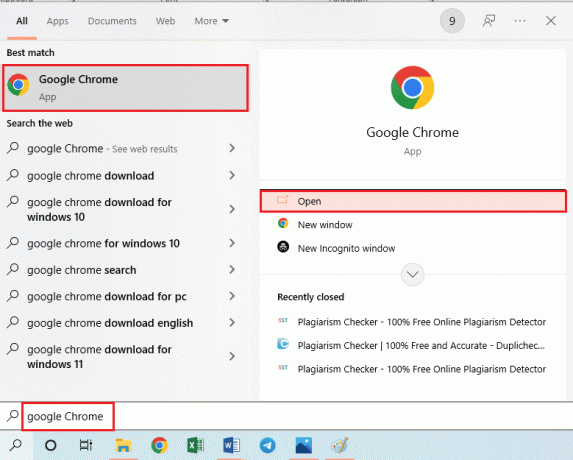
2. Klikni na tri zvislé bodky, klikni na Viac nástrojov a kliknite na možnosť Rozšírenia možnosť v susednom menu.

3. Prepnúť vypnuté všetky rozšírenia na obrazovke, aby ste zakázali rozšírenia prehliadača Chrome.
Prečítajte si tiež:14 spôsobov, ako opraviť chybu profilu Chrome
Metóda 8: Upravte súčasti Chrome
Súčasti prehliadača Chrome mohli byť nesprávne nakonfigurované a v prehliadači Google Chrome sa môže vyskytnúť problém s prehliadačom Hulu, ktorý nie je podporovaný.
Možnosť I: Aktualizujte Adobe Flash Player
Ak chcete vyriešiť problém s nenačítaním Hulu v prehliadači Chrome, môžete aktualizovať komponent Adobe Flash Player v prehliadači Google Chrome.
1. Otvor Google Chrome prehliadač.
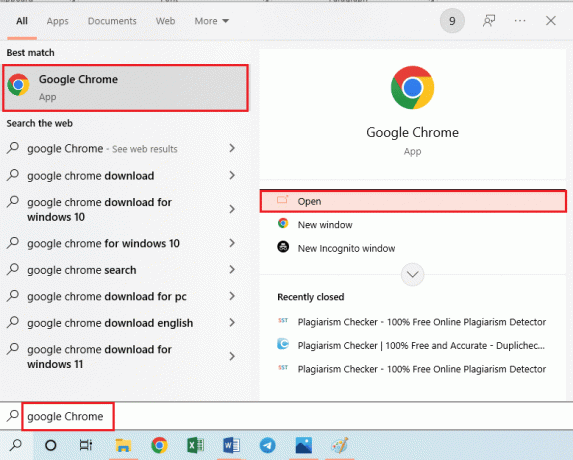
2. Zadajte nasledujúcu adresu URL a stlačte tlačidlo Zadajte na otvorenie súčastí Chrome.
chrome://components
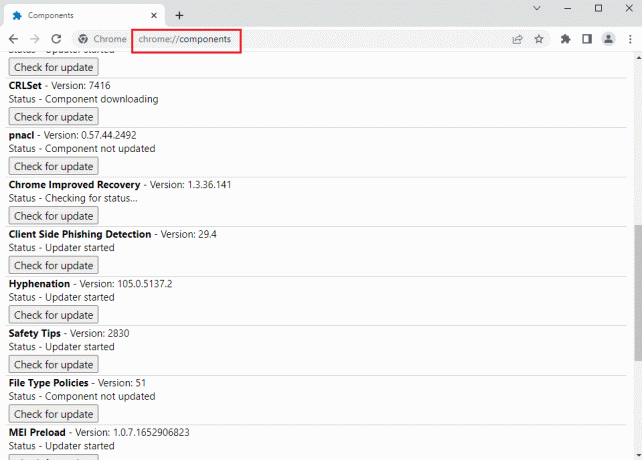
3. Klikni na Skontrolovať aktualizácie na komponente Adobe Flash Player.
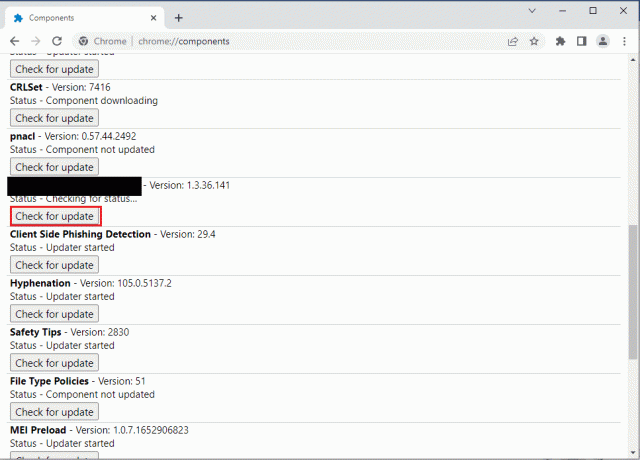
4. Reštartujte Google Chrome aplikácie.
Možnosť II: Aktualizujte modul na dešifrovanie obsahu Widevine
Komponent Widevine Content Decryption Module musí byť aktualizovaný na najnovšiu verziu, aby sa opravilo, že Hulu nefunguje pri probléme s prehliadačom Chrome.
1. Stlačte tlačidlo Ctrl + Shift + Esckľúče súčasne otvoriť Správca úloh.
2. Klikni na Google Chrome aplikácia v Aplikácie a kliknite na položku Ukončiť úlohu tlačidlo.
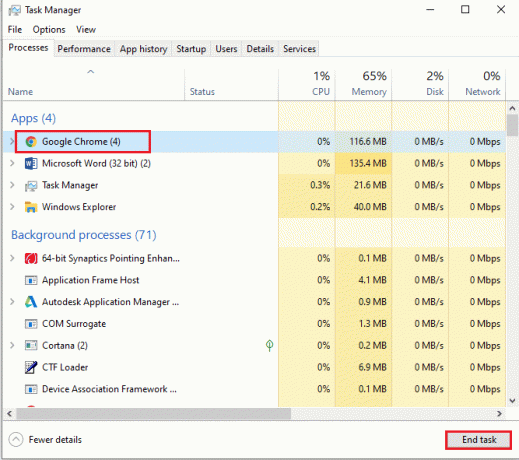
3. Stlačte tlačidlo Klávesy Windows + E spolu otvorte Prieskumníka súborov a otvorte súbor 102.0.5005.115 priečinok pomocou cesty umiestnenia ako
C:\Program Files (x86)\Google\Chrome\Application
Poznámka: Musíte otvoriť priečinok s číselnými hodnotami v umiestnení.

4. Kliknite pravým tlačidlom myši na WidevineCdm a kliknite na Odstrániť možnosť v zobrazenom zozname.

5. Spustite Google Chrome aplikácie.

6. Napíšte chrome://components URL adresu a stlačte tlačidlo Vstupný kľúč otvorte súčasti Chrome.
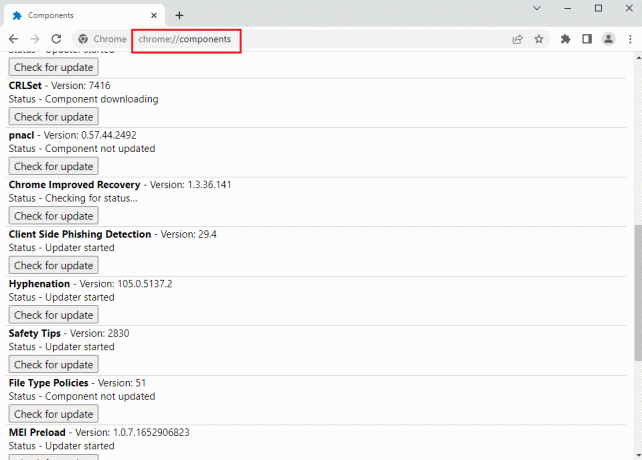
7. Klikni na Skontrolovať aktualizácie tlačidlo na Modul na dešifrovanie obsahu Widevine komponent.

8. Po stiahnutí aktualizácie komponentu si poznačte verziu komponentu.
Poznámka: Stav môžete vidieť ako Komponent bol aktualizovaný ak je komponent aktualizovaný.
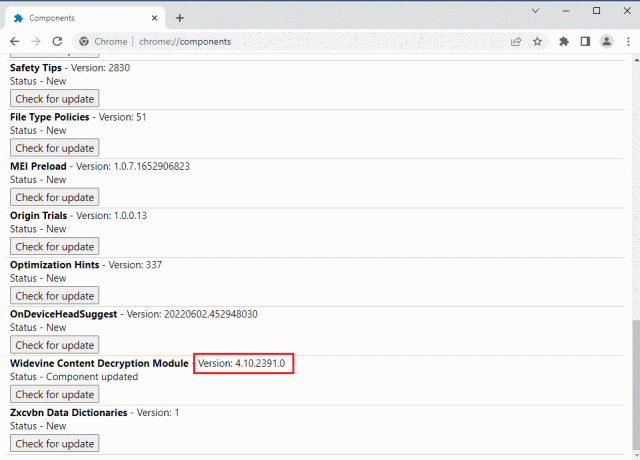
9. Stlačte tlačidlo Windows + Rkľúče spoločne otvoriť Bežať dialógové okno,
10. Napíšte %užívateľský profil% a kliknite na OK tlačidlo na spustenie Používateľ priečinok.

11. Prejdite na Používateľské meno > AppData > Miestne > Google > Chrome > Údaje používateľa > WidevineCdm cestu umiestnenia priečinka.

12. Skontrolujte, či priečinok zobrazený na obrazovke zodpovedá priečinku verzia na Modul na dešifrovanie obsahu Widevine komponent v prehliadači Google Chrome.

Metóda 9: Zakážte prácu s hardvérovými kľúčmi médií
Problém s nefunkčnosťou Hulu v prehliadači Chrome sa môže vyskytnúť, ak je v prehliadači Chrome povolená súčasť spracovania hardvérových mediálnych kľúčov. Tento problém môžete vyriešiť zakázaním komponentu v aplikácii Google Chrome.
1. Stlačte tlačidlo Windows kľúč, typ Google Chrome a kliknite na OTVORENÉ.
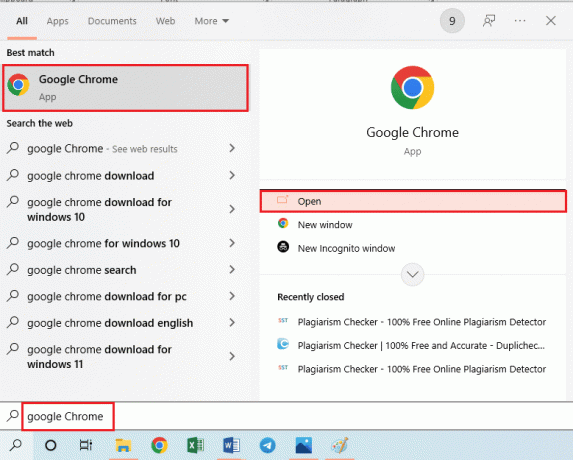
2. Do vyhľadávacieho panela zadajte nasledujúcu adresu URL a stlačte kláves Zadajte kľúč.
chrome://flags/#hardware-media-key-handling

3. Kliknite na rozbaľovaciu ponuku a kliknite na Zakázané možnosť v zozname.
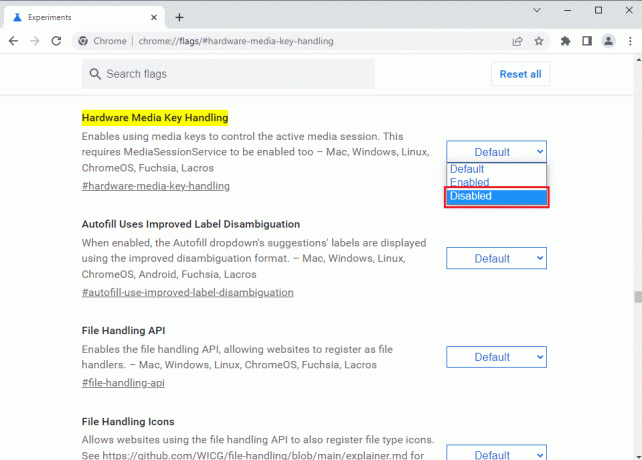
4. Klikni na Reštart na dokončenie procesu.

Prečítajte si tiež: Ako opraviť nedostatok pamäte v prehliadači Chrome
Metóda 10: Preinštalujte Google Chrome
Posledným riešením, ako opraviť, že Hulu nefunguje v prehliadači Chrome, je preinštalovanie aplikácie Google Chrome do počítača.
Krok I: Odinštalujte Google Chrome
Ako prvý krok musíte odinštalovať existujúcu verziu aplikácie Google Chrome, aby ste vyriešili problém s nepodporovaným prehliadačom Hulu.
1. Stlačte tlačidlo Klávesy Windows+I spoločne otvoriť nastavenie.
2. Klikni na Aplikácie nastavenie.
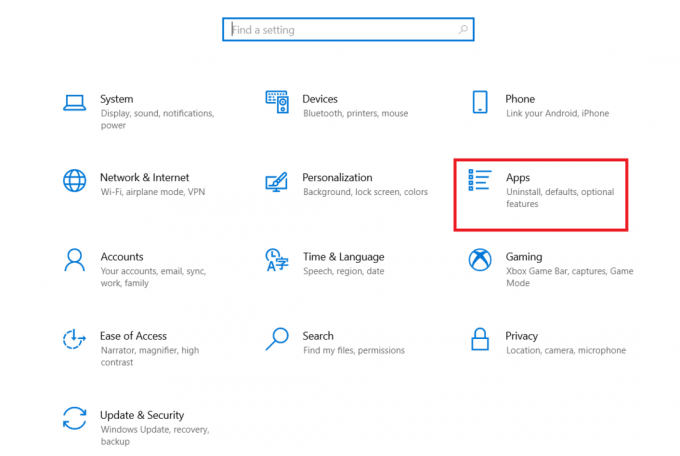
3. Hľadať Google Chrome aplikáciu v zozname.
4. Potom kliknite na Odinštalovať tlačidlo.

5. Ďalej kliknite na Odinštalovať objaviť sa.
6. Klikni na Odinštalovať tlačidlo na Odinštalujte Google Chrome potvrdzovacie okno.
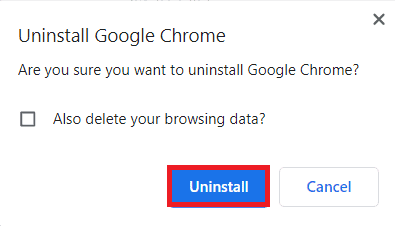
7. OTVORENÉ %localappdata% zadaním do vyhľadávacieho panela systému Windows. Kliknite na OTVORENÉ.

8. Otvor Google priečinok v zobrazenom zozname.
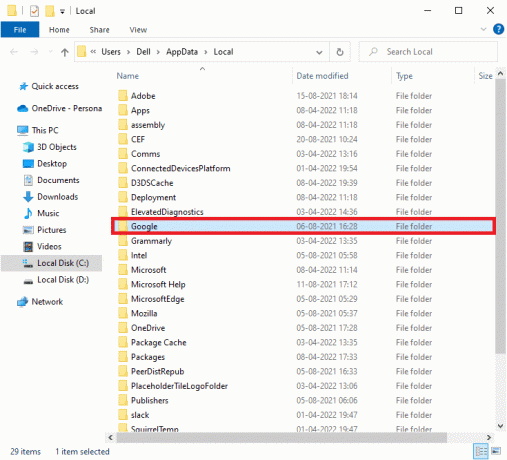
9. Kliknite pravým tlačidlom myši na Chrome priečinok a kliknite na Odstrániť možnosť.

Krok II: Preinštalujte Google Chrome
Teraz si môžete nainštalovať najnovšiu verziu aplikácie Google Chrome pomocou akéhokoľvek iného webového prehliadača v počítači, aby ste vyriešili problém s nenačítaním Hulu v prehliadači Chrome.
1. Zasiahnite Windows kľúč, typ firefox a kliknite na OTVORENÉ.
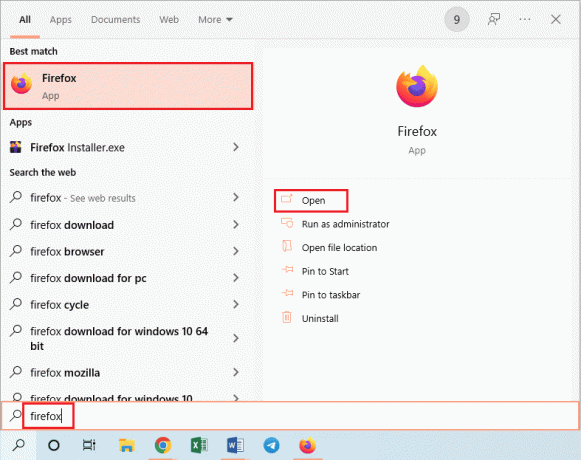
2. Otvor oficiálna webová stránka pre Google Chrome a kliknite na Stiahnite si Chrome tlačidlo na zobrazenej obrazovke.
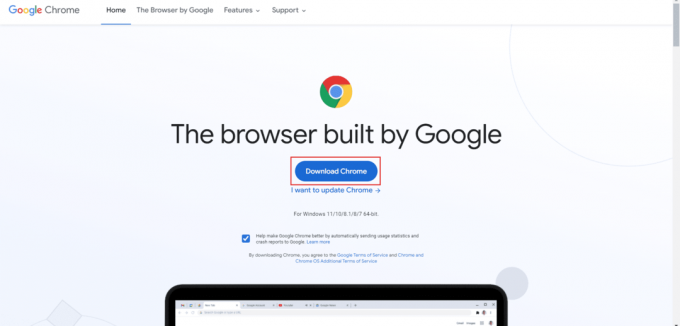
3. Počkajte, kým sa aplikácia nainštaluje do počítača, a potom otvorte Google Chrome pomocou vyhľadávacieho panela.
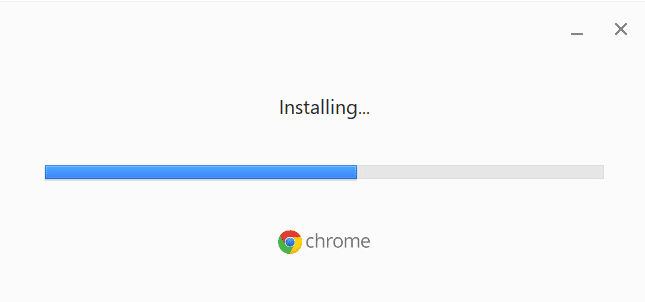
Prečítajte si tiež:Ako odstrániť účet Hulu
Metóda 11: Použite aplikáciu Hulu
Ak používate webovú stránku Hulu, môže sa vyskytnúť problém, že sa Hulu nehrá v prehliadači Chrome. Alternatívnym prístupom k úplnému vyriešeniu problému je inštalácia aplikácie Hulu do počítača pomocou Obchodu Play.
1. Otvor Google Chrome pomocou vyhľadávacieho panela.
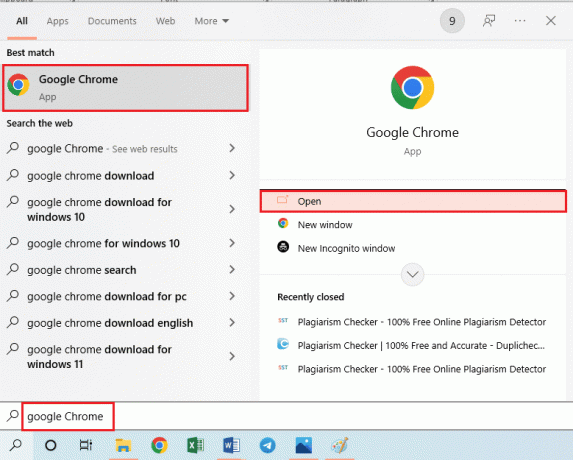
2. Choďte na Hulu aplikácie Stránka Microsoft Store a kliknite na Získajte aplikáciu Store tlačidlo.

3. Nasleduj pokyny na obrazovke na inštaláciu aplikácie Hulu do počítača.

Odporúčané:
- Oprava WhatsApp stále padá v systéme Android
- Opravte chybový kód Fatal Paramount Plus
- Ako opraviť nefunkčný kanál histórie Roku
- Opravte kód chyby Hulu 406
Metódy na opravu Hulu nefunguje v prehliadači Chrome problematika je vysvetlená. V prehliadači Google Chrome si môžete všimnúť problém s nepodporovaným prehliadačom Hulu. Svoje návrhy týkajúce sa toho, že sa Hulu nehrá alebo nenačítava pri probléme s prehliadačom Chrome, zanechajte v sekcii komentárov nižšie. Uverejnite svoje otázky pre ďalšie objasnenie ako komentáre.



