Opravte pokus Outlooku o pripojenie k serveru v systéme Windows 10
Rôzne / / June 30, 2022

Outlook je softvér spoločnosti Microsoft, ktorý funguje ako správca osobných informácií. Ide o súborovú službu, v ktorej môžete používať e-mail, kalendár a aplikácie ako Word, PowerPoint a Excel. Toto pohodlné one-stop pre všetky programy súvisiace s prácou je na trhu už dlho. Nielen to, Outlook tiež umožňuje používateľom surfovať po internete. Členovia programu Outlook však čelia problémom, ako napríklad to, že sa Outlook často nepripája k serveru v systéme Windows 10. Ak ste tiež niekto, kto čelí rovnakému problému, potom ste na správnom mieste, pretože sme tu s naším konečným sprievodcom, ako opraviť program Outlook pri pokuse o pripojenie k serveru. Poďme teda k riešeniam, ale najprv získajme krátke podrobnosti o tom, prečo sa tento problém objavuje pre väčšinu používateľov programu Outlook.
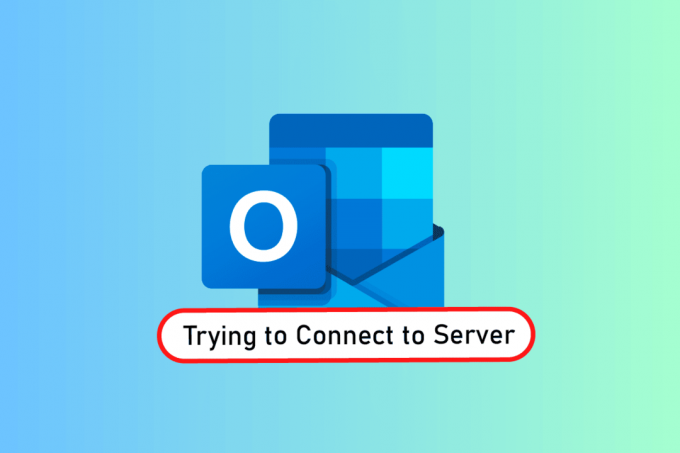
Obsah
- Ako opraviť pokus programu Outlook o pripojenie k serveru v systéme Windows 10
- Metóda 1: Zapnite a zapnite počítač
- Metóda 2: Riešenie problémov s internetovým pripojením
- Metóda 3: Upravte nastavenie zabezpečenia účtu
- Metóda 4: Zakážte rozšírenia
- Metóda 5: Opravte súbory .pst a .ost
- Metóda 6: Oprava aplikácie MS Outlook
- Metóda 7: Oprava účtu Outlook
- Metóda 8: Vytvorte nový účet
Ako opraviť pokus programu Outlook o pripojenie k serveru v systéme Windows 10
Outlook nie je len online aplikácia, ale funguje dobre aj offline. Jeho funkcia offline umožňuje používateľovi v prípade potreby sťahovať a používať súbory v systéme. To však môže byť prepadák v prípade, že sa Outlook 2016 nepripojí k serveru. Táto chyba sa vyskytuje z mnohých dôvodov, ktoré sú uvedené nižšie:
- Slabé internetové pripojenie
- Doplnky tretích strán v programe Outlook
- Poškodený účet Outlook
- Povolený režim offline
- Zastaraná verzia programu Outlook
- Poškodené súbory
- Poškodená inštalácia balíka Microsoft Office
- Chyba systému Windows
Bez ohľadu na dôvod, prečo sa Outlook pokúša pripojiť k chybe servera v systéme Windows 10, existujú metódy, ktoré vám môžu pomôcť pri jej riešení. Nasledujúcich 12 riešení je zoradených podľa ich účinnosti a zložitosti, čím sa vykonáva v danom poradí.
Poznámka: Metódy uvedené nižšie sa vykonávajú v najnovšej verzii programu Outlook v systéme Windows 10.
Metóda 1: Zapnite a zapnite počítač
Prvou a najdôležitejšou metódou, ktorú môžete vyskúšať predtým, ako prejdete na inú, je vyskúšať cyklovanie napájania vášho systému. Existuje možnosť, že program Outlook pracuje v dôsledku neznámeho vypnutia, a preto môže tento problém vyriešiť reštartovanie systému.
1. Ak používate a Desktop, Vypnite smerovač.
2. Potom vypnite CPU.
3. Po asi 3-5 minút, znova zapnite počítač a skontrolujte, či Outlook teraz funguje správne.
4. Ak používate prenosný počítač, zatvorte všetky programy a Vypnúť systém.
5. Po dokončení po 3-5 minútach stlačte tlačidlo Vypínač znova a zapnite systém.

6. Teraz bež Outlook aby ste zistili, či je problém vyriešený.
Metóda 2: Riešenie problémov s internetovým pripojením
Ak reštartovanie systému nefungovalo, kontrola internetového pripojenia môže pomôcť pri riešení problémov s pripojením k serveru Outlook. Ak je vaša internetová sieť príliš slabá alebo nestabilná, môže to byť prekážkou pri práci online v programe Outlook. Preto, aby ste sa uistili, že je s vaším internetom všetko v poriadku, postupujte podľa nasledujúcich krokov:
1. Pripojte a samostatné zariadenie k rovnakú sieť. Nainštalujte si Outlook na toto zariadenie a skúste aplikáciu spustiť.
2. Spustite prehliadač vo svojom systéme otvorte poštu alebo si niečo prezrite a skontrolujte, či internet funguje.
3. Prepnúť na a súkromné pripojenie na internet spustiť váš program bez akýchkoľvek problémov.
4. Postupujte podľa nášho sprievodcu reštartujte router.
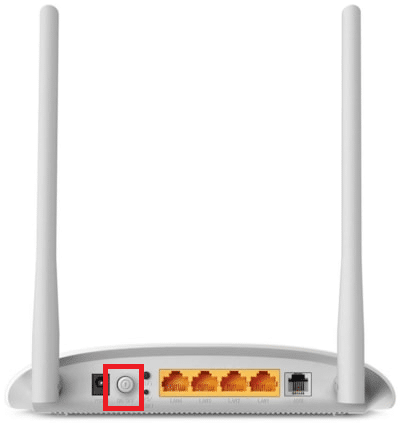
Prečítajte si tiež:Ako vypnúť potvrdenie o prečítaní e-mailu v programe Outlook
Metóda 3: Upravte nastavenie zabezpečenia účtu
Toto nemusí byť prvá vec, ktorá vám napadne, keď sa stretnete s tým, že Outlook nedokáže nájsť chybu e-mailového servera vo vašom systéme ale niekedy môžu byť nesprávne prihlasovacie údaje dôvodom, prečo sa táto chyba zobrazí na obrazovke pri každom pokuse o spustenie Outlook. Preto sa uistite, že všetky informácie o účte vyplnené v aplikácii sú správne, môžete to zabezpečiť pomocou nasledujúcich uvedených krokov:
1. Stlačte tlačidlo Windows kľúč, typ Outlook a kliknite na OTVORENÉ.

2. Kliknite na svoj ikona mena v pravom hornom rohu stránky výhľadu.
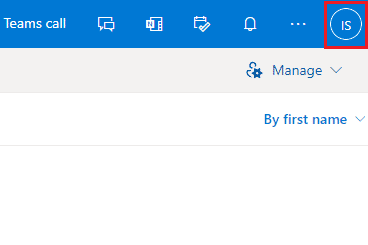
3. Potom kliknite Pozrieť účet.
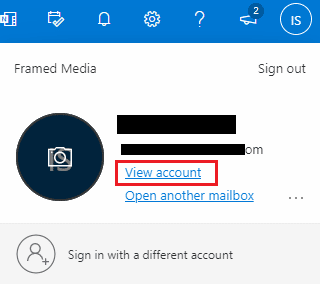
4. Vyberte AKTUALIZOVAŤ INFORMÁCIE.
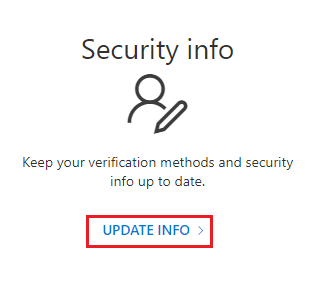
5. Kliknite Zmeniť alebo Odstrániť pridať nové poverenia.
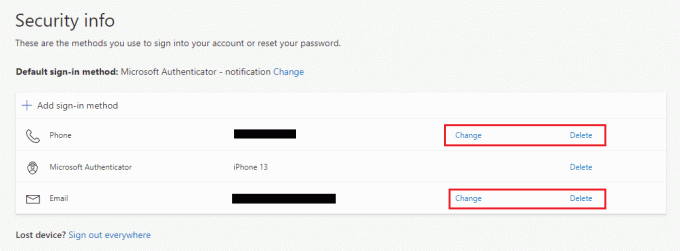
Po vykonaní krokov znova spustite aplikáciu Outlook a skontrolujte, či sa chyba pripojenia k serveru vyriešila.
Metóda 4: Zakážte rozšírenia
Je možné, že niektoré rozšírenia nefungujú správne a spôsobujú konflikty s nastaveniami programu Outlook, čo je dôvod, prečo používatelia videli, že program Outlook nemôže nájsť chybu e-mailového servera. V takom prípade sa odporúča vypnúť rozšírenia a pokúsiť sa znova pripojiť.
1. OTVORENÉ Outlook a kliknite na Súbor tab.

2. Tu kliknite na možnosti.
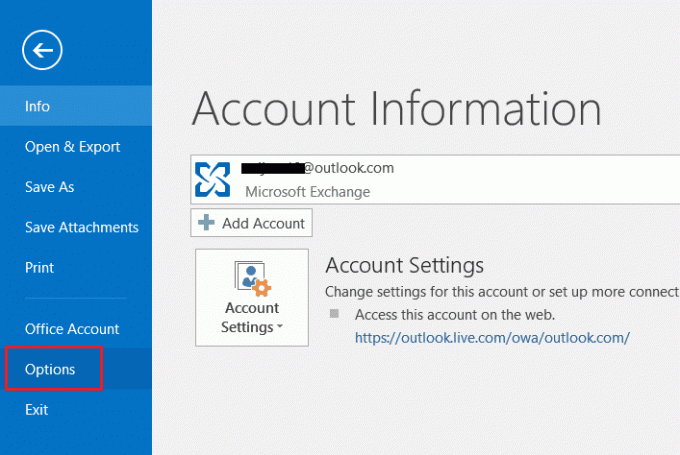
3. Vyberte Doplnky z bočného menu.
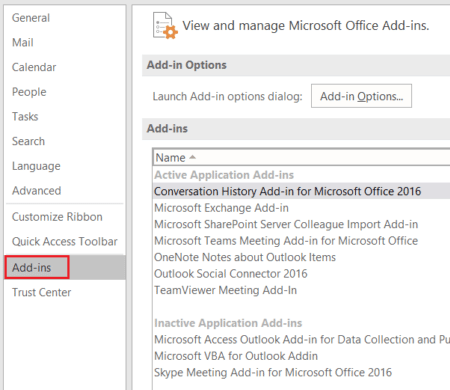
4. Klikni na Choď… tlačidlo.
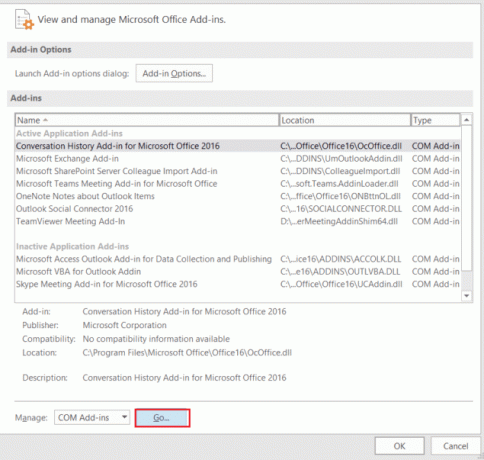
5. Tu zrušte začiarknutie políčok pre všetky položky rozšírenia a kliknite OK.

6. Teraz spustite Opäť aplikácia Outlook a zistite, či je problém so serverom vyriešený.
Prečítajte si tiež:Opravte opätovné zobrazenie výzvy na zadanie hesla programu Outlook
Metóda 5: Opravte súbory .pst a .ost
Oprava poškodených alebo poškodených súborov .pst a .ost je užitočná pri odstraňovaní problémov s pripojením k serveru v programe Outlook. Ak sa na to tešíte, pozrite si nášho sprievodcu Ako opraviť poškodené dátové súbory .ost a .pst programu Outlook a vykonajte to isté vo svojom systéme.
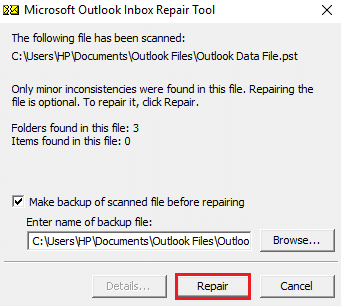
Metóda 6: Oprava aplikácie MS Outlook
Ak vám doteraz nič nefungovalo, potom vám môže pomôcť oprava aplikácie MS Outlook. V dôsledku vírusov alebo chýb sa aplikácia Outlook môže poškodiť a spôsobiť problémy s pripojením k sieti. Preto je dôležité, aby ste to opravili opraví ho vo vašom systéme. Pre to isté môžete postupovať podľa krokov uvedených nižšie.
1. Stlačte tlačidlo Windows kľúč, typ ovládací panela kliknite na OTVORENÉ.

2. Set Zobraziť podľa > Veľké ikony, potom kliknite na Programy a príslušenstvo.

3. Kliknite pravým tlačidlom myši na Microsoft Office a vyberte Zmeniť možnosť.
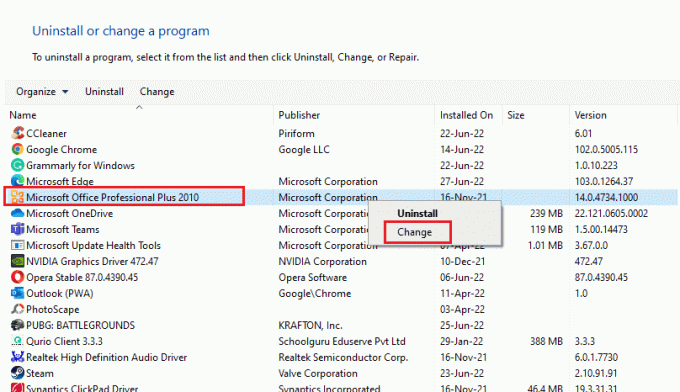
4. Vyberte Oprava a kliknite na ďalej.
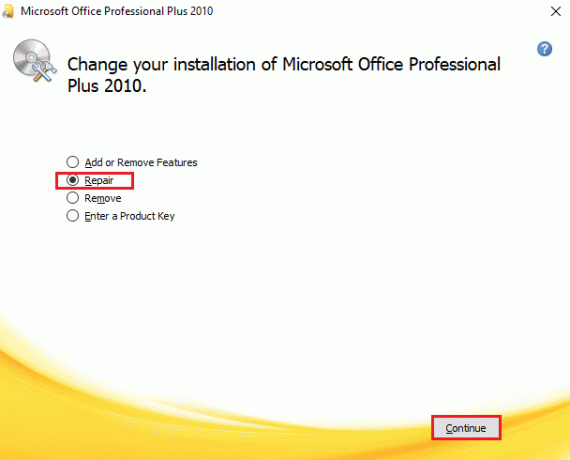
Podľa pokynov na obrazovke dokončite proces opravy a po dokončení znova spustite aplikáciu Outlook.
Prečítajte si tiež: Ako zapnúť tmavý režim programu Microsoft Outlook
Metóda 7: Oprava účtu Outlook
Ak problém s pokusom programu Outlook o pripojenie k serveru v systéme Windows 10 po oprave aplikácie stále pretrváva, problém je vo vašom účte a oprava je jedným z riešení, ako ho vyriešiť.
Poznámka: Možnosť Opraviť nie je dostupná pre Outlook 2016.
1. Spustite Outlook a kliknite na Súbor tab.
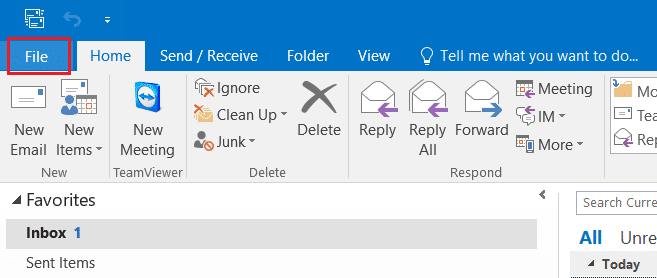
2. Vyberte Nastavenia účtu… z ponuky v časti Nastavenia účtu.
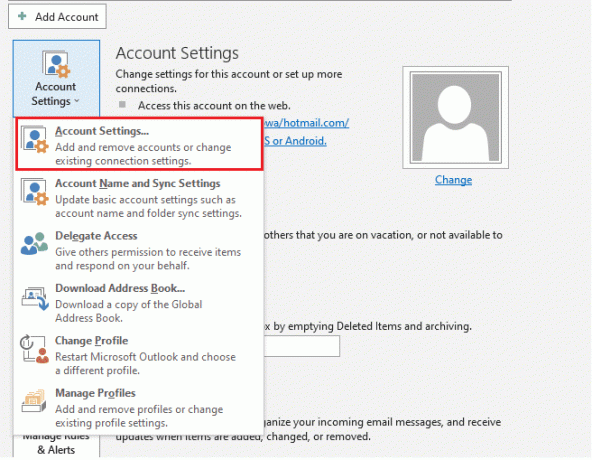
3. V E-mail kartu, vyberte Oprava.
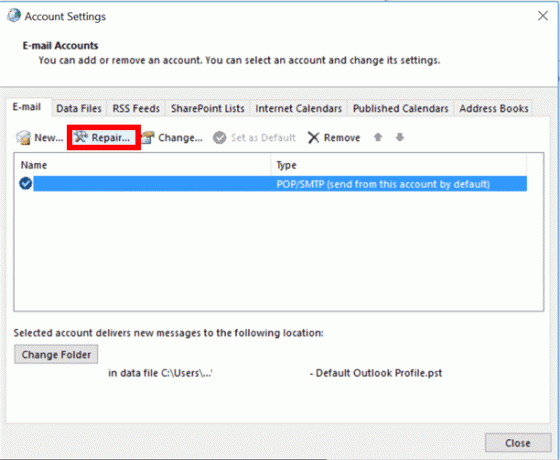
4. Nasleduj pokyny na obrazovke a dokončite metódu opravy.
Prečítajte si tiež:Oprava aplikácie Outlook, ktorá sa neotvorí v systéme Windows 10
Metóda 8: Vytvorte nový účet
Ak pre vás nič iné nefungovalo, poslednou možnosťou, ktorú máte, je vytvorenie nového účtu Outlook. Táto metóda vám pomôže vyriešiť problémy akéhokoľvek typu súvisiace s vaším účtom Outlook, takže postupujte podľa pokynov nižšie a pridajte nové konto:
1. Stlačte tlačidlo Klávesy Windows + R súčasne otvoriť Bežať dialógové okno.
2. Typ výhľad / bezpečný a stlačte tlačidlo Vstupný kľúč na otvorenie Spustenie programu Microsoft Outlook v núdzovom režime.
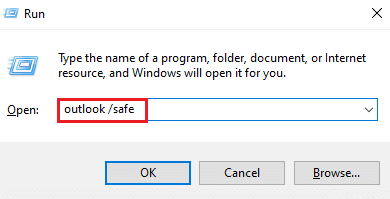
3. Tu kliknite na Ďalšie možnosť.
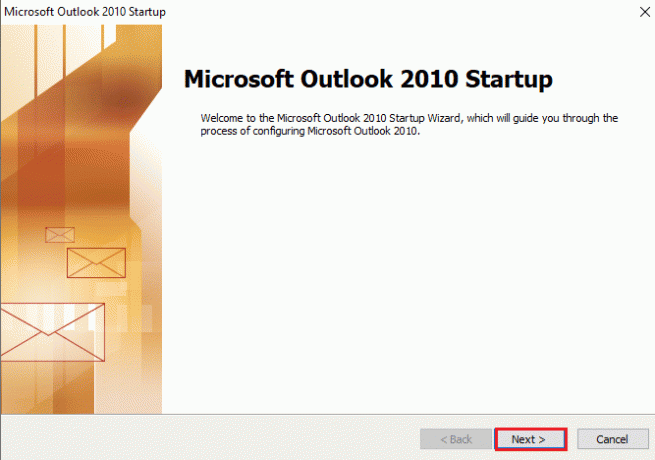
4. Vyberte Áno z ponúknutých možností a kliknite Ďalšie.
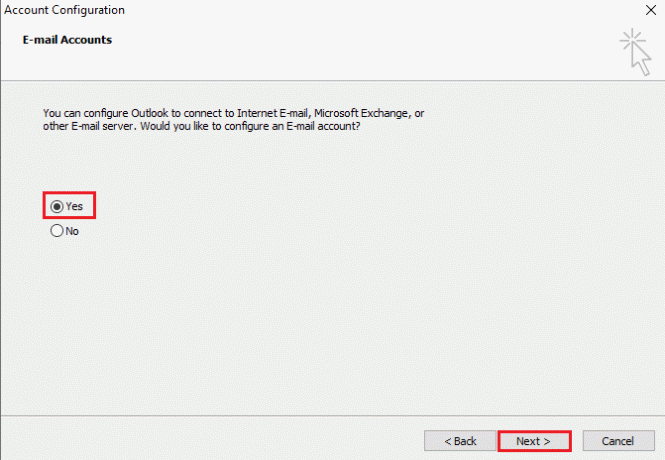
5. Pridať nový účet vyplnením prihlasovacích údajov a kliknutím Ďalšie.
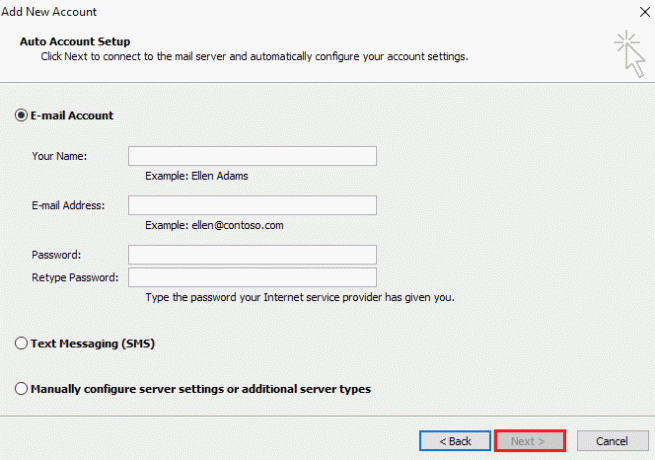
6. Po nastavení profilu spustite Ovládací panel.

7. Set Zobraziť podľa > Veľké ikonya potom vyberte Mail nastavenie.

8. Vyberte si svoj nový účtu, vyberte si Vždy používajte tento profil a kliknite OK.
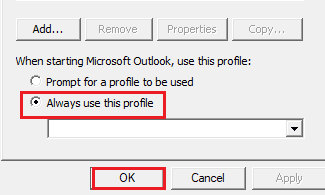
Často kladené otázky (FAQ)
Q1. Prečo sa môj Outlook nepripája k serveru?
Ans. Za tým, prečo sa váš Outlook nepripája k serveru, môže byť veľa dôvodov, ale tie prominentné áno rozšírenia a doplnky ktoré bránia fungovaniu programu Outlook a vedú k chybe.
Q2. Môžem ukladať súbory v programe Outlook, aj keď som offline?
Ans. Áno, aplikáciu Outlook je možné používať offline. K pošte a súborom môžete pristupovať aj bez pripojenia na internet.
Q3. Ako môžem opraviť chybu pripojenia k serveru v mojom programe Outlook?
Ans. Vstavané nástroje dostupné v aplikácii Outlook vám môžu pomôcť opraviť chybu pripojenia k serveru. Budete potrebovať prístup Nastavenia účtu v Súbor kartu a vyberte Oprava na vyriešenie problému.
Q4. Ako sa môžem znova pripojiť k serveru v programe Outlook?
Ans. Opätovné pripojenie k serveru v programe Outlook je možné otvorením súboru Odoslať/prijať a potom kliknite na Pracujte offline možnosť v ňom.
Q5. Ako môžem uložiť e-maily offline v programe Outlook?
Ans. Ukladanie e-mailov offline je možné v programe Outlook pomocou prístupu offline nastavenia Gmailu a zapínaním Povoliť offline poštu.
Odporúčané:
- Oprava Nexus Mod Manager, ktorý sa neaktualizuje v systéme Windows 10
- Top 20 najlepších bezplatných anonymných chatovacích aplikácií
- Ako sa odhlásim z Outlook Mobile
- Opravte zaseknutie programu Outlook pri načítavaní profilu v systéme Windows 10
Dá sa s istotou povedať, že Outlook je skutočne pôsobivá softvérová aplikácia od spoločnosti Microsoft, ktorá umožňuje používanie viacerých programov na jednej platforme. Ale nie je to tak, Outlook tiež prichádza s mnohými chybami, z ktorých jedna je neschopnosť pripojiť sa k serveru z rôznych dôvodov. Dúfame, že vám táto príručka pomohla zistiť, ako to opraviť Outlook sa pokúša pripojiť k serveru. Dajte nám vedieť, ktorá z našich metód bola pre vás najužitočnejšia. V prípade akýchkoľvek ďalších otázok alebo návrhov nás kontaktujte v sekcii komentárov nižšie.



