Ako zablokovať alebo odblokovať program z používania internetu v systéme Windows 11
Rôzne / / June 30, 2022
Väčšina aplikácií a programov v systéme Windows vyžaduje na bezchybné fungovanie aktívne internetové pripojenie. Ak však konkrétna aplikácia alebo program zaberá veľkú časť vašej šírky pásma, možno budete chcieť úplne zablokovať jej prístup na internet.

Blokovanie prístupu aplikácie na internet môže byť prospešné ak máte obmedzený dátový program a chcete obmedziť používanie dát na pozadí. V tejto príručke vás prevedieme krokmi, ktoré sa týkajú blokovania alebo odblokovania prístupu programu na internet v systéme Windows 11. Takže bez ďalších okolkov poďme na to.
Ako zablokovať prístup aplikácie na internet pomocou brány Windows Defender Firewall
Windows Defender Firewall je šikovný nástroj, ktorý chráni váš počítač pred neoprávneným sieťovým prenosom. Okrem toho vám umožňuje konfigurovať rôzne prichádzajúce a odchádzajúce pravidlá pre konkrétnych používateľov, siete, služby a programy. Tento nástroj môžete použiť na vytvorenie odchádzajúceho pravidla, ktoré bráni určitej aplikácii alebo programu v prístupe na internet.
Ak chcete zablokovať prístup aplikácie na internet v systéme Windows 11, musíte si zaznamenať cestu k súboru podľa nasledujúcich krokov. Pre demonštračné účely zakážeme prístup na internet Microsoft Edge v systéme Windows 11. Začnime.
Krok 1: Otvorte ponuku Štart a kliknite na Všetky aplikácie v pravom hornom rohu.

Krok 2: Posuňte zobrazenie nadol alebo pomocou vyhľadávacieho panela v hornej časti vyhľadajte aplikáciu, pre ktorú chcete zakázať prístup na internet.

Krok 3: Po nájdení kliknite pravým tlačidlom myši na aplikáciu, prejdite na položku Viac a vyberte položku Otvoriť umiestnenie súboru.

Krok 4: Kliknite pravým tlačidlom myši na skratku aplikácie a vyberte možnosť Kopírovať ako cestu.

Akonáhle budete mať cestu k súboru programu, môžete pomocou nasledujúcich krokov zablokovať jeho prístup na internet v systéme Windows.
Krok 1: Kliknite na ikonu vyhľadávania na paneli úloh alebo stlačte kláves Windows + S, aby ste sa dostali do ponuky vyhľadávania. Zadajte Windows Defender firewall s pokročilým zabezpečením a vyberte prvý výsledok, ktorý sa zobrazí.

Krok 2: V nasledujúcom okne vyberte z ľavého bočného panela položku Pravidlá pre výstup.

Krok 3: Na table Akcie kliknite na položku Nové pravidlo v časti Pravidlá pre výstupy.

Krok 4: V Sprievodcovi novým odchádzajúce pravidlom, ktorý sa otvorí, vyberte Program a stlačte Ďalej.

Krok 5: Ak chcete zablokovať prístup na internet pre konkrétny program, vyberte možnosť „Táto cesta programu“.

Krok 6: Prilepte predtým skopírovanú cestu k súboru programu a stlačte Ďalej.

Krok 7: Vyberte Blokovať pripojenie a kliknite na Ďalej.
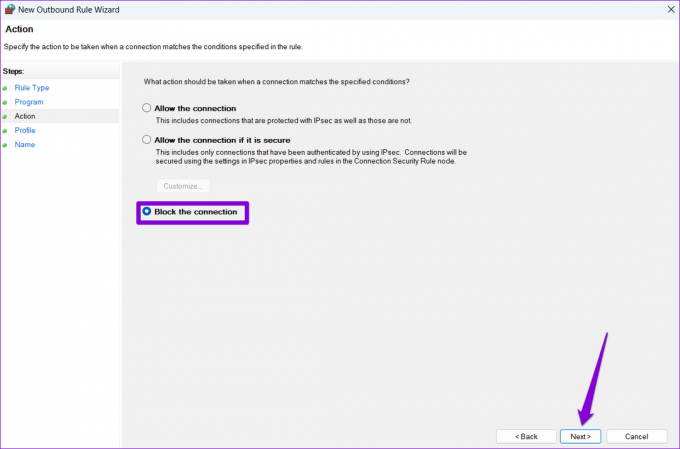
Krok 8: V časti „Kedy platí toto pravidlo?“ uvidíte tri možnosti: Doména, Súkromné a Verejné. Ak chcete za každých okolností zablokovať prístup na internet, označte všetky tri a kliknite na Ďalej.

Krok 9: Zadajte vhodný názov pre toto pravidlo. To vám pomôže rýchlo identifikovať pravidlá, ak plánujete zablokovať prístup na internet pre niekoľko aplikácií alebo programov. Voliteľne môžete pridať aj krátky popis.

Krok 10: Nakoniec kliknite na Dokončiť.
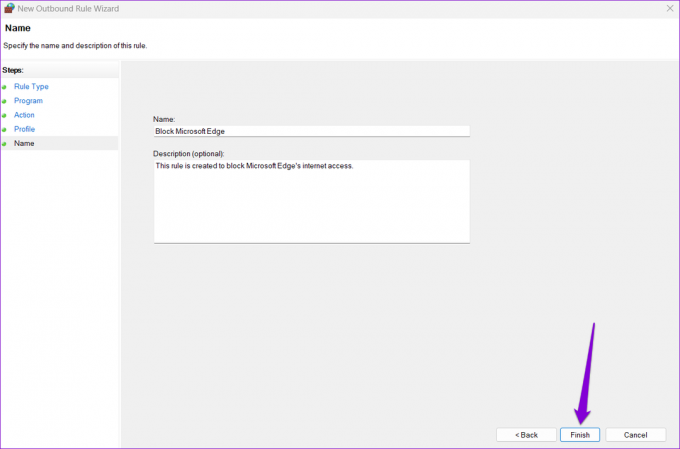
Pravidlo sa uplatní okamžite a systém Windows zablokuje aplikácii alebo programu prístup na internet.

Podobne môžete zopakovať vyššie uvedené kroky, aby ste vytvorili nové pravidlá a zablokovali prístup na internet pre iné aplikácie alebo programy v počítači.
Ako odblokovať prístup aplikácie na internet pomocou brány Windows Defender Firewall
Odblokovanie prístupu aplikácie na internet v systéme Windows 11 je rovnako jednoduché, ak si to rozmyslíte. Môžete to dosiahnuť buď zakázaním alebo odstránením pravidla odchádzajúceho hovoru z brány Windows Defender Firewall. Tu je návod, ako na to.
Krok 1: Kliknite pravým tlačidlom myši na ikonu Štart a z ponuky, ktorá sa otvorí, vyberte možnosť Spustiť.

Krok 2: Typ wf.msc v poli Otvoriť a stlačením klávesu Enter otvorte bránu Windows Defender Firewall s pokročilým zabezpečením.

Krok 3: Pomocou ľavého panela vyberte Pravidlá pre výstupy. V strednom paneli uvidíte všetky aktívne pravidlá.

Krok 4: Vyhľadajte pravidlo odchádzajúcej pošty vytvorené skôr. Kliknite naň pravým tlačidlom myši a vyberte možnosť Zakázať pravidlo.

Pravidlo môžete kedykoľvek znova povoliť. Ak však toto pravidlo neplánujete povoliť v budúcnosti, môžete ho tiež odstrániť.

Po dokončení vyššie uvedených krokov by mal mať program prístup na internet ako predtým.
Internet poskytuje slobodu
Okrem brány Windows Defender Firewall vám množstvo aplikácií tretích strán môže pomôcť zablokovať alebo odblokovať prístup na internet pre konkrétneho používateľa aplikáciu v systéme Windows. Najlepšie je však držať sa natívnych možností čo najviac.
Aj keď pravdepodobne nebudete musieť často blokovať prístup aplikácie na internet, je pekné vidieť, aký jednoduchý je tento proces. A aj keď sme v tomto článku hovorili iba o Windowse 11, vyššie uvedené kroky môžete použiť na zablokovanie alebo odblokovanie prístupu na internet pre program aj v systéme Windows 10.
Posledná aktualizácia 30. júna 2022
Vyššie uvedený článok môže obsahovať pridružené odkazy, ktoré pomáhajú podporovať Guiding Tech. Nemá to však vplyv na našu redakčnú integritu. Obsah zostáva nezaujatý a autentický.

Napísané
Pankil je povolaním stavebný inžinier, ktorý začal svoju cestu ako spisovateľ na EOTO.tech. Nedávno sa pripojil k Guiding Tech ako spisovateľ na voľnej nohe, aby sa venoval návodom, vysvetlivkám, nákupným sprievodcom, tipom a trikom pre Android, iOS, Windows a web.



