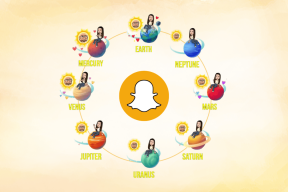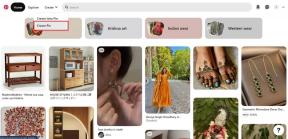10 najlepších opráv pre iPhone, ktorý sa nezobrazuje vo Finderi na Macu
Rôzne / / July 01, 2022
Po Apple opravil iTunes pre Mac, iPhone sa priamo zobrazí v aplikácii Finder na Macu. Takže môžete synchronizovať mediálne súbory a získať ďalšie podrobnosti o svojom iPhone z Finder. Môžete dokonca vytvorte zálohu svojho iPhone na počítači Mac pomocou aplikácie Finder.

Čo ak však Finder zrazu prestane zobrazovať váš iPhone vždy, keď ho pripojíte? To môže byť zložitá situácia, ak chcete preniesť fotografie alebo zálohovať na svojom počítači Mac. Ak čelíte tomu istému, skontrolujte naše riešenia pre iPhone, ktorý sa nezobrazuje vo Finderi na Macu.
1. Nechajte svoj iPhone odomknutý
Ak je váš iPhone počas pripájania k počítaču Mac uzamknutý, nemusí sa stať, že dôjde k úspešnému pripojeniu. Najprv sa uistite, že ste svoj iPhone odomkli a pripojte ho k Macu. Mali by ste vidieť svoju domovskú obrazovku iPhone a potom pripojiť kábel k počítaču Mac. Keď to urobíte, počkajte niekoľko sekúnd a zistite, či sa váš iPhone zobrazuje vo Finderi.
2. Vymeňte USB kábel vášho iPhone
Ak nevidíte názov modelu vášho iPhone uvedený vo Finderi, ďalším krokom je skontrolovať USB kábel na pripojenie vášho iPhone k Macu. Ak je váš súčasný kábel poškodený alebo nie je certifikovaný spoločnosťou Apple alebo nie je od renomovanej značky, určite by ste si mali zaobstarať nový. Ak si neželáte odkúpiť skladové káble Apple, odporúčame vám získať a
opletený kábel pre váš iPhone pre lepšiu životnosť.
3. Skontrolujte port USB vášho Macu
Počas kontroly kábla by ste mali skontrolovať aj port USB vášho Macu a vyčistiť ho. Na odstránenie nečistôt a nečistôt z portu môžete použiť vatový tampón alebo malú kefku na zubnú niť. Potom skúste znova pripojiť svoj iPhone k Macu pomocou tohto portu.
4. Znova spustite Finder na vašom Macu
Ak sa po skontrolovaní kábla a portu USB váš iPhone stále nezobrazuje, odporúčame vám reštartovať Finder na vašom Macu. Je to podobné, ako keď vynútite ukončenie a reštartovanie aplikácie na Macu vždy, keď sa správne zastaví. Dovoľte nám dať Finderu nový začiatok podľa týchto krokov.
Krok 1: Uistite sa, že ste svoj iPhone pripojili pomocou kábla k Macu.
Krok 2: Kliknite na ikonu Apple v ľavom hornom rohu domovskej obrazovky Macu.

Krok 3: Zo zoznamu možností vyberte Force Quit.

Krok 4: Kliknite na Finder v okne Force Quit.

Krok 5: Kliknite na Reštartovať.

Krok 6: Opätovným kliknutím na Reštartovať potvrďte svoju akciu.
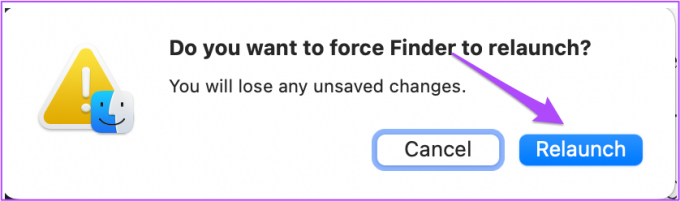
Krok 7: Otvorte Finder a zistite, či sa váš iPhone zobrazuje alebo nie.

5. Reštartujte svoj iPhone a Mac
Ak vám predchádzajúci krok nepomohol, dovoľte nám posunúť sa vpred a dať vášmu iPhonu a Macu nový začiatok. Odporúčame vám reštartovať váš iPhone a Mac podľa týchto krokov. Pred vykonaním tejto operácie je dobré odpojiť kábel od vašich zariadení.
Reštartujte iPhone
Krok 1: Dlho stlačte tlačidlo napájania a tlačidlo zvýšenia/zníženia hlasitosti na vašom iPhone.
Krok 2: Keď sa na obrazovke zobrazí upozornenie, potiahnutím prstom doprava vypnite svoj iPhone.

Krok 3: Dlhým stlačením tlačidla napájania reštartujte svoj iPhone.
Reštartujte Mac
Krok 1: Kliknite na ikonu Apple v ľavom hornom rohu domovskej obrazovky Macu.

Krok 2: V zozname možností vyberte možnosť Reštartovať.

Po reštartovaní oboch zariadení ich pripojte pomocou kábla a zistite, či sa váš iPhone zobrazuje na Macu alebo nie.
6. Skontrolujte Predvoľby bočného panela Findera
Odporúčame vám skontrolovať predvoľby bočného panela Findera. Všetky vaše zariadenia a priečinky sa zobrazia na bočnom paneli vášho Findera. Ak chcete zobraziť svoj iPhone na bočnom paneli Findera, postupujte podľa týchto krokov.
Krok 1: Stlačením klávesov Command + medzerník otvorte vyhľadávanie Spotlight a napíšte Finder, a stlačte Return.

Krok 2: Kliknite na kartu Finder v ľavom hornom rohu.

Krok 3: Zo zoznamu možností vyberte Predvoľby.

Krok 4: V okne Predvoľby vyhľadávača kliknite na ikonu bočného panela v hornej časti.

Krok 5: Skontrolujte, či sú povolené všetky položky v časti Umiestnenie.

Krok 6: Zatvorte okno a znova pripojte svoj iPhone, aby ste zistili, či sa zobrazuje vo Finderi na Macu.

V prípade, že nevidíte bočný panel Findera, pozrite si náš príspevok na ako opraviť chýbajúci bočný panel vo Finderi.
7. Obnovte zoznam dôveryhodných počítačov na iPhone
Keď prvýkrát pripojíte svoj iPhone k Macu, na domovskej obrazovke iPhone sa objaví malé upozornenie. Zobrazí sa výzva, aby ste dôverovali tomuto počítaču, aby ste Macu umožnili prístup k údajom vášho iPhone. Ak chcete tento problém vyriešiť, môžete skúsiť resetovať zoznam dôveryhodných počítačov na svojom iPhone. Nasleduj tieto kroky.
Krok 1: Odpojte iPhone od Macu.
Krok 2: Otvorte Nastavenia na svojom iPhone.

Krok 3: Posuňte sa trochu nadol a klepnite na Všeobecné.

Krok 4: Prejdite úplne nadol a vyberte možnosť Preniesť alebo Obnoviť iPhone.

Krok 5: Klepnite na Obnoviť v dolnej časti.
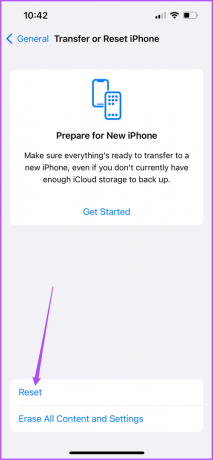
Krok 6: V zozname možností, ktoré sa zobrazia na obrazovke, klepnite na Obnoviť polohu a súkromie.

Môžete byť požiadaní o zadanie prístupového kódu vášho iPhone.

Krok 6: Klepnutím na Obnoviť nastavenia potvrďte svoju akciu.

Krok 7: Zatvorte aplikáciu Nastavenia a pripojte svoj iPhone k Macu.
Krok 8: Klepnite na Dôverovať pod upozornením Dôverovať tomuto počítaču.

Krok 9: Zadajte prístupový kód vášho iPhone. Potom skontrolujte, či sa váš iPhone zobrazuje vo Finderi alebo nie.

8. Odstráňte súbory preferencií Findera z počítača Mac
Rovnako ako ostatné aplikácie na Macu, aj Finder vytvorí súbor preferencií na uloženie informácií, ako sú umiestnenie priečinkov a názvy súborov. Ak sa váš iPhone stále nezobrazuje vo Finderi, je možné, že súbor preferencií Findera je poškodený. Môžete to opraviť vykonaním týchto krokov.
Krok 1: Spustite aplikáciu Finder. Kliknite na možnosť Prejsť na paneli ponuky vľavo hore.

Krok 2: V rozbaľovacej ponuke vyberte možnosť Prejsť do priečinka.

Krok 3: Do vyhľadávacieho poľa, ktoré sa zobrazí na obrazovke, napíšte ~/Knižnica.

Krok 4: Kliknite na prvý výsledok vyhľadávania.

Krok 5: V okne Knižnica kliknite na priečinok Predvoľby.

Krok 6: Po otvorení priečinka napíšte com.apple. Finder.plist do vyhľadávacieho poľa v pravom hornom rohu a stlačte Return.

Krok 8: Vyberte výsledok vyhľadávania a uložte jeho kópiu na Pracovnú plochu.

Krok 9: Presuňte priečinok do koša. Potom otvorte Kôš a kliknite na Vyprázdniť.
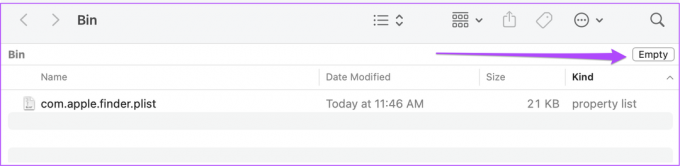
Krok 10: Znova spustite Finder a pripojte svoj iPhone, aby ste zistili, či sa tam zobrazuje.
9. Skontrolujte strom USB zariadenia v Systémovej správe
Ak stále nevidíte svoj iPhone vo Finderi na Macu, je pravdepodobné, že USB port vášho Macu je poškodený. To isté môžete skontrolovať v systémovej správe vášho Macu. Nasleduj tieto kroky.
Krok 1: Kliknite na ikonu Apple v ľavom hornom rohu a vyberte O tomto Macu.

Krok 2: Kliknite na Systémová správa.

Krok 3: V ľavom menu vyhľadajte možnosť USB.

Krok 4: Skontrolujte, či sú uvedené informácie o vašom iPhone, ako je ID produktu a ID dodávateľa.
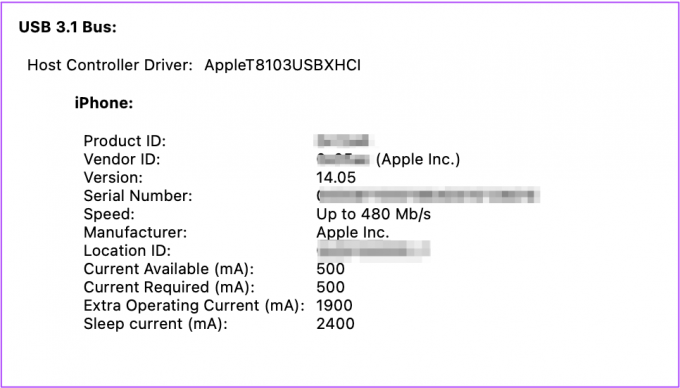
10. Navštívte svoj najbližší Apple Store
Ak sa vám podľa predchádzajúceho kroku nezobrazujú informácie o vašom iPhone, znamená to, že sa vyskytol nejaký interný problém s portom USB vášho Macu. Odporúčame vám navštíviť váš najbližší obchod Apple Store alebo autorizované servisné stredisko a nechať si to opraviť odborníkmi.
Získajte prístup k údajom vášho iPhone pomocou Macu
Tieto kroky vám pomôžu problém vyriešiť a zbaviť sa ho. Odporúčame vám však tiež zálohovať údaje vášho iPhone pomocou cloudového úložiska, ako je iCloud alebo Disk Google.
Posledná aktualizácia 1. júla 2022
Vyššie uvedený článok môže obsahovať pridružené odkazy, ktoré pomáhajú podporovať Guiding Tech. Nemá to však vplyv na našu redakčnú integritu. Obsah zostáva nezaujatý a autentický.