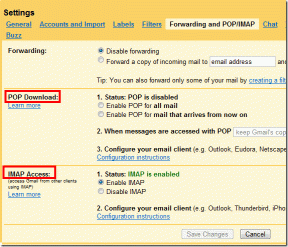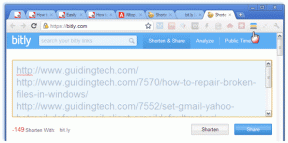8 najlepších spôsobov, ako opraviť nezobrazovanie kurzora myši v systéme Windows 11
Rôzne / / July 04, 2022
Ak používate počítač, nie je pochýb o tom, že by ste s ním používali aj myš. Notebook má samozrejme zabudovaný trackpad, takže napr externá myš nemusí byť potrebné. Ide však o to, že ukazovacie zariadenie je nevyhnutné pre každý počítač. Vzhľadom na to, aké dôležité sú myš a jej kurzor, určite by sa vám nepáčilo, keby kurzor je zaseknutý alebo zmizne z obrazovky počítača.

Bohužiaľ, tento problém je bežnejší, ako by ste si mysleli. Niekoľkokrát sa môže stať, že sa kurzor myši nezobrazí na vašom počítači so systémom Windows 11, takže budete v návale hnevu. Nebojte sa, pretože existuje niekoľko jednoduchých riešení, ktoré môžete použiť na privedenie obľúbeného kurzora späť a pokračovanie v práci. Tu sú najlepšie spôsoby, ako opraviť kurzor myši, ktorý sa nezobrazuje v systéme Windows 11.
1. Reštartujte počítač
Väčšinu času môže problém s chýbajúcim kurzorom vyriešiť jednoduchý reštart. Bude to však fungovať iba v prípade, že problém spôsobuje softvérová chyba. Ak reštartovanie počítača stlačením a podržaním tlačidla napájania na niekoľko sekúnd problém nevyrieši, prejdite na nasledujúce kroky.
2. Vyčistite trackpad alebo spodný povrch myši
Je možné, že kurzor myši prešiel k okraju displeja a raz sa to stalo sa stalo, váš trackpad alebo myš nefungujú správne, a preto sa vám nedarí znova zapnúť kurzor obrazovke. Niekedy môže špina nahromadená na trackpade vášho notebooku brániť pohybu kurzora. To isté platí pre spodný povrch vašej myši.

Čistenie trackpadu je jednoduché. Stačí vziať handričku z mikrovlákna a zotrieť viditeľné nečistoty. Ak sa cítite extra, vykopte okraje trackpadu kefkou, aby ste trackpad vyčistili do hĺbky. Rovnaký postup môžete použiť aj pre externú myš. Ak používate myš, je dobré použiť podložku pod myš alebo podložku na plynulejší pohyb.
3. Uistite sa, že trackpad nie je vypnutý funkčnými klávesmi
Väčšina prenosných počítačov má kombináciu klávesov zahŕňajúcu funkčné klávesy, ktoré deaktivujú váš trackpad a kurzor myši. Ak kurzor myši prešiel k okraju displeja a potom bol deaktivovaný, možno ho na obrazovke nenájdete. Keďže skratka zahŕňa stlačenie funkčného klávesu, môžete ju omylom spustiť častejšie, než by ste si mysleli.

Spôsob, ako znova aktivovať trackpad, je stlačiť rovnakú kombináciu klávesov. Aj keď sa to môže líšiť v závislosti od výrobcu vášho notebooku, skúste vyhľadať funkčný kláves so symbolom na obrázku vyššie. Keď ho nájdete, stlačte kláves Fn spolu s klávesom, čím súčasne vypnete trackpad, čo by malo vrátiť kurzor myši.
4. Skúste pripojiť externú myš
Niekedy môže mať trackpad vášho notebooku poruchu hardvéru. Táto chyba môže spôsobiť, že bude nepoužiteľný. Najlepším spôsobom, ako to potvrdiť, je pripojenie externej myši. Ak je po pripojení externej myši kurzor myši v prevádzke, navštívte autorizované servisné stredisko a nechajte trackpad opraviť.

Ak používate počítač, na ktorom chýba trackpad, takže aj tak používate externú myš, mohla sa pokaziť aj myš, ktorú používate. Skúste pripojiť inú myš, ak ju máte, aby ste zistili, či sa váš kurzor znova zapne. Prípadne môžete skúsiť pripojiť svoju existujúcu myš k inému zariadeniu, aby ste zistili, či funguje tak, ako má. Týmto spôsobom sa môžete zamerať na problém.
5. Použite iný port
Väčšina káblových myší sa v súčasnosti pripája cez USB port. Preč sú tie problematické porty PS2, kde by jeden ohnutý kolík spôsobil problémy. Port USB sa však môže vypnúť aj bez vášho vedomia. Skúste teda zapojiť myš do iného portu USB na počítači alebo notebooku, aby ste zistili, či sa kurzor vráti späť.

Ďalším návrhom by bolo skúsiť pripojiť myš priamo k portu USB na vašom počítači namiesto použitia hardvérového kľúča alebo rozbočovača USB. Niekedy môže zlyhať aj interný rozbočovač, čo vedie k tomu, že myš nebude detekovaná a kurzor sa nezobrazí.
6. Odkryť ukazovateľ myši počas písania
Windows 11 umožňuje skryť kurzor myši počas písania. To môže viesť k tomu, že sa ukazovateľ myši nezobrazí na vašom počítači. Preto je najlepšie ponechať nastavenie „Skryť ukazovateľ myši počas písania“ na počítači so systémom Windows 11 vypnuté. Tu je návod, ako na to.
Krok 1: Kliknutím na ikonu vyhľadávania na paneli úloh zobrazíte panel vyhľadávania systému Windows 11.

Krok 2: Zadajte Ovládací panel a stlačte kláves Enter.

Krok 3: Vo vyhľadávacom paneli v ovládacom paneli vyhľadajte možnosť Myš.

Krok 4: Teraz kliknite na Nastavenia myši.

Krok 5: V okne, ktoré sa zobrazí, prejdite na kartu Možnosti ukazovateľa.

Krok 6: Zrušte začiarknutie políčka vedľa položky Skryť ukazovateľ počas písania.
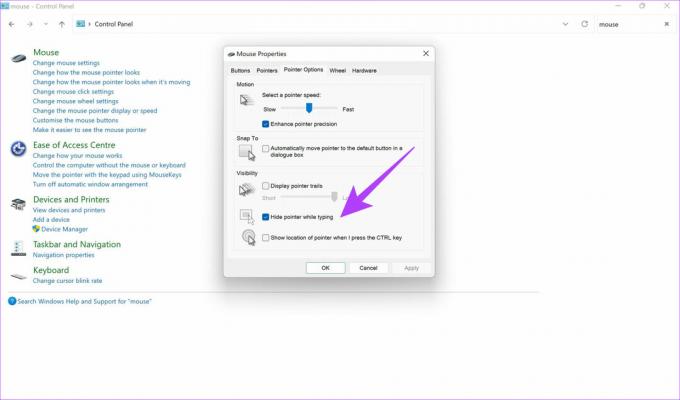
7. Zaistite stabilné pripojenie pomocou bezdrôtovej myši
Máte problém, že sa pri používaní externého zariadenia nezobrazuje ukazovateľ myši bezdrôtová myš? Ak áno, môže nastať problém s pripojením medzi počítačom so systémom Windows a myšou. Pozrite si nášho špecializovaného sprievodcu na ako opraviť, že Bluetooth nefunguje v systéme Windows 11 ak sa vám nedarí pripojiť bezdrôtovú myš.
Na druhej strane myš, ktorá sa pripája cez USB kľúč, môže čeliť rušeniu v dôsledku frekvencie, na ktorej pracuje. Skúste pripojiť myš k inému zariadeniu a zistite, či stále čelíte rovnakému problému.
8. Aktualizujte ovládač myši
Keď k počítaču pripojíte akékoľvek externé periférne zariadenie, bude prítomný ovládač, ktorý umožní komunikáciu medzi myšou a počítačom. Ak tento ovládač prestane fungovať, pri prepájaní káblovej myši s počítačom sa môžu vyskytnúť problémy, v dôsledku čoho sa kurzor nezobrazí. Tu je návod, ako môžete aktualizovať ovládač myši v systéme Windows 11.
Krok 1: Kliknutím na ikonu vyhľadávania na paneli úloh zobrazíte panel vyhľadávania systému Windows 11.

Krok 2: Zadajte do ovládacieho panela a stlačte kláves Enter.

Krok 3: Vyhľadajte Správcu zariadení na paneli vyhľadávania v ovládacom paneli.

Krok 4: Kliknite na možnosť Správca zariadení v časti Zariadenia a tlačiarne.
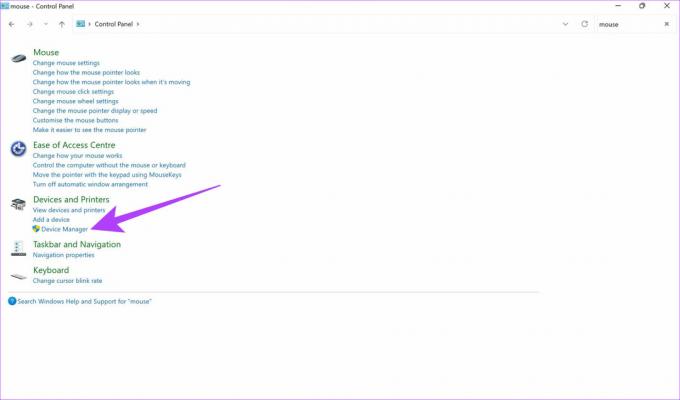
Krok 5: Kliknutím na položku „Myši a iné ukazovacie zariadenia“ ju rozbalíte.
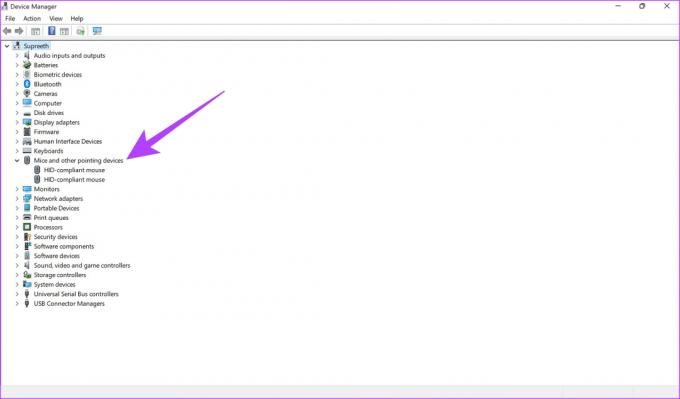
Krok 6: Pod touto možnosťou sa zobrazí vaša myš. Kliknite naň pravým tlačidlom myši a vyberte Aktualizovať ovládač.

Postupujte podľa pokynov na obrazovke a pokračujte v aktualizácii ovládača.
Prineste späť stratený kurzor
Nasledujúce kroky by vám mali pomôcť obnoviť kurzor myši na vašom počítači so systémom Windows 11. Vo väčšine prípadov je riešenie tohto problému pomerne jednoduché. Takže ak budete postupovať podľa všetkých krokov správne, mali by ste mať kurzor späť, aby ste mohli pokračovať v práci.
Posledná aktualizácia 4. júla 2022
Vyššie uvedený článok môže obsahovať pridružené odkazy, ktoré pomáhajú podporovať Guiding Tech. Nemá to však vplyv na našu redakčnú integritu. Obsah zostáva nezaujatý a autentický.