Ako nahrávať Discord Audio
Rôzne / / November 28, 2021
Discord je skvelá platforma pre hernú komunitu, pretože umožňuje používateľom komunikovať prostredníctvom textových rozhovorov, hlasových hovorov a dokonca aj hlasových rozhovorov. Keďže Discord je hlavným miestom na socializáciu, hranie hier, obchodné hovory alebo učenie, používatelia potrebujú vedieť ako nahrať zvuk Discord.
Aj keď Discord neponúka vstavanú funkciu na nahrávanie zvuku, môžete použiť aplikácie tretích strán na nahrávanie zvuku Discord bez námahy. Aby sme vám pomohli, zostavili sme malého sprievodcu, podľa ktorého môžete nahrávať zvuk Discord na svojich smartfónoch a počítačoch.
Poznámka: Neodporúčame nahrávať zvukové chaty Discord bez súhlasu druhej strany. Uistite sa, že máte povolenie od ostatných účastníkov konverzácie nahrávať zvuk.

Obsah
- Ako nahrávať Discord Audio v systéme Android, iOS a Windows 10
- Ako nahrávať Discord Audio na zariadeniach so systémom Android
- Ako nahrávať Discord Audio na zariadeniach iOS
- Ako nahrávať Discord Audio na Windows 10 PC
- Metóda 1: Použite Craig bot
- Metóda 2: Použite OBS Recorder
- Metóda 3: Použite Audacity
Ako nahrávať Discord Audio v systéme Android, iOS a Windows 10
Ako nahrávať Discord Audio na zariadeniach so systémom Android
Ak na svojom zariadení so systémom Android používate aplikáciu Discord, musíte si uvedomiť, že aplikácie tretích strán alebo vstavané zvukové rekordéry nefungujú. Existuje však alternatívne riešenie: nahrávací robot Discord, Craig. Craig bol vytvorený špeciálne pre Discord, aby poskytoval funkciu viackanálového nahrávania. Znamená to nahrávanie a ukladanie viacerých zvukových súborov naraz. Craig bot očividne šetrí čas a ľahko sa používa.
Poznámka: Keďže smartfóny nemajú rovnaké možnosti nastavení, a preto sa líšia od výrobcu k výrobcovi, pred zmenou akýchkoľvek nastavení sa uistite, že sú správne.
Ak chcete nahrať zvuk Discord na telefóne s Androidom, postupujte podľa týchto krokov:
1. Spustite Nesúlad aplikácia a Prihlásiť sa na váš účet.
2. Klepnite na VášServer z ľavého panelu.
3. Teraz prejdite na oficiálna stránka Craig bot v akomkoľvek webovom prehliadači.
4. Vyberte Pozvite Craiga na svoj Discord server z obrazovky, ako je znázornené.

Poznámka: Uistite sa, že máte na Discorde vytvorený osobný server, pretože na vašom serveri sedí robot Craig. Potom môžete pomocou niekoľkých jednoduchých príkazov pozvať server na nahrávanie zvukových rozhovorov z rôznych diskusných miestností.
5. znova, Prihlásiť sa na váš Discord účet.
6. Klepnite na rozbaľovaciu ponuku označenej možnosti Vyberte server. Tu vyberte server, ktorý ste vytvorili.
7. Klepnite na Povoliť, ako je znázornené nižšie.

8. Dokončiť Test captcha na autorizáciu.
9. Ďalej prejdite na Nesúlad a navigovať do váš server.
10. Uvidíte správu, ktorá uvádza Craig sa pripojil k párty na obrazovke vášho servera. Typ craig:, pridajte sa na spustenie nahrávania hlasového rozhovoru. Pozrite si obrázok nižšie.

11. Prípadne môžete nahrať aj viacero kanálov na nahrávanie zvuku. Napríklad, ak chcete zaznamenať všeobecný kanál, potom zadajte craig:, pridajte sa k generálovi.

12. Po úspešnom zaznamenaní hlasového rozhovoru na serveri zadajte craig:, opustiť (názov kanála) na zastavenie nahrávania.
13. Nakoniec dostanete a Stiahnuť ▼odkaz na sťahovanie nahratých zvukových súborov.
14. Stiahnite si a uložte tieto súbory vo formátoch .aac alebo .flac.
Ako nahrávať Discord Audio na zariadeniach iOS
Ak máte iPhone, postupujte podľa rovnakých krokov, ako sú uvedené pre telefóny s Androidom, pretože proces používania robota Craig na nahrávanie zvuku je podobný pre zariadenia so systémom Android aj iOS.
Prečítajte si tiež:Ako opraviť žiadnu chybu trasy na Discord
Ako nahrávať Discord Audio na Windows 10 PC
Ak chcete nahrávať hlasové rozhovory z desktopovej aplikácie Discord alebo jej webovej verzie na vašom PC, môžete tak urobiť buď pomocou Craig bota, alebo pomocou aplikácií tretích strán. Nižšie si prečítajte, ako nahrávať zvuk Discord na počítači so systémom Windows 10:
Metóda 1: Použite Craig bot
Craig bot je najlepšou možnosťou na nahrávanie zvuku na Discord, pretože:
- Poskytuje nielen možnosť nahrávať zvuk viacerých hlasových kanálov súčasne, ale ponúka aj možnosť uložiť tieto súbory oddelene.
- Craig bot dokáže nahrávať až šesť hodín naraz.
- Zaujímavé je, že Craig nepovoľuje nemorálne nahrávanie bez súhlasu ostatných používateľov. Preto zobrazí štítok, ktorý im oznámi, že nahráva ich hlasové rozhovory.
Poznámka: Uistite sa, že máte na Discorde vytvorený osobný server, pretože na vašom serveri sedí robot Craig. Potom môžete pozvať server na nahrávanie zvukových rozhovorov z rôznych diskusných miestností vykonaním niekoľkých jednoduchých príkazov.
Tu je návod, ako zaznamenať zvuk Discord pomocou robota Craig na počítači so systémom Windows:
1. Spustite Nesúlad aplikácia a Prihlásiť sa na váš účet.
2. Kliknite na VášServer z panela vľavo.
3. Teraz prejdite na oficiálna stránka Craig bot.
4. Kliknite na Pozvite Craiga na svoj Discord server odkaz zo spodnej časti obrazovky.
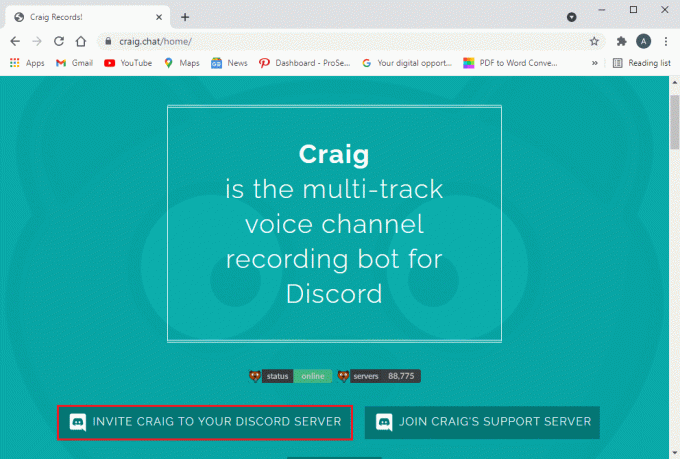
5. V novom okne, ktoré sa teraz zobrazí na obrazovke, vyberte Váš server a kliknite na Povoliť tlačidlo, ako je znázornené nižšie.
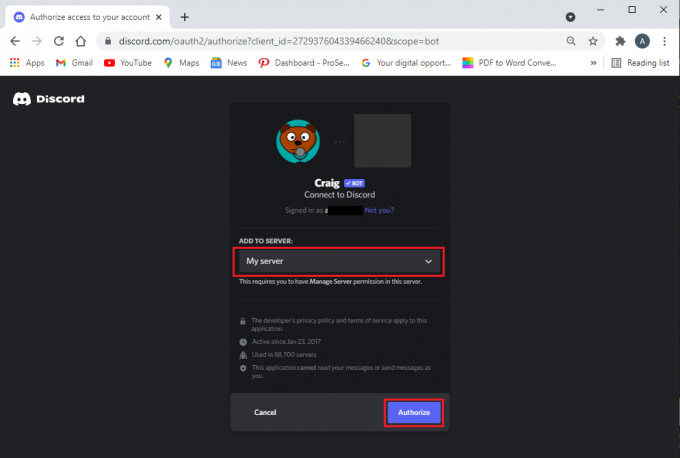
6. Dokončiť test captcha poskytnúť oprávnenie.
7. Vyjdite z okna a otvorte Nesúlad.
8. Craig sa pridal k párty tu sa zobrazí správa.
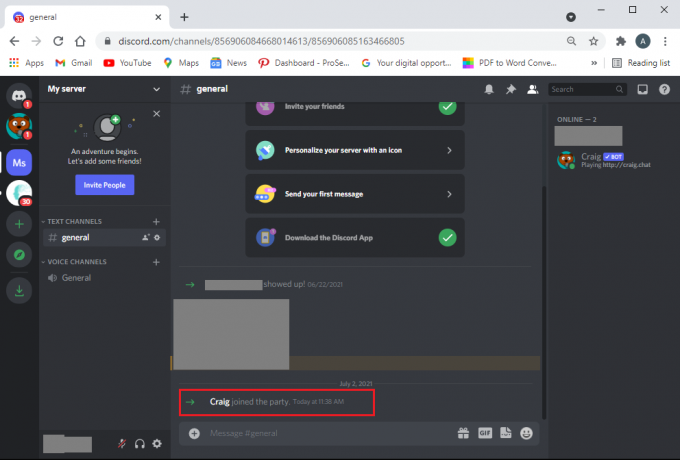
9. Ak chcete spustiť nahrávanie zvuku Discord, zadajte príkaz craig:, pripojiť sa (názov kanála) na spustenie nahrávania. Craig vstúpi do hlasový kanál a automaticky spustí nahrávanie zvuku.
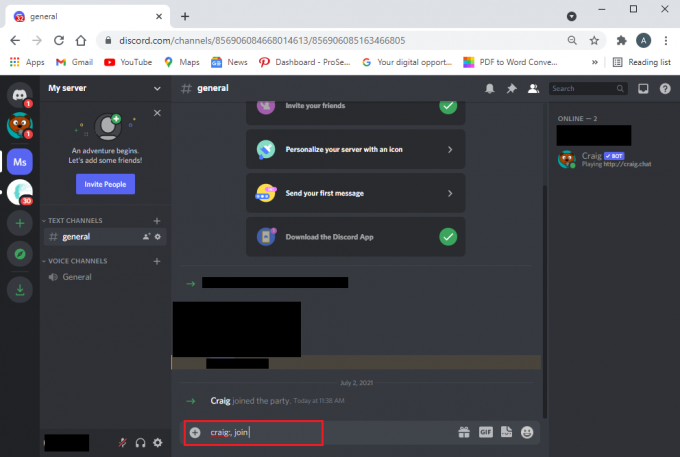
10. Ak chcete zastaviť nahrávanie, použite príkaz craig:, opustiť (názov kanála). Tento príkaz prinúti Craiga bota opustiť kanál a zastaviť nahrávanie.
11. Prípadne, ak nahrávate viacero kanálov naraz, môžete použiť príkaz craig:, prestaň.
12. Akonáhle Craig, bot prestane nahrávať, dostanete odkazy na stiahnutie na sťahovanie takto vytvorených zvukových súborov.
Okrem toho si môžete pozrieť ďalšie príkazy na použitie Craig bot tu.
Metóda 2: Použite OBS Recorder
Záznamník OBS je populárna aplikácia tretej strany na nahrávanie hlasových rozhovorov na Discord:
- Jeho používanie je bezplatné.
- Okrem toho ponúka a funkcia nahrávania obrazovky.
- Tomuto nástroju je pridelený aj dedikovaný server.
Tu je návod, ako zaznamenať zvuk Discord pomocou OBS:
1. Otvorte ľubovoľný webový prehliadač a Stiahnuť ▼ OBS audio rekordér z oficiálna web stránka.
Poznámka: Nezabudnite nainštalovať verziu OBS kompatibilnú s verziou operačného systému vášho počítača.
2. Po úspešnom stiahnutí a inštalácii aplikácie spustite Štúdio OBS.
3. Klikni na (plus) + ikona pod Zdroje oddiele.
4. Z danej ponuky vyberte Zachytenie zvukového výstupu, ako je znázornené.

5. Ďalej zadajte názov súboru a kliknite na OK v novom okne.
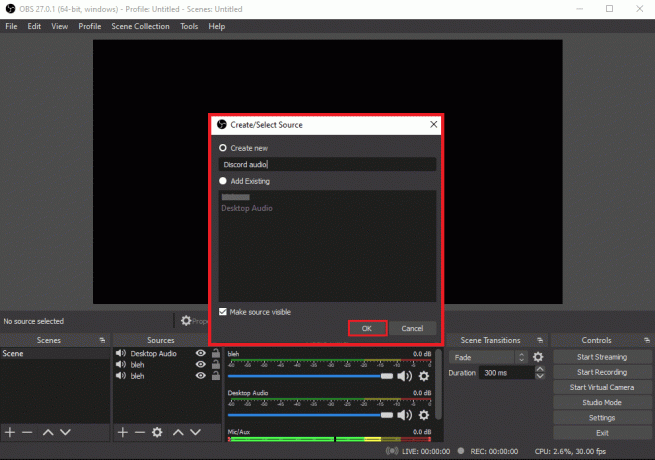
6. A Vlastnosti na obrazovke sa zobrazí okno. Tu si vyberte svoju výstupné zariadenie a kliknite na OK, ako je znázornené nižšie.
Poznámka: Pred začatím nahrávania zvuku Discord je dobrým zvykom otestovať nástroj. Môžete skontrolovať Zvukové posuvníky pod Zvukový mixér sekciu potvrdením, že sa počas snímania zvuku pohybujú.
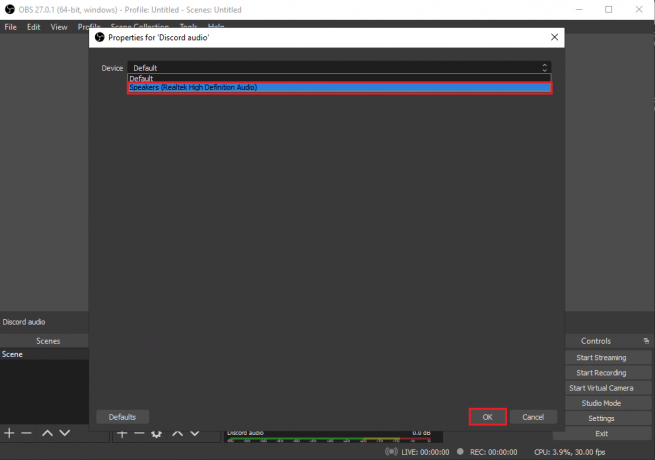
7. Teraz kliknite na Spustite nahrávanie pod Ovládacie prvky časť z pravého dolného rohu obrazovky. Pozrite si daný obrázok.
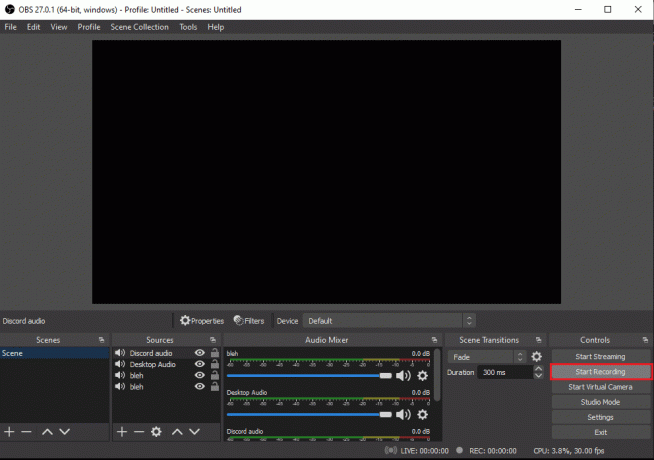
8. OBS automaticky spustí nahrávanie zvukového rozhovoru Discord, ktorý prehrávate vo svojom systéme.
9. Nakoniec, ak chcete získať prístup k zaznamenaným zvukovým súborom, kliknite na Súbor > Zobraziť nahrávky z pravého horného rohu obrazovky.
Prečítajte si tiež:Oprava Discord Screen Share Audio nefunguje
Metóda 3: Použite Audacity
Alternatívou na použitie OBS audio rekordéra je Audacity. Medzi jeho pozoruhodné vlastnosti patrí:
- Je to bezplatný nástroj, ktorý môžete použiť na nahrávanie zvuku Discord.
- Audacity je kompatibilný s rôznymi operačnými systémami ako Windows, Mac a Linux.
- Počas používania Audacity môžete jednoducho prejsť rôznymi možnosťami formátu súborov.
S Audacity však môžete naraz nahrať iba jednu osobu. Nemáte možnosť nahrávať viac reproduktorov, hovoriť súčasne alebo nahrávať viac kanálov. Napriek tomu sa považuje za skvelý nástroj na nahrávanie podcastov alebo hlasových rozhovorov na Discord.
Tu je návod, ako nahrať zvuk Discord s Audacity:
1. Spustite webový prehliadač a Stiahnuť ▼ Drzosť od oficiálna web stránka.
2. Po úspešnej inštalácii spustite Drzosť.
3. Kliknite na Upraviť z vrchu.
4. Ďalej kliknite na Predvoľby možnosť, ako je znázornené.
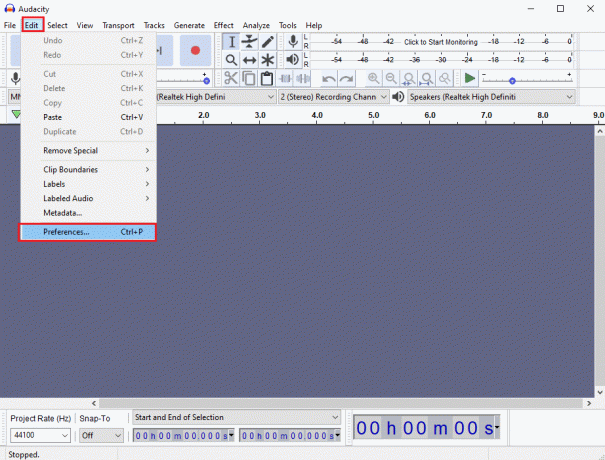
5. Vyberte Zariadenia na kartu z panela vľavo.
6. Klikni na Zariadenie rozbaľovacia ponuka pod Nahrávanie oddiele.
7. Tu vyberte mikrofón a kliknite na OK, ako je znázornené nižšie.

8. Spustiť Nesúlad a ísť do hlasový kanál.
9. Prejdite na Drzosť okno a kliknite na červená bodka ikonu zhora na spustenie nahrávania. Pre prehľadnosť si pozrite obrázok nižšie.
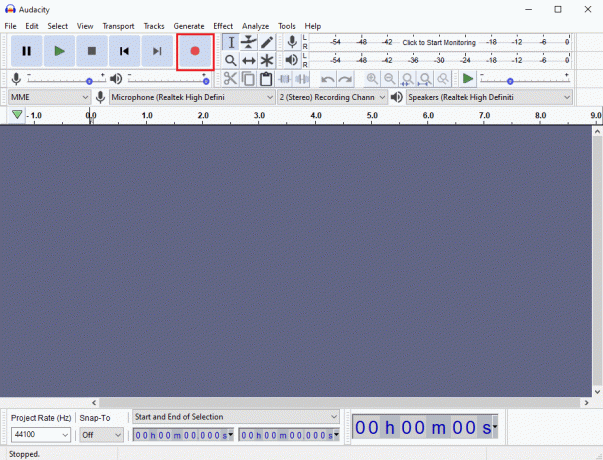
10. Po dokončení nahrávania kliknite na čierny štvorec ikonou v hornej časti obrazovky zastavíte nahrávanie na Discord.
11. Pre stiahnutie záznamu kliknite na Export a prejdite na umiestnenie kam chcete súbor uložiť.
Odporúčané:
- Ako úplne odinštalovať Discord v systéme Windows 10
- Opravte chybu nesúladu s obmedzeným hodnotením
- Ako zakázať upozornenia na nezhody
- Opravte chybu na Twitteri: Odovzdanie niektorých vašich médií zlyhalo
Dúfame, že náš sprievodca bude pokračovať ako nahrať zvuk Discord bolo užitočné a po získaní náležitého súhlasu od ostatných zúčastnených strán ste mohli nahrávať potrebné zvukové rozhovory na svojom telefóne/počítači. Ak máte nejaké otázky, pokojne ich napíšte do sekcie komentárov.



