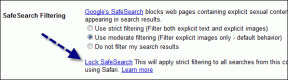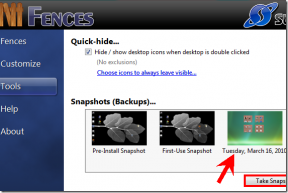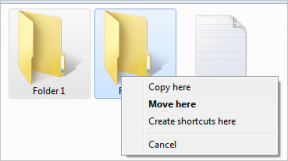7 najlepších spôsobov, ako opraviť chybu čakajúcu na nahrávanie v programe Microsoft Word
Rôzne / / July 07, 2022
Funkcia automatického ukladania v programe Microsoft Word je záchranou, najmä vďaka integrácii OneDrive, ktorá ukladá všetky úpravy v reálnom čase do cloudového úložiska a sprístupňuje dokument na každej platforme. Nemusíte sa obávať Slovo padá alebo neočakávane dôjde k akejkoľvek chybe. Ak sa však Microsoft Word zasekne pri chybe čakajúcej na nahrávanie, musíte ju opraviť skôr, ako stratíte neuložené zmeny. Tu je postup.

Čaká sa na nahrávanie znamená, že program Word prestal ukladať nové zmeny OneDrive (alebo preferované cloudové úložisko). Skôr ako stratíte najnovšie úpravy a pozvete ostatných na nedokončený dokument programu Word, použite triky uvedené nižšie a opravte problém čakajúci na nahrávanie do programu Word.
1. Skontrolujte internetové pripojenie
Microsoft Word potrebuje na synchronizáciu najnovších zmien s cloudovým úložiskom neustále internetové pripojenie. Ak má váš počítač nejednotné internetové pripojenie, dokument programu Word bude naďalej zobrazovať stav čakania na odovzdanie.
Krok 1: Otvorte ponuku Nastavenia systému Windows.
Krok 2: Na ľavom bočnom paneli vyberte položku Sieť a internet.
Krok 3: Uistite sa, že je pod názvom siete Wi-Fi uvedené „pripojené“.

Skontrolujte vlastnosti Wi-Fi a zabezpečte frekvenciu 5 GHz pre vašu sieť Wi-Fi. Ak pracujete s frekvenciou 2,4 GHz, môžete naraziť na chyby. Pripojíte sa na frekvenciu 5 GHz, alebo ešte lepšie, použijete ethernetový kábel pre bezchybné internetové pripojenie.
Keď povolíte internet na svojom počítači alebo notebooku, Word automaticky začne ukladať váš dokument a odstráni stav „čaká sa na nahrávanie“.
2. Skontrolujte stav OneDrive
Ak sa vyskytne problém so servermi OneDrive, pri ukladaní súboru programu Word sa bude naďalej vyskytovať chyba. Môžeš navštíviť Downdetektor a vyhľadajte OneDrive, aby ste potvrdili problém. Grafy vysokého výpadku si všimnete, keď ostatní hlásia to isté.
Môžete počkať, kým Microsoft vyrieši problémy s OneDrive od ich konca, alebo dočasne uložiť dokument na Disk Google, Dropbox alebo na PC. Ak ponecháte súbor offline, nemôžete začať spoluprácu v reálnom čase.
Krok 1: Otvorte existujúci dokument programu Word, v ktorom sa zobrazuje chyba čakajúca na nahrávanie.
Krok 2: Vyberte Súbor v ľavom hornom rohu.

Krok 3: Kliknite na uložiť kópiu.

Krok 4: Vyberte možnosť Prehľadávať.

Krok 5: Vyberte Disk Google, ak ho máte v počítači, a lokálny priečinok zo Správcu súborov a stlačte tlačidlo Uložiť.
Poznámka: Pozrite si náš návod, ako na to nastaviť Disk Google na počítači.

Word sa prepne z OneDrive do iného priečinka a synchronizuje najnovšie zmeny.
3. Skontrolujte názov súboru programu Word
Pokúsili ste sa premenovať dokument programu Word vo OneDrive alebo PC neplatným znakom? Word vám nedovolí otvoriť alebo vykonať zmeny, kým z názvu súboru neodstránite špeciálne znaky ako *,\, , # atď. Môžete buď premenovať dokument zo Správcu súborov, alebo kliknúť na názov súboru Word v hornej časti a odstrániť špeciálne znaky.

4. Skontrolujte umiestnenie súboru
Keď máte na jednom počítači otvorený dokument programu Word a používate mobil, web OneDrive alebo iný laptop zmeniť pôvodné umiestnenie súboru, budete čeliť chybe čakajúcej na nahrávanie na vašom hlavnom počítač.
Word sa pokúša použiť pôvodné umiestnenie na synchronizáciu najnovších zmien. Ale keďže dokument je už presunutý do iného priečinka, softvér ho nemôže nájsť a vyvolá chybu. Musíte zatvoriť aktuálny súbor programu Word a otvoriť ho z nového miesta a začať s úpravami.
5. Skontrolujte úložisko OneDrive
Všetky plány Microsoft 365 sa dodávajú s 1 TB úložiskom OneDrive, ktoré by malo postačovať pre väčšinu. Ak zvyknete ukladať fotografie a veľké videosúbory vo OneDrive, môže sa stať, že vám dôjde miesto. A keďže Word nemôže ukladať súbory na OneDrive, zobrazí sa chyba čakajúceho nahrávania.

Môžeš navštíviť OneDrive na webe a skontrolujte zostávajúce úložisko z ľavého dolného rohu. Môžete si zakúpiť ďalší ukladací priestor OneDrive, prejsť k inému poskytovateľovi cloudu alebo uložiť súbor Word offline v počítači.
6. Oprava balíka Microsoft Office
Ak vám program Microsoft Word stále spôsobuje problémy, môžete použiť predvolený nástroj na opravu systému Windows a opraviť problémy s balíkom Office.
Krok 1: Otvorte ponuku Nastavenia systému Windows 11 (použite klávesy Windows + I).
Krok 2: Na ľavej strane vyberte položku Aplikácie a otvorte ponuku Nainštalované aplikácie.

Krok 3: Prejdite na Microsoft 365 a vyberte trojbodkovú ponuku vedľa nej. Vyberte položku Upraviť.

Krok 4: Vyberte prepínač vedľa položky Rýchla oprava a stlačte tlačidlo Opraviť.

Po dokončení procesu opravy otvorte Word a nebudete čeliť chybe čakajúcej na nahrávanie.
7. Aktualizujte program Microsoft Word
Spoločnosť Microsoft často vydáva aktualizácie s novými funkciami a opravami chýb. Aplikáciu môžete manuálne aktualizovať na najnovšiu verziu a vytlačiť chyby.
Krok 1: Otvorte ľubovoľný dokument a vyberte ponuku Súbor v ľavom hornom rohu.

Krok 2: Na ľavom bočnom paneli vyberte Účet.
Krok 3: Vyberte Možnosti aktualizácie a kliknite na Aktualizovať teraz.

Krok 4: Word nainštaluje čakajúce aktualizácie a reštartuje aplikáciu.
Opravte chyby v programe Microsoft Word okamžite
Vždy sa môžete presunúť na webovú verziu Wordu a vytvoriť nové dokumenty, ale nič neprekoná natívne prostredie Wordu v systéme Windows. Chyby, ako je čakajúce na nahrávanie, však zanechávajú zlý vkus. Prejdite si triky uvedené vyššie a chybu okamžite opravte.
Posledná aktualizácia 7. júla 2022
Vyššie uvedený článok môže obsahovať pridružené odkazy, ktoré pomáhajú podporovať Guiding Tech. Nemá to však vplyv na našu redakčnú integritu. Obsah zostáva nezaujatý a autentický.

Napísané
Parth predtým pracoval v EOTO.tech, kde pokrýval technické novinky. V súčasnosti je na voľnej nohe v spoločnosti Guiding Tech a píše o porovnávaní aplikácií, návodoch, softvérových tipoch a trikoch a ponorí sa hlboko do platforiem iOS, Android, macOS a Windows.