Ako spravovať záložky v prehliadači Google Chrome
Rôzne / / July 08, 2022
Ak v prehliadači Google Chrome často navštevujete konkrétnu webovú stránku, môžete si ju uložiť pre budúce účely. Záložka je funkcia prehliadača Google Chrome, ktorá vám ušetrí starosti so zapamätaním si dlhej adresy obľúbenej webovej stránky. Všetko, čo musíte urobiť, aby ste si v budúcnosti zabezpečili jednoduchý prístup na webovú stránku, je kliknúť na záložku tejto karty.

Po pridaní do záložiek môžete prístup k nastaveniam prehliadača Chrome zobrazíte zoznam všetkých webových stránok so záložkami. Ak už nechcete mať konkrétnu webovú lokalitu vo svojom zozname záložiek, môžete ju odstrániť. Tu je návod, ako pridať, upraviť, odstrániť a exportovať záložky v prehliadači Google Chrome.
Ako pridať záložku do prehliadača Google Chrome
Každá záložka, ktorú vytvoríte v prehliadači Google Chrome, prejde do zoznamu záložiek. Tu je návod, ako začať ten svoj.
Krok 1: Na počítači kliknite na ponuku Štart a vyhľadajte Chrome.

Krok 2: Kliknutím na Otvoriť spustíte aplikáciu Chrome z výsledkov.

Krok 3: Umiestnite kurzor do panela s adresou a zadajte adresu URL webovej stránky, ktorú by ste chceli v budúcnosti navštíviť.

Krok 4: Na pravej strane panela s adresou kliknite na ikonu hviezdičky, ktorá predstavuje záložku tejto karty.

Krok 5: V dialógovom okne Pridaná záložka potvrďte názov, pod ktorým chcete webovú lokalitu uložiť.

Krok 6: Kliknutím na rozbaľovaciu ponuku vedľa položky Priečinok potvrďte umiestnenie na uloženie záložky.
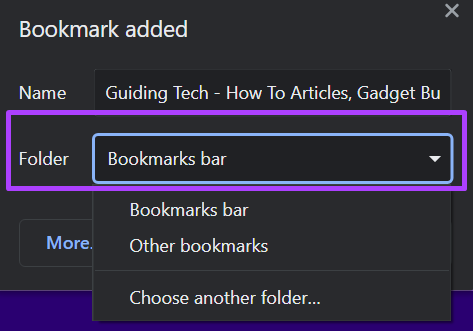
Krok 7: Kliknutím na Hotovo uložíte predvoľby záložiek.

Ako upraviť záložku v prehliadači Google Chrome
Ak chcete upraviť názov, pod ktorým ste záložku uložili, alebo zmeniť jej umiestnenie, postupujte takto.
Krok 1: Na počítači kliknite na ponuku Štart a vyhľadajte Chrome.

Krok 2: Kliknutím na Otvoriť spustíte aplikáciu Chrome z výsledkov.

Krok 3: Prejdite kurzorom do pravého horného rohu prehliadača a kliknite na zvislú elipsu, aby ste si vybrali „Prispôsobiť a ovládať Google Chrome“.

Krok 4: Z možností kliknite na Záložky.

Krok 5: Kliknutím na Správcu záložiek spustíte zoznam všetkých vašich záložiek.

Krok 6: Presuňte ukazovateľ myši napravo od záložky, ktorú chcete upraviť, a kliknutím na zvislú elipsu otvorte ponuku.

Krok 7: Kliknite na Upraviť a zmeníte názov záložky a URL.

Krok 8: Kliknite na Uložiť.

Ako odstrániť záložku v prehliadači Google Chrome
Usporiadaním si môžete ponechať záložky, ktoré často používate, a odstrániť nepoužívané. Túto akciu však nemôžete vrátiť späť, takže musíte byť opatrní, aby ste sa vyhli vymazaniu záložiek, ktoré môžu byť stále užitočné. Tu je postup, ako odstrániť záložku v prehliadači Chrome:
Krok 1: Na počítači kliknite na ponuku Štart a vyhľadajte Chrome.

Krok 2: Kliknutím na Otvoriť spustíte aplikáciu Chrome z výsledkov.

Krok 3: Prejdite kurzorom do pravého horného rohu prehliadača a kliknite na zvislú elipsu, aby ste si vybrali „Prispôsobiť a ovládať Google Chrome“.

Krok 4: Z možností kliknite na Záložky.

Krok 5: Kliknutím na Správcu záložiek spustíte zoznam všetkých vašich záložiek.

Krok 6: Posuňte ukazovateľ myši napravo od záložky, ktorú chcete odstrániť, a kliknutím na zvislú elipsu otvorte ponuku.

Krok 7: Z možností kliknite na Odstrániť.

Ako exportovať záložky z prehliadača Google Chrome
Čo ak plánujete používať iný prehliadač a máte všetky záložky uložené v prehliadači Chrome? Našťastie môžete svoje záložky exportovať aj z prehliadača Chrome do iného prehliadača. Postup je celkom jednoduchý. Tu je to, čo musíte urobiť:
Krok 1: Na počítači kliknite na ponuku Štart a vyhľadajte Chrome.

Krok 2: Kliknutím na Otvoriť spustíte aplikáciu Chrome z výsledkov.

Krok 3: Prejdite kurzorom do pravého horného rohu prehliadača a kliknite na zvislú elipsu, aby ste si vybrali „Prispôsobiť a ovládať Google Chrome“.

Krok 4: Z možností kliknite na Záložky.

Krok 5: Kliknutím na Správcu záložiek spustíte zoznam všetkých vašich záložiek.

Krok 6: Kliknite na zvislú elipsu vedľa panela so záložkami Hľadať.

Krok 7: Z možností kliknite na Exportovať záložky.

Google Chrome exportuje záložky do súboru HTML. Potom môžete pomocou tohto súboru importovať záložky do iného prehliadača.
Oprava záložiek Chrome, ktoré sa neodstraňujú
Tu máte informácie o tom, ako spravovať záložky v prehliadači Google Chrome. Ak ste postupovali podľa vyššie uvedených krokov odstráňte záložku Chrome a nebude to fungovať, môžete skúsiť obnoviť svoj Chrome.
Posledná aktualizácia 8. júla 2022
Vyššie uvedený článok môže obsahovať pridružené odkazy, ktoré pomáhajú podporovať Guiding Tech. Nemá to však vplyv na našu redakčnú integritu. Obsah zostáva nezaujatý a autentický.



