7 najlepších spôsobov, ako opraviť nezobrazovanie hotspotu pre iPhone v systéme Android
Rôzne / / July 08, 2022
Keď ste vonku, je pravdepodobné, že neexistujú žiadne verejné siete Wi-Fi, ku ktorým by ste sa mohli pripojiť. Situácia sa ešte zhorší, ak mobilné dáta v telefóne prestanú fungovať tiež. Ak ste s priateľom, môžete mať šťastie, pretože ho môžete požiadať o mobilný hotspot na prístup na internet. Aj keď je to dobré riešenie, problém môže nastať, ak váš priateľ používa iPhone a vy používate zariadenie so systémom Android.

Mnoho používateľov má často problémy s pripojením k hotspotu iPhone. Či už je časté odpojenia alebo hotspot nefunguje úplne, môže to byť dosť nepríjemné. Občas sa hotspot pre iPhone v systéme Android vôbec nezobrazí. Ak čelíte tomuto problému, tu je návod, ako môžete opraviť, že sa hotspot iPhone nezobrazuje v systéme Android.
1. Povoľte prepínač Maximalizovať kompatibilitu
Povolenie funkcie osobného hotspotu na iPhone vyvolá ďalší prepínač v tej istej ponuke. Ako už názov napovedá, tento prepínač umožňuje maximálnu kompatibilitu pre iné zariadenia na pripojenie k hotspotu vášho iPhone. Ak sa teda hotspot pre iPhone nezobrazuje na vašom zariadení so systémom Android, povoľte tento prepínač a skúste to znova. Tu je návod, ako na to.
Krok 1: Otvorte na svojom iPhone aplikáciu Nastavenia a prejdite do sekcie Osobný hotspot.
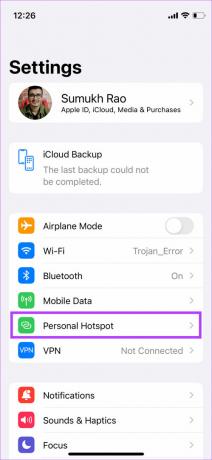
Krok 2: Povoľte prepínač vedľa položky „Povoliť ostatným pripojiť sa“, čím zapnete hotspot.
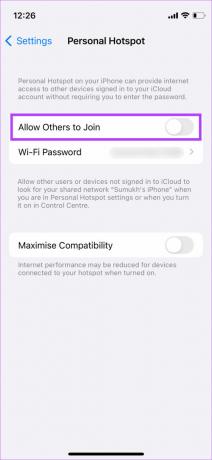
Krok 3: Keď je hotspot povolený, zapnite prepínač vedľa položky Maximalizovať kompatibilitu.
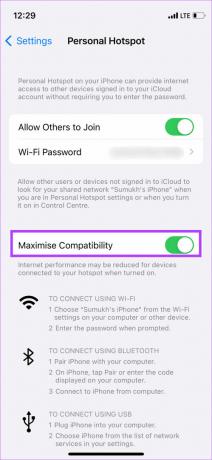
Hotspot iPhone by sa teraz mal zobraziť v systéme Android.
2. Prepnúť režim v lietadle
Prepnutie režimu v lietadle v podstate resetuje rádiá na vašom iPhone. Ak sa teda na vašom iPhone vyskytli nejaké problémy s mobilnými dátami alebo ak funkcia hotspotu nefungovala tak, ako mala, malo by sa to vyriešiť povolením a zakázaním režimu v lietadle.
Krok 1: Stiahnite si ovládacie centrum na vašom iPhone.
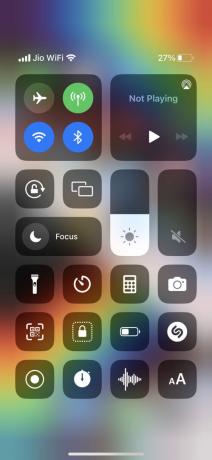
Krok 2: Klepnutím na prepínač Režim v lietadle ho povolíte.
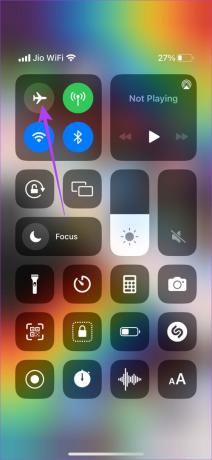
Krok 3: Počkajte niekoľko sekúnd a opätovným klepnutím na prepínač ho deaktivujte.
Keď sa váš iPhone znova zaregistruje do siete, skúste použiť hotspot.
3. Uistite sa, že máte funkčný mobilný dátový plán
Mobilný hotspot zdieľa mobilné dáta vášho telefónu prostredníctvom siete Wi-Fi s ostatnými používateľmi. Na zdieľanie cez hotspot teda musíte mať aktívny mobilný dátový plán. Ak vaše mobilné dáta nefungujú, možno nebudete môcť zdieľať svoj hotspot s ostatnými.
Informujte sa u svojho operátora, či máte funkčný dátový plán. Prípadne skúste na svojom iPhone použiť internet a skontrolujte, či funguje správne.
4. Obnovte zoznam dostupných sietí v systéme Android
Niekedy to chvíľu trvá, kým sa hotspot iPhonu na niektorých zariadeniach so systémom Android zobrazí ako sieť Wi-Fi. Dovtedy sa môže stať, že telefón s Androidom prestane hľadať nové siete, takže nezobrazuje hotspot.
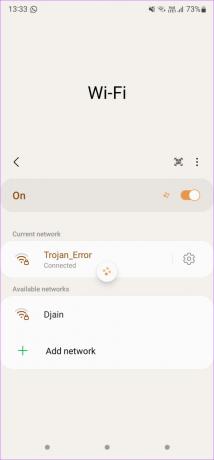
Keď ste na stránke sietí Wi-Fi na zariadení so systémom Android, potiahnutím zhora nadol obnovte zoznam dostupných sietí. To zariadeniu pomôže objaviť nové siete okolo vás, vrátane hotspotu z iPhone.
5. Ponechajte prepínače Wi-Fi a Bluetooth zapnuté
IPhone vyžaduje, aby boli počas zdieľania siete vždy povolené Wi-Fi a Bluetooth. Aj keď je jeden z týchto prepínačov vypnutý, hotspot sa na zariadení so systémom Android nezobrazí.
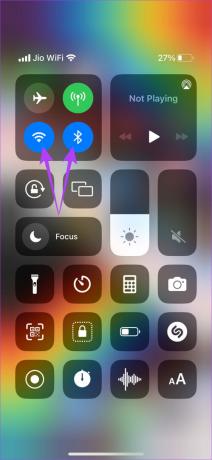
Preto je najlepšie ponechať oba prepínače zapnuté po celú dobu, kedy zdieľate svoj hotspot s iným zariadením.
6. Povoliť Bluetooth iba po výzve
Jedným z riešení, ktoré je trochu nekonvenčné, ale zdá sa, že pre mnohých ľudí funguje, je ponechanie vypnutého prepínača Bluetooth, kým vás iPhone nevyzve, aby ste ho povolili. Postupujte podľa krokov v poradí a hotspot sa zobrazí v systéme Android.
Krok 1: Potiahnite prstom nadol z pravého horného rohu na iPhone 8 a novšom. Pre staršie iPhony si prineste Control Center. Povoľte prepínače Wi-Fi a Bluetooth na iPhone.
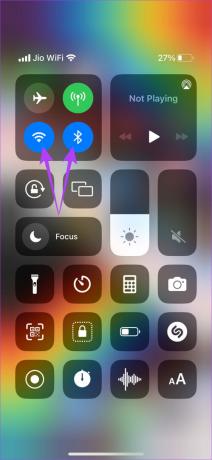
Krok 2: Prejdite do časti Osobný hotspot v aplikácii Nastavenia.
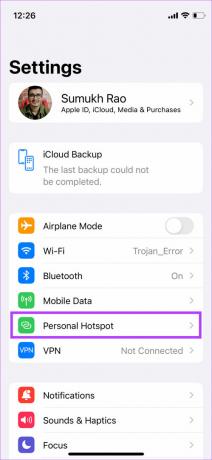
Krok 3: Zapnite prepínač vedľa položky „Povoliť ostatným pripojiť sa“, aby ste povolili hotspot.
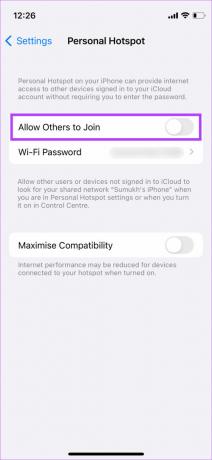
Krok 4: Po niekoľkých sekundách vypnite rovnaký prepínač.
Krok 5: Vráťte sa na hlavnú stránku Nastavenia a vyberte ponuku Bluetooth.
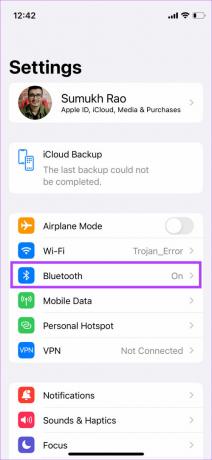
Krok 6: Vypnite prepínač Bluetooth.

Krok 7: Teraz sa vráťte na stránku Osobný hotspot.
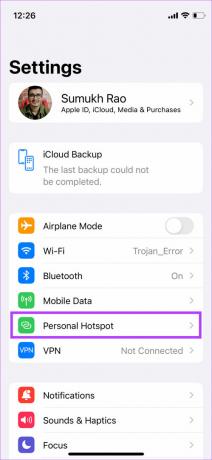
Krok 8: Zapnite prepínač vedľa položky „Povoliť ostatným pripojiť sa“, aby ste povolili hotspot.
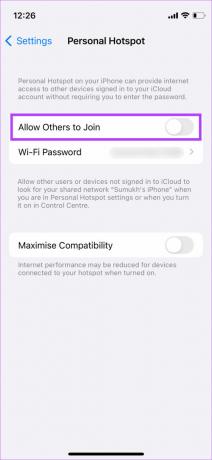
Krok 9: Zobrazí sa výzva na zapnutie Bluetooth. Klepnite naň.
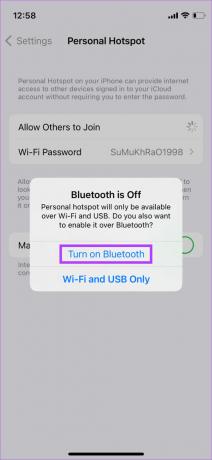
Hotspot iPhone by sa teraz mal zobraziť na zariadení so systémom Android.
7. Pripojte iPhone k zariadeniu Android cez Bluetooth
Možno si neuvedomujete, že môžete zdieľajte internetové pripojenie z iPhone cez Bluetooth. Ak sa teda hotspot Wi-Fi v systéme Android nezobrazí, vždy môžete použiť tethering cez Bluetooth. Tu je to, čo musíte urobiť.
Krok 1: Otvorte aplikáciu Nastavenia na iPhone a prejdite do časti Bluetooth.
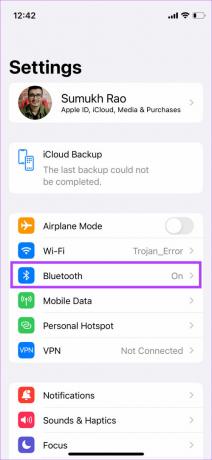
Krok 2: Zapnite Bluetooth a nechajte iPhone vyhľadať zariadenia v okolí.

Krok 3: Na telefóne s Androidom prejdite do aplikácie Nastavenia a potom do časti Bluetooth.
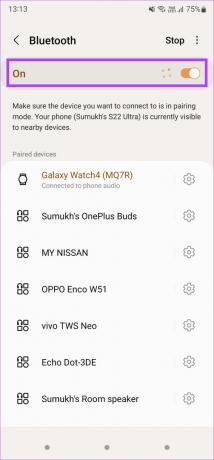
Krok 4: Povoľte prepínač a stlačte tlačidlo Skenovať pre telefón, aby ste vyhľadali zariadenia v okolí.

Krok 5: Počkajte, kým sa iPhone na vašom telefóne s Androidom zobrazí ako zariadenie Bluetooth. Keď to urobíte, klepnutím naň spárujte.

Krok 6: Na iPhone aj na zariadení Android neuvidíte výzvu s bezpečnostným kódom. Ak sa kódy zhodujú na oboch zariadeniach, klepnite na tlačidlo Spárovať.
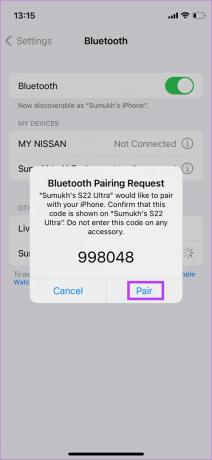
iPhone bude teraz spárovaný so zariadením Android.
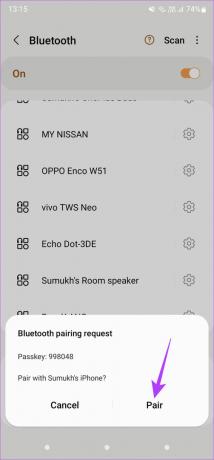
Krok 7: Klepnite na ikonu Nastavenia vedľa spárovaného iPhone v ponuke Bluetooth.
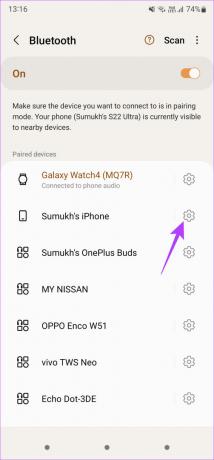
Krok 8: Povoľte prepínač vedľa položky Prístup na internet.
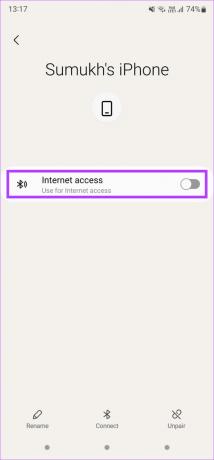
To vám umožní používať internet iPhone na vašom telefóne s Androidom.
Užite si neprerušovaný prístup na internet
Ak budete postupovať podľa krokov na prístup k hotspotu iPhone na vašom zariadení so systémom Android, nebudete sa musieť zdržiavať prístupu k svojim sociálnym médiám alebo rozhovoru s priateľmi. Je bežné, že sa hotspot v systéme Android nezobrazuje, takže mať tieto tipy po ruke určite z času na čas prídu na pomoc.
Posledná aktualizácia 8. júla 2022
Vyššie uvedený článok môže obsahovať pridružené odkazy, ktoré pomáhajú podporovať Guiding Tech. Nemá to však vplyv na našu redakčnú integritu. Obsah zostáva nezaujatý a autentický.



