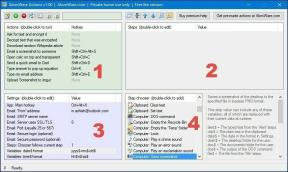6 najlepších spôsobov, ako opraviť nefunkčnosť aplikácie Outlook na Macu
Rôzne / / July 08, 2022
Microsoft Outlook stojí za to alternatíva k aplikácii Apple Mail a ponúka takmer všetky funkcie, ktoré by ste od e-mailovej aplikácie očakávali. Takže sa budete musieť prihlásiť pomocou svojho účtu Microsoft a používať aplikáciu na prístup a správu e-mailov.

Niekedy však aplikácia pre niektorých používateľov počítačov Mac prestane správne fungovať, čo ešte viac naruší ich pracovný tok. Ak čelíte tomu istému, tu je zoznam riešení, ako opraviť, že aplikácia Outlook nefunguje na Macu.
1. Vynútiť ukončenie a reštartovanie aplikácie Outlook
Ak chcete začať s riešením problémov, musíte vynútene ukončiť a reštartovať aplikáciu Outlook. To len resetuje aplikáciu, aby ste ju mohli začať znova. Tu je návod, ako môžete vynútiť ukončenie aplikácie.
Krok 1: Kliknite na ikonu Apple v ľavom hornom rohu.

Krok 2: Zo zoznamu možností vyberte Force Quit.

Krok 3: V okne Vynútiť ukončenie vyberte položku Microsoft Outlook.

Krok 4: Kliknite na Vynútiť ukončenie.
Skúste znova spustiť aplikáciu Outlook na Macu.
2. Aktualizujte aplikáciu Outlook
Ak prejdete na ďalšie riešenie, mali by ste skontrolovať aktualizáciu aplikácie Outlook. Inštalácia novej verzie odstráni chyby, ktoré bránia správnemu fungovaniu aplikácie. Nasleduj tieto kroky.
Krok 1: Stlačením klávesov Command + medzerník zobrazíte vyhľadávanie Spotlight, napíšte Obchod s aplikaciami, a stlačte Return.

Krok 2: Po otvorení okna App Store kliknite na Aktualizácie v ľavom menu.

Krok 3: Ak je k dispozícii aktualizácia pre Outlook, stiahnite si ju a nainštalujte.
Krok 4: Skúste spustiť Outlook a zistite, či funguje správne alebo nie.
3. Spustite prvú pomoc v nástroji Disk Utility
Aplikácia Disk Utility na vašom Macu vám umožňuje preskúmať interné aj externé úložné zariadenia pripojené k vášmu Macu. Úložnú jednotku môžete tiež naformátovať a vytvoriť oddiely úložiska pomocou nástroja Disk Utility. V prípade, že aplikácia Outlook nefunguje na Macu, odporúčame použiť funkciu Prvá pomoc na kontrolu a opravu prípadných chýb uloženia. Nasleduj tieto kroky.
Krok 1: Stlačením Command + medzerník otvorte Spotlight Search a napíšte Disková utilita, a stlačte Return.

Krok 2: V okne Disková utilita kliknite na Prvá pomoc.

Krok 3: Kliknutím na Spustiť spustíte prvú pomoc.

Krok 4: Kliknutím na Pokračovať potvrďte svoju voľbu.

Krok 5: Keď Disková utilita opraví váš disk, zatvorte okno a skúste spustiť aplikáciu Outlook.
4. Zakázať ukážku pre šifrovaný e-mail
Outlook ponúka funkciu šifrovania, ktorá vám umožňuje chrániť všetky dôverné informácie, ktoré zdieľate vo svojej e-mailovej správe. Táto funkcia je užitočná, keď nedôverujete poskytovateľovi e-mailu príjemcu, že je bezpečný. Ak aplikácia Outlook na vašom Macu stále nefunguje, mali by ste skúsiť vypnúť funkciu ukážky pre šifrovaný e-mail, čo môže spôsobiť zamrznutie aplikácie. Nasleduj tieto kroky.
Krok 1: Vynútiť ukončenie aplikácie Outlook podľa krokov uvedených vyššie.
Krok 2: Stlačením Command + medzerník otvorte Spotlight Search a napíšte terminál, a stlačte Return.

Krok 3: V aplikácii Terminál zadajte nasledujúci príkaz a stlačte Return.

predvolené hodnoty napíšte com.microsoft. Outlook DisablePreviewForSMIME 1
Krok 4: Potom zadajte nasledujúci príkaz a stlačte Return.

killall cfprefsd
Krok 5: Zatvorte aplikáciu Terminál, kliknite na ikonu Apple v ľavom hornom rohu a vyberte možnosť Reštartovať.

Krok 6: Po reštartovaní Macu skúste spustiť aplikáciu Outlook.
5. Vytvorte nový profil programu Outlook
Ak aplikácia Outlook stále nefunguje, váš aktuálny profil Outlooku môže byť poškodený. Profil Outlook Mail ukladá všetky nastavenia a konfigurácie súvisiace s vaším účtom. Môžete vytvoriť nový profil programu Outlook pomocou správcu profilov programu Outlook a skontrolovať, či je váš pôvodný profil poškodený alebo nie. Nasleduj tieto kroky.
Krok 1: Stlačením klávesov Command + medzerník zobrazíte vyhľadávanie Spotlight, napíšte Finder, a stlačte Return. 
Krok 2: V ľavom menu kliknite na Aplikácie.

Krok 3: Vyhľadajte Microsoft Outlook a kliknite naň pravým tlačidlom myši, aby ste zobrazili možnosti.

Krok 4: Zo zoznamu možností vyberte „Zobraziť obsah balíka“.

Krok 5: Dvakrát kliknite na Obsah.

Krok 6: Dvakrát kliknite na Zdieľaná podpora.
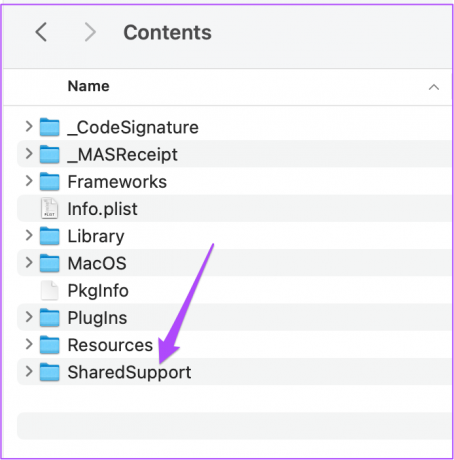
Krok 7: V okne Shared Support (Zdieľaná podpora) dvakrát kliknite na položku Outlook Profile Manager.

Krok 8: Po otvorení Správcu profilov programu Outlook kliknite na ikonu Plus v dolnej časti a pridajte nový profil.

Krok 9: Priraďte profilu názov a stlačte Return.

Krok 10: Vyberte novovytvorený profil a kliknite na tri bodky v spodnej časti.

Krok 11: Vyberte možnosť Nastaviť ako predvolené.

Krok 12: Vynútiť ukončenie a pokúste sa znova spustiť program Outlook.
Ak aplikácia Outlook začne fungovať správne, znamená to, že sa váš pôvodný profil poškodil.
Budete však musieť opraviť aplikáciu Outlook, aby nenarušila váš pracovný postup. Ak chcete opraviť to isté, postupujte podľa týchto krokov.
Krok 1: V okne Outlook Profile Manager vyberte novovytvorený profil.
Krok 2: Kliknutím na ikonu mínus v spodnej časti ju odstránite.

Krok 3: Kliknutím na Odstrániť potvrďte svoju voľbu.

Krok 4: Zatvorte Správcu profilov programu Outlook a otvorte Finder.

Krok 5: Vyberte možnosť Prejsť z horného panela s ponukami.

Krok 6: V zozname možností kliknite na Prejsť do priečinka.

Krok 7: Do vyhľadávacieho poľa zadajte nasledujúcu cestu a kliknite na prvý výsledok:
~/Library/Group Containers/UBF8T346G9.Office/Outlook/Outlook 15 Profily/Hlavný profil/Údaje

Krok 8: V okne Údaje vyberte a presuňte súbor Outlook.sqlite na pracovnú plochu.

Krok 9: Otvorte aplikáciu Outlook a po zobrazení upozornenia kliknite na Opraviť.

Keď sa váš profil Outlooku opraví, mal by na vašom Macu začať správne fungovať.
6. Odinštalujte a znova nainštalujte aplikáciu Outlook
Ak stále nemôžete správne používať aplikáciu Outlook na počítači Mac, vašou poslednou možnosťou je odinštalovať a znova nainštalovať aplikáciu. Môžete sa znova prihlásiť pomocou svojho účtu a všetko by malo byť v poriadku. Nasleduj tieto kroky.
Krok 1: Kliknite na Launchpad na vašom Macu.
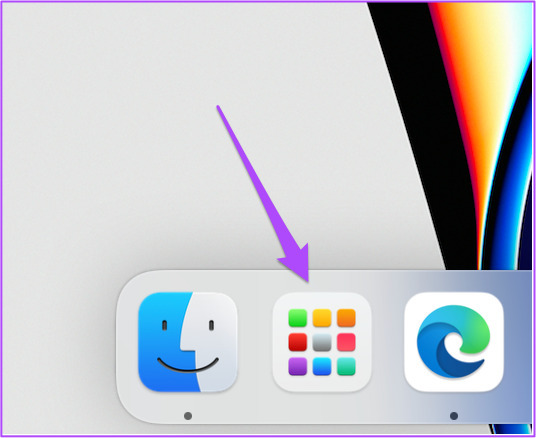
Krok 2: Nájdite ikonu aplikácie Outlook a dlho stlačte, kým sa ikona nezačne kývať.

Krok 3: Kliknutím na ikonu X aplikáciu odstránite.

Krok 4: Opätovným kliknutím na Odstrániť potvrďte svoju voľbu.

Krok 5: Po odstránení aplikácie otvorte App Store a znova si stiahnite Outlook.

Použite aplikáciu Outlook na Macu
Aplikácia Outlook pre Mac môže trpieť čkaním a poruchami. Vyskúšajte riešenia uvedené vyššie na opravu vždy, keď Outlook na vašom Macu nefunguje. Ak chcete zlepšiť svoju e-mailovú produktivitu, pozrite si náš zoznam najlepšie klávesové skratky programu Outlook.
Posledná aktualizácia 8. júla 2022
Vyššie uvedený článok môže obsahovať pridružené odkazy, ktoré pomáhajú podporovať Guiding Tech. Nemá to však vplyv na našu redakčnú integritu. Obsah zostáva nezaujatý a autentický.