7 najlepších spôsobov, ako opraviť neotváranie centra akcií v systéme Windows 11
Rôzne / / July 09, 2022
V systéme Windows 11 sa spoločnosti Microsoft podarilo prepracovať vaše prostredie Action Center vykonaním jemných zmien. Stále je to však nedokončená práca a niektoré z nich staré problémy zo systému Windows 10 naďalej existovať. Jedným z nich je, keď Centrum akcií prestane reagovať alebo sa neotvorí v systéme Windows 11.

Ak nemáte prístup k Centru akcií v systéme Windows 11, nižšie je niekoľko tipov na riešenie problémov, ktoré vám môžu pomôcť. Poďme si ich teda pozrieť.
1. Reštartujte Windows Explorer
Windows Explorer je kritický proces, ktorý poskytuje používateľské rozhranie pre pracovnú plochu, panel úloh, ponuku Štart, Prieskumník súborov a Centrum akcií. Ak sa teda Centrum akcií neotvára, pomôže reštartovanie procesu Windows Explorer.
Krok 1: Kliknite pravým tlačidlom myši na ikonu Štart a zo zoznamu vyberte Správca úloh.

Krok 2: Na karte Procesy vyhľadajte Prieskumník systému Windows. Kliknite naň pravým tlačidlom myši a vyberte možnosť Reštartovať.

Potom skontrolujte, či môžete otvoriť Centrum akcií.
2. Spustite SFC a DISM Scan
Poškodené alebo chýbajúce systémové súbory môžu tiež poškodiť niektoré funkcie systému Windows alebo spôsobiť zlyhanie systému. V takýchto prípadoch vám spustenie kontroly SFC (alebo Kontrola systémových súborov) môže pomôcť opraviť tieto systémové súbory. Tu je návod, ako ho spustiť.
Krok 1: Kliknite pravým tlačidlom myši na ikonu Štart a zo zoznamu vyberte Terminál (Admin).
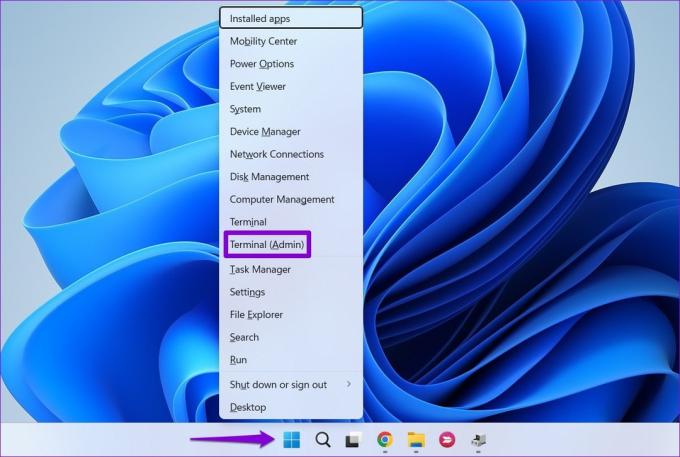
Krok 2: Do konzoly prilepte nasledujúci príkaz a stlačte kláves Enter.
sfc /scannow

Ak nástroj zistí nejaké chyby, požiada vás o povolenie na ich opravu. Potom reštartujte počítač a skúste znova otvoriť Centrum akcií. Ak problém pretrváva, môžete skúsiť vykonať skenovanie DISM (alebo Obsluha a správa obrazu nasadenia). Aby to však fungovalo, musíte mať aktívne internetové pripojenie.
Otvorte Windows Terminal s právami správcu a spustite nasledujúce príkazy.
DISM / Online / Cleanup-Image / CheckHealth. DISM /Online /Cleanup-Image /ScanHealth. DISM /Online /Cleanup-Image /RestoreHealth

Po dokončení skenovania reštartujte počítač a skontrolujte, či môžete otvoriť Centrum akcií.
3. Znovu zaregistrujte centrum akcií
Ak problém pretrváva, môžete použiť PowerShell na opätovnú registráciu Centra akcií v systéme Windows 11. Tu je postup.
Krok 1: Kliknite na ikonu vyhľadávania na paneli úloh a zadajte windows powershella kliknite na Spustiť ako správca.

Krok 2: Vložte nasledujúci príkaz a stlačte kláves Enter.
Get-AppxPackage | % { Add-AppxPackage -DisableDevelopmentMode -Register "$($_.InstallLocation)\AppxManifest.xml" -verbose }
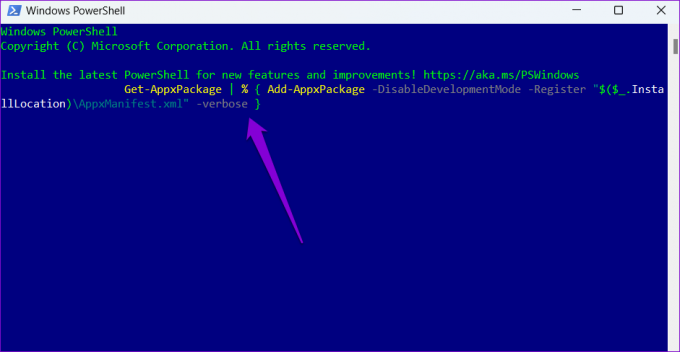
Po spustení vyššie uvedeného príkazu reštartujte počítač a Centrum akcií by malo znova začať fungovať.
4. Tweak Registry Files
Editor databázy Registry je výkonný nástroj, ktorý vám umožňuje vykonávať zmeny na úrovni systému v systéme Windows. Ak sa Centrum akcií neotvorí, môžete to opraviť pomocou nasledujúceho triku v registri. Predtým, ako budete pokračovať, sa však uistite zálohujte všetky súbory registra.
Krok 1: Stlačením klávesu Windows + R otvorte dialógové okno Spustiť. Typ regedit v poli Otvoriť a stlačte kláves Enter.

Krok 2: V okne Editor databázy Registry prilepte nasledujúcu cestu do panela s adresou v hornej časti a stlačte kláves Enter.
Počítač\HKEY_CURRENT_USER\Software\Policies\Microsoft\Windows

Skrok 3: Vo vnútri klávesu Windows nájdite kláves Explorer. Ak nemôžete nájsť žiadny kľúč, budete si musieť vytvoriť kľúč. Kliknite pravým tlačidlom myši na kláves Windows, prejdite na položku Nový a vyberte položku Kľúč. Pomenujte ho Prieskumník.

Krok 4: Kliknite pravým tlačidlom myši na kláves Prieskumník, prejdite na položku Nový a vyberte položku Hodnota DWORD (32-bit). Pomenujte ho DisableNotificationCenter.

Krok 5: Dvakrát kliknite na novovytvorený DWORD, nastavte jeho hodnotu na 0 (nula) a stlačte OK.

Reštartujte počítač a skontrolujte, či to pomôže obnoviť fungovanie Centra akcií.
5. Upravte politiku miestnej skupiny
Ďalším dôvodom, prečo sa vám môže nepodariť získať prístup k Centru akcií, je, ak je zakázané v Editore miestnych zásad skupiny. V takom prípade ho môžete znova povoliť podľa krokov uvedených nižšie.
Je dôležité vedieť, že Editor zásad skupiny je k dispozícii iba vo verziách Pro, Enterprise a Education systému Windows. Ak teda používate domáce vydanie systému Windows 11, táto metóda pre vás nebude fungovať.
Krok 1: Stlačením klávesu Windows + R otvorte pomôcku Spustiť, zadajte gpedit.msc, a stlačte Enter.
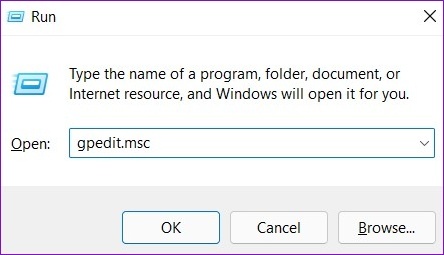
Krok 2: V okne Editor miestnej politiky skupiny použite ľavú tablu na prechod do nasledujúceho priečinka.
Konfigurácia používateľa > Šablóny pre správu > Ponuka Štart a panel úloh

Krok 3: Na pravej strane nájdite a dvakrát kliknite na zásadu „Odstrániť upozornenia a centrum akcií“.

Krok 4: Vyberte možnosť Zakázané a potom stlačte Použiť.
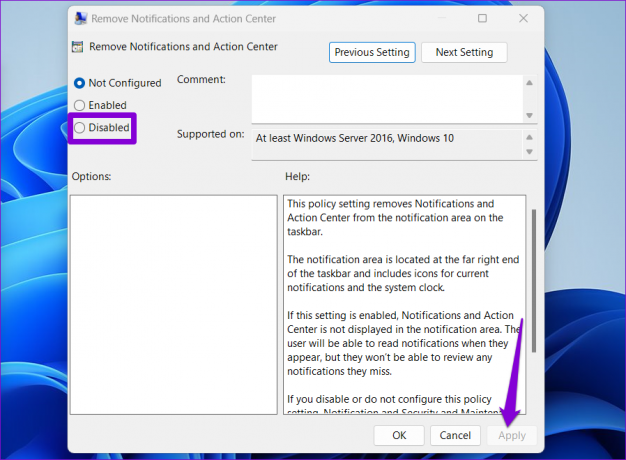
Po vykonaní vyššie uvedených zmien reštartujte počítač a skontrolujte, či problém stále pretrváva.
6. Vykonajte čistenie disku
Staré dočasné súbory vo vašom počítači môžu tiež ovplyvniť procesy systému Windows a spôsobiť anomálie. Môžeš vymažte tieto dočasné súbory rýchlo pomocou nástroja Čistenie disku.
Krok 1: Kliknite na ikonu vyhľadávania na paneli úloh a zadajte čistenie diskua stlačte kláves Enter.

Krok 2: Pomocou rozbaľovacej ponuky vyberte primárny disk a kliknite na tlačidlo OK.

Krok 3: V časti Súbory na odstránenie pomocou začiarkavacích políčok vyberte dočasné súbory. Potom kliknite na OK.

Krok 4: Po zobrazení výzvy vyberte možnosť Odstrániť súbory.

7. Vykonajte obnovenie systému
Ak v tomto bode stále nemôžete otvoriť Centrum akcií, môžete vykonať obnovenie systému vrátiť sa do bodu, keď Centrum akcií fungovalo dobre. Pomôže to vrátiť späť všetky systémové zmeny, ktoré mohli spôsobiť problém. Taktiež neodstráni vaše osobné údaje a súbory. Tu je postup.
Krok 1: Otvorte ponuku vyhľadávania, zadajte vytvoriť bod obnoveniaa stlačte kláves Enter.

Krok 2: V časti Ochrana systému kliknite na tlačidlo Obnovenie systému.

Krok 3: Kliknite na Ďalej.
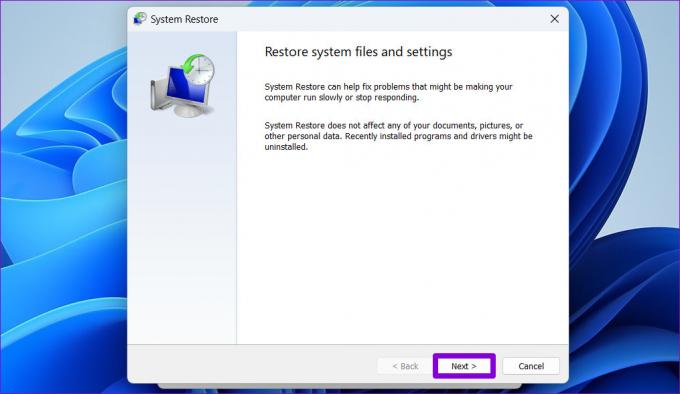
Krok 4: Vyberte bod obnovenia, keď Centrum akcií fungovalo správne.

Krok 5: Skontrolujte všetky podrobnosti a kliknite na Dokončiť.

Váš počítač sa reštartuje a vráti sa do určeného bodu obnovenia. Potom skontrolujte, či sa Centrum akcií otvára normálne.
Späť v akcii
Je frustrujúce, keď dôležitá pomôcka, ako je Centrum akcií, prestane v systéme Windows reagovať. Väčšinou by ste však mali byť schopní vyriešiť problém reštartovaním procesu Windows Explorer alebo opätovnou registráciou Centra akcií. Zriedkavo možno budete musieť urobiť drastické opatrenia, ako je napríklad obnovenie systému. Dajte nám vedieť, ktoré z vyššie uvedených riešení pre vás fungovalo v komentároch nižšie.



