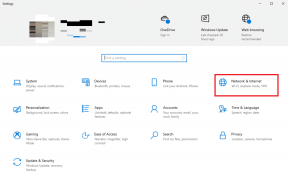7 najlepších spôsobov, ako opraviť chybu profilu na Microsoft Edge
Rôzne / / July 12, 2022
Je frustrujúce, keď vás Microsoft Edge neustále obťažuje vyskakovacím oknom „Chyba profilu“ pri každom spustení prehliadača. Chyba vás nielen núti opakovane sa prihlasovať do profilu, ale môže aj spôsobiť zlyhanie prehliadača

Chyba sa väčšinou objaví, keď Microsoft Edge nedokáže načítať váš profil pri spustení. Môžu však existovať aj iné dôvody. Ak ste sa ocitli v podobnej situácii, pripravili sme pre vás zoznam riešení, ktoré vám pomôžu. Poďme si ich teda pozrieť.
1. Ukončite procesy Microsoft Edge
Dočasné problémy s procesmi prehliadača spustenými na pozadí môžu spôsobiť, že sa v prehliadači Microsoft Edge zobrazí chybové hlásenie profilu. Takéto problémy môžete vyriešiť ukončením všetkých procesov Microsoft Edge a reštartovaním prehliadača.
Krok 1: Kliknite pravým tlačidlom myši na ikonu Štart a v zobrazenej ponuke vyberte Správca úloh.

Krok 2: Na karte Procesy kliknite pravým tlačidlom myši na Microsoft Edge a vyberte možnosť Ukončiť úlohu.

Znova otvorte Microsoft Edge a skontrolujte, či sa znova zobrazí chybové hlásenie profilu.
2. Odstráňte súbor s webovými údajmi
Takéto chyby v Microsoft Edge sa môžu vyskytnúť aj vtedy, ak sa poškodia webové údaje uložené vo vašom počítači. Súbor Web Data sa môžete jednoducho zbaviť podľa nižšie uvedených krokov.
Krok 1: Stlačením klávesu Windows + R otvorte dialógové okno Spustiť. Typ %LocalAppData% v poli Otvoriť a stlačte kláves Enter.
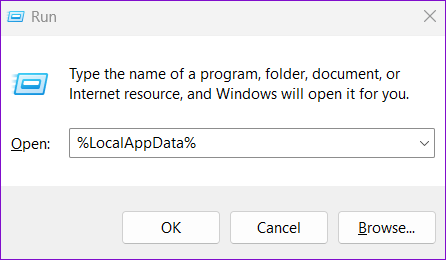
Krok 2: V okne Prieskumník, ktoré sa otvorí, prejdite do nasledujúceho priečinka.
Local\Microsoft\Edge\User Data\Default

Krok 3: Vyberte súbor Web Data a kliknutím na ikonu koša v hornej časti ho odstráňte.

Reštartujte prehliadač a skontrolujte, či problém stále pretrváva.
3. Zakázať rozšírenia prehliadača
Občas, rozšírenia tretích strán bežiace na Edge môže zasahovať do prehliadača a brániť Edge v správnom načítaní vášho profilu. Ak chcete túto možnosť zrušiť, môžete zakázať všetky rozšírenia prehliadača a znova použiť Edge.
V aplikácii Microsoft Edge zadajte edge://extensions/ v paneli s adresou v hornej časti a stlačte kláves Enter. Potom pomocou prepínačov zakážte všetky rozšírenia.

Reštartujte Microsoft Edge a skontrolujte, či sa chybové hlásenie profilu znova zobrazí. Neskôr môžete rozšírenia po jednom povoliť, aby ste identifikovali to, ktoré narúša zážitok.
4. Vytvoriť nový používateľský profil
Ak Microsoft Edge naďalej zobrazuje chybové hlásenie profilu, môže ísť o problém s vaším používateľským profilom. Môžete vytvoriť nový užívateľský profil a začať odznova. Tu je postup.
Krok 1: Otvorte Microsoft Edge, kliknite na ikonu svojho profilu v pravom hornom rohu a vyberte Pridať profil.

Krok 2: Kliknite na Pridať.

Krok 3: Môžete si vybrať, či chcete svoje údaje synchronizovať okamžite alebo začať bez nich.

Krok 4: Nakoniec kliknite na „Potvrdiť a začať prehliadať“.

Použite Edge so svojím novým profilom a zistite, či sa zobrazí chybové hlásenie profilu.
5. Aktualizujte Microsoft Edge
Môžete očakávať, že sa takéto chyby objavia, ak používate zastaranú verziu Microsoft Edge. Ak chcete skontrolovať aktualizácie, kliknite na ikonu trojbodkovej ponuky v pravom hornom rohu, prejdite na položku Pomocník a spätná väzba a vyberte položku O Microsoft Edge.

Edge začne automaticky hľadať aktualizácie a sťahovať ich. Po nainštalovaní by sa už nemalo zobrazovať chybové hlásenie profilu.
6. Opravte Microsoft Edge
V priebehu času môže kombinácia niekoľkých profilov a rozšírení zhoršiť výkon Microsoft Edge. Microsoft Edge môžete opraviť z Aplikácia Nastavenia v systéme Windows. Tu je postup.
Krok 1: Otvorte ponuku Štart a kliknutím na ikonu ozubeného kolieska spustite aplikáciu Nastavenia.

Krok 2: Prejdite na kartu Aplikácie vľavo a kliknite na Nainštalované aplikácie.

Krok 3: Prejdite nadol alebo pomocou vyhľadávacieho panela v hornej časti vyhľadajte Microsoft Edge. Kliknite na ikonu ponuky s tromi bodkami vedľa nej a vyberte položku Upraviť.

Krok 4: Kliknutím na Opraviť umožníte systému Windows preinštalovať Microsoft Edge bez ovplyvnenia údajov prehliadača. Keďže proces opravy vyžaduje, aby systém Windows znova stiahol prehliadač, budete potrebovať aktívne internetové pripojenie, aby to fungovalo.

7. Prepnite na stabilnú verziu Edge
Niekoľko používateľov fóra uviedlo, že pri používaní verzií Dev alebo Canary dostali chybové hlásenie Profile. Keďže tieto verzie nie sú také stabilné, môžete očakávať, že sa takéto chyby objavia náhodne. Môžete opustiť interný kanál Microsoft Edge a prejsť na stabilnú verziu Edge.
Stiahnite si Microsoft Edge
Ži život na hrane
Takéto chyby profilu vám môžu ľahko pokaziť náladu a ovplyvniť váš pracovný postup. Ak však nechcete prejsť na alternatívny prehliadač, použitie vyššie uvedených riešení by vám malo pomôcť opraviť chybové hlásenie Profile na Microsoft Edge.
Posledná aktualizácia 12. júla 2022
Vyššie uvedený článok môže obsahovať pridružené odkazy, ktoré pomáhajú podporovať Guiding Tech. Nemá to však vplyv na našu redakčnú integritu. Obsah zostáva nezaujatý a autentický.

Napísané
Pankil je povolaním stavebný inžinier, ktorý začal svoju cestu ako spisovateľ na EOTO.tech. Nedávno sa pripojil k Guiding Tech ako spisovateľ na voľnej nohe, aby pokryl návody, vysvetlenia, nákupné príručky, tipy a triky pre Android, iOS, Windows a web.