8 najlepších spôsobov, ako opraviť, že Facebook Messenger nefunguje na pracovnej ploche
Rôzne / / July 13, 2022
Zatiaľ čo Facebook Messenger je bohatý na funkcie, nie je to meradlo spoľahlivosti. Často naráža na problémy a používatelia čelia tomu istému aj na pracovnej ploche. Či už používate Messenger na webe alebo prostredníctvom natívnej aplikácie z obchodu Microsoft Store, môžete postupovať podľa nižšie uvedených krokov a opraviť, že Messenger nefunguje na pracovnej ploche.

Vďaka webu Messenger a natívnej aplikácii pre Windows už nemusíte používať mobilné aplikácie na odosielanie alebo kontrolu nových správ a pripojenie k videohovorom alebo hlasovým hovorom. To isté môžete urobiť s počítačovou aplikáciou Messenger. Ak vám desktopové riešenie Facebooku nefunguje, tu sú spôsoby, ako problém vyriešiť.
1. Skontrolujte internetové pripojenie
Najprv si prejdeme pár základov. Na bezproblémové používanie aplikácie Messenger budete potrebovať aktívne internetové pripojenie v počítači alebo notebooku.
Krok 1: Otvorte ponuku Nastavenia systému Windows 11 (použite klávesy Windows + I).
Krok 2: Na ľavom bočnom paneli vyberte možnosť „Sieť a internet“.
Krok 3: Uistite sa, že ste pripojení cez Wi-Fi alebo Ethernet.

Môžeš spustiť test rýchlosti internetu na potvrdenie spoľahlivosti pripojenia. Ak máte časté problémy s Wi-Fi, pozrite si nášho sprievodcu riešenie problémov so sieťovým pripojením.
2. Povoliť upozornenia aplikácie Messenger
Ak máte problémy so získavaním upozornení Messengera na pracovnej ploche, musíte povoliť požadované povolenia pre web Messenger a aplikáciu Windows.
Messenger Web
Krok 1: Navštívte Messenger na webe.
Krok 2: Vyberte ikonu zámku v paneli s adresou a otvorte ponuku povolení.

Krok 3: Povoliť upozornenia z ponuky povolení.

Aplikácia Messenger pre Windows 11
Krok 1: Otvorte ponuku Nastavenia systému Windows 11 a na ľavom bočnom paneli vyberte položku Systém.
Krok 2: Vyberte položku Upozornenia.

Krok 3: Povoľte upozornenia pre Messenger z nasledujúcej ponuky.

3. Odhláste sa a prihláste sa znova
V dôsledku chyby overenia môžete mať problémy s aplikáciou Facebook Messenger na pracovnej ploche. Musíte sa odhlásiť zo svojho účtu a znova sa prihlásiť.
Krok 1: Otvorte aplikáciu Messenger.
Krok 2: V ľavom dolnom rohu vyberte svoj profilový obrázok.

Krok 3: Otvorte ponuku preferencií.

Krok 4: Vyberte Odhlásiť sa a potvrďte svoje rozhodnutie.

4. Vymazať vyrovnávaciu pamäť prehliadača
Ak si na webe všimnete časté problémy s Messengerom, môžete vymazať vyrovnávaciu pamäť prehliadača a skúsiť to znova. Messenger zhromažďuje vyrovnávaciu pamäť, aby si zapamätal vaše prihlasovacie údaje. Keď prehliadač uloží poškodenú vyrovnávaciu pamäť, môžete mať problémy s aplikáciou Messenger. Ako príklad tu použijeme prehliadač Google Chrome.
Krok 1: Otvorte Google Chrome a vyberte trojbodkovú ponuku v pravom hornom rohu.
Krok 2: Rozbaľte ďalšie nástroje a vyberte možnosť Vymazať údaje prehliadania.

Krok 3: Prejdite na kartu „Rozšírené“ a vyberte tlačidlo vymazať údaje.

Navštívte Messenger na webe a prihláste sa pomocou podrobností o svojom účte na Facebooku.
5. Vyskúšajte Messenger v inom prehliadači
Ak Messenger stále funguje za vás, prejdite do iného prehliadača a skúste to znova. Ekosystém Windows má na výber mnoho prehliadačov Chrome. Môžeš zahoďte prehliadač Google Chrome a prejdite na Microsoft Edge, Firefox, Brave alebo Opera na používanie aplikácie Messenger.
6. Povoľte povolenia fotoaparátu a mikrofónu pre Messenger
Ak zakážete povolenia pre fotoaparát a mikrofón, budete mať nefunkčné hlasové hovory alebo videohovory cez Messenger. Tu je návod, ako môžete povoliť príslušné povolenie pre Messenger v systéme Windows 11.
Krok 1: Otvorte ponuku Nastavenia systému Windows 11 a vyberte položku „Ochrana osobných údajov a zabezpečenie“.
Krok 2: V ponuke povolení aplikácie vyberte položku Kamera.

Krok 3: Povoliť prístup k fotoaparátu pre Messenger.

Krok 4: Vráťte sa a otvorte „Mikrofón“.
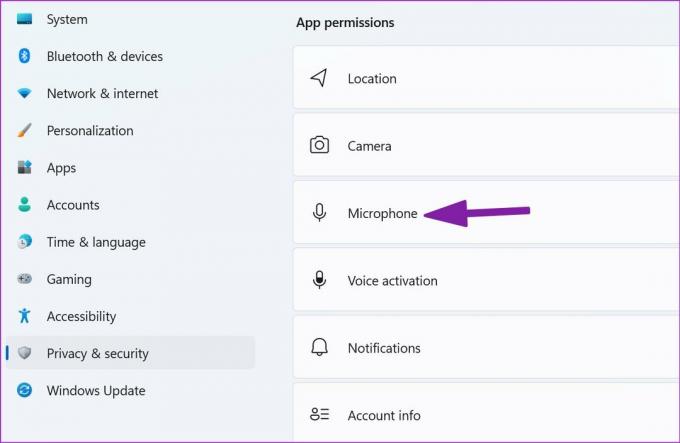
Krok 5: Zapnite povolenie mikrofónu pre Messenger.

Otvorte Messenger a bez problémov uskutočňujte alebo prijímajte hovory.
7. Skontrolujte stav Facebook Messenger
Ak dôjde k výpadkom serverov Facebooku, všimnete si problémy so všetkými službami spoločnosti, ako sú Instagram, Messenger a WhatsApp. Budete musieť počkať, kým Facebook vyrieši problémy so serverom. To isté môžete potvrdiť vyhľadaním grafu stavu na Facebooku z Downdetektor na webe.
Keď budú servery opäť online, môžete Messenger bez problémov používať na pracovnej ploche.
8. Aktualizujte Messenger
Je dôležité nainštalovať čakajúce aktualizácie programu Messenger, aby ste opravili chyby a mohli využívať nové funkcie v systéme Windows 11. Facebook distribuuje Messenger z obchodu Microsoft Store. Ak chcete nainštalovať najnovšiu verziu aplikácie Messenger, postupujte podľa nasledujúcich krokov.
Krok 1: Otvorte Microsoft Store v systéme Windows.
Krok 2: Vyberte „Knižnica“.

Krok 3: Nainštalujte aktualizáciu Messenger a začnite používať aplikáciu.
Zostaňte v kontakte s priateľmi a rodinou
Ak vás niekto zablokuje na Facebooku, nemôžete ho kontaktovať. Ktorý trik vám pomohol vyriešiť problémy s Messengerom na pracovnej ploche? Podeľte sa s nami o svoje zistenia v sekcii komentárov nižšie.
Posledná aktualizácia 13. júla 2022
Vyššie uvedený článok môže obsahovať pridružené odkazy, ktoré pomáhajú podporovať Guiding Tech. Nemá to však vplyv na našu redakčnú integritu. Obsah zostáva nezaujatý a autentický.

Napísané
Parth predtým pracoval v EOTO.tech, kde pokrýval technické novinky. V súčasnosti je na voľnej nohe v spoločnosti Guiding Tech a píše o porovnávaní aplikácií, návodoch, softvérových tipoch a trikoch a ponorí sa hlboko do platforiem iOS, Android, macOS a Windows.


