8 najlepších spôsobov, ako opraviť oneskorenie kurzora myši na Macu
Rôzne / / July 14, 2022
Mac je všeobecne známy svojim priateľským používateľským rozhraním a plynulým výkonom. Môžu to však byť prípady, keď sa pri používaní Macu môžete stretnúť s určitými problémami. Či už je nereagujúce aplikácie alebo tvoj kurzor myši sa zasekol, nie je to príjemný zážitok.

Keď už hovoríme o kurzore myši, občas sa môžete stretnúť aj s tým, že kurzor myši zaostáva alebo poskakuje na obrazovke. Táto skúsenosť je tiež ďaleko od ideálu, pretože nemôžete dostať kurzor na presné miesto. To môže brániť vášmu pracovnému postupu. Ak je to niečo, s čím ste sa stretli na Macu, tu je niekoľko najlepších spôsobov, ako opraviť oneskorenie kurzora myši na Macu.
1. Zapnite a vypnite Bluetooth
Keďže problém oneskorenia kurzora myši sa vyskytuje hlavne pri bezdrôtovej myši, môže sa stať, že myš nedokáže vytvoriť pevné spojenie s vaším Macom. Jedným zo spôsobov, ako to vyriešiť, je vypnúť prepínač Bluetooth a znova ho povoliť.
Týmto sa resetujú pripojenia Bluetooth na vašom Macu. Tu je návod, ako na to.
Krok 1: Kliknite na ikonu Bluetooth na paneli s ponukami priamo v hornej časti obrazovky.

Krok 2: Pomocou prepínača deaktivujte Bluetooth.
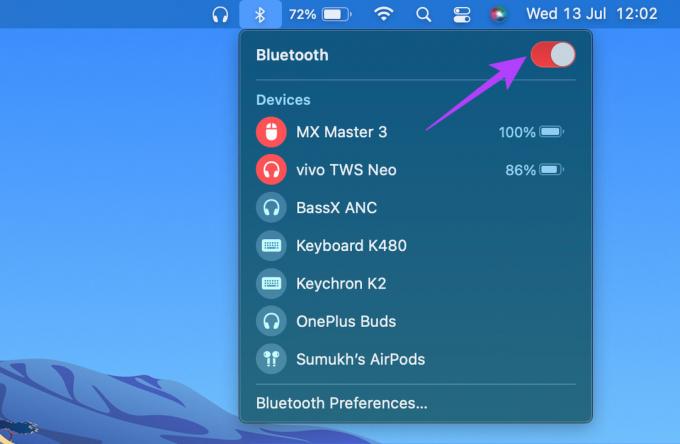
Krok 3: Opätovným kliknutím na prepínač zapnete Bluetooth. Počkajte, kým sa váš Mac pripojí k myši.
2. Pokúste sa vyriešiť akékoľvek problémy s Bluetooth
Je známe, že niektoré počítače Mac, najmä interný čip M1 od spoločnosti Apple, trpia problémami s Bluetooth. To zase spôsobí oneskorenie kurzora myši na vašom Macu, pretože pripojenie Bluetooth je prerušované.
Skúsiť opravte problémy s pripojením Bluetooth na vašom Macu a skontrolujte, či sa konektivita zlepšuje a či kurzor myši prestane zaostávať.
3. Aktualizujte na najnovšiu verziu macOS
Hoci niektoré modely Mac môžu mať problémy, niektoré verzie macOS môžu tiež spôsobiť podobné problémy. Problém so softvérom je oveľa bežnejší, ale je tiež oveľa jednoduchšie ho opraviť aktualizáciou.
Takže aktualizujte svoj Mac na najnovšiu verziu macOS, aby ste odstránili všetky softvérové chyby. Tu je návod, ako na to.
Krok 1: Kliknite na logo Apple v ľavej hornej časti obrazovky.

Krok 2: Vyberte možnosť O tomto Macu.

Krok 3: Teraz uvidíte vyskakovacie okno s podrobnosťami o vašom Macu. Kliknite na Aktualizácia softvéru.

Krok 4: Počkajte, kým váš Mac vyhľadá najnovšiu aktualizáciu. Ak je k dispozícii aktualizácia, zobrazí sa.
Krok 5: Kliknite na Aktualizovať teraz a počkajte na dokončenie procesu.

Po nainštalovaní aktualizácií a reštartovaní Macu skúste použiť myš.
4. Zrušte párovanie a znova spárujte myš
Občas môže problémy s Bluetooth vyriešiť jednoduché spárovanie zariadení. Zrušte spárovanie myši s počítačom Mac a potom ju znova spárujte, aby ste zistili, či to má nejaký význam. Tu je návod, ako môžete zrušiť párovanie a potom spárovať zariadenie Bluetooth s Macom.
Krok 1: Kliknite na ikonu Bluetooth na paneli s ponukami priamo v hornej časti obrazovky.

Krok 2: V spodnej časti vyberte možnosti Bluetooth Preferences.

Krok 3: Teraz uvidíte okno so všetkými vašimi pripojenými zariadeniami. Vaše zariadenie však nad zariadením, ktoré chcete odstrániť, a kliknite na ikonu „X“, ktorá sa zobrazí vedľa neho.

Krok 4: Kliknutím na Odstrániť potvrďte zrušenie párovania zariadenia.

Krok 5: Potom prepnite myš späť do režimu párovania.
Krok 6: Posuňte sa nadol do spodnej časti rovnakého okna predvolieb Bluetooth, ktoré ste otvorili predtým. Tu uvidíte zoznam dostupných zariadení. Kliknite na tlačidlo Pripojiť vedľa zariadenia, ktoré chcete spárovať.
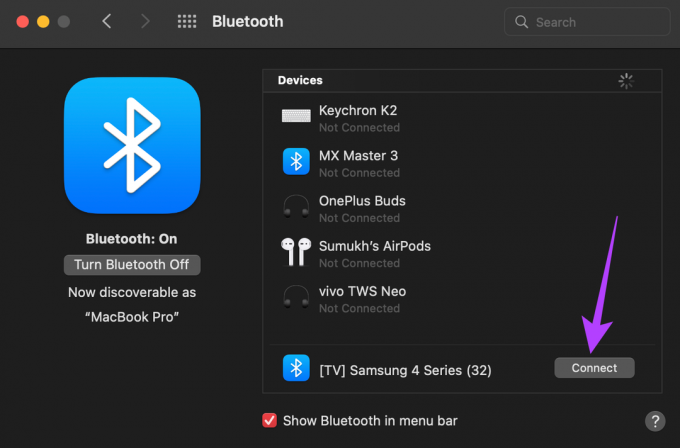
Váš Mac sa znova spáruje s myšou.
5. Na aktualizáciu firmvéru myši použite sprievodnú aplikáciu
Mnoho prémiových bezdrôtových myší sa dodáva so sprievodnou aplikáciou alebo softvérom, ktorý si môžete nainštalovať do svojho Macu a prispôsobiť si funkcie. Takéto sprievodné aplikácie môžu dokonca aktualizovať firmvér myši. Ako už bolo spomenuté, softvérové chyby sú bežné, takže ak sa vyskytne problém s firmvérom vašej myši, môžete ju kedykoľvek aktualizovať na najnovšiu verziu a skontrolovať, či sa tým chyba opravuje.
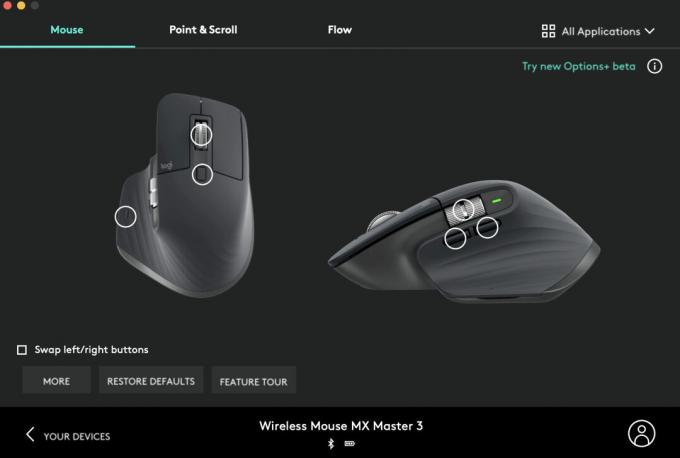
Prejdite na webovú stránku výrobcu myši a skontrolujte, či je k dispozícii sprievodná aplikácia. Ak je vaša myš vyrobená od populárnych výrobcov ako Logitech, Asus alebo Razer, nájdete ju.
Stiahnite si Logitech Options
Stiahnite si Razer Synapse 2
6. Uistite sa, že myš má dostatočné nabitie
Každá bezdrôtová myš funguje na batériu. Vymeniteľná alkalická batéria alebo nabíjateľná lítiová batéria, vaša bezdrôtová myš nebude fungovať, ak jej dôjde šťava. Ak vaša myš používa batérie AA alebo AAA, skúste vymeniť existujúce články za nové, aby ste zistili, či sa tým problém nevyrieši.
Ak máte myš so vstavanou batériou a nabíjacím portom, zapojte ju do nabíjačky a počkajte, kým sa úplne nabije. Potom skúste použiť myš a dúfajme, že nezaznamenáte žiadne oneskorenia.
7. Zavrieť Zdroje Hogging Apps
Zatiaľ čo väčšina z vyššie uvedených riešení vyhovuje myši, existuje veľká šanca, že oneskorenie kurzora myši nemá nič spoločné s problémom na myši, ale s nejakou aplikáciou alebo programom na vašom Macu. Ak je procesor alebo RAM na vašom Macu zaťažený alebo aplikácie spotrebúvajú veľké množstvo zdrojov, môžete zaznamenať oneskorenia a zasekávanie.

V dôsledku toho môže kurzor myši zaostávať a skákať na obrazovke. Skúste zatvoriť aplikácie spustené na pozadí, ktoré možno nepoužívate. Môžete sa tiež pokúsiť zatvoriť programy alebo aplikácie náročné na zdroje, ako sú editory videa a hry, aby ste skontrolovali, či sa problém vyriešil.
8. Namiesto Bluetooth použite USB dongle
Niektoré bezdrôtové myši majú viacero spôsobov pripojenia k zariadeniu. Ak sa myš, ktorú máte, môžete pripojiť cez Bluetooth aj cez bezdrôtový USB prijímač, ktorý sa pripája k Macu, skúste použiť druhý, pretože sa považuje za stabilnejší. Toto je tiež dobré riešenie, ak máte na svojom Macu problémy s Bluetooth.
Ak máte problémy s oneskorením kurzora so samotným USB kľúčom, odporúčame vám vložiť dongle do portu na vašom Macu, ktorý je najbližšie k myši. Ak dôjde k interferencii medzi hardvérovým kľúčom a myšou, spojenie nebude bezproblémové a kurzor môže zaostávať.
Používajte myš plynulo
Myš sa používa na takmer každú jednu aktivitu na vašom Macu. Takže kurzor, ktorý zaostáva alebo sa zasekne, môže brániť vášmu pracovnému postupu. Tieto riešenia by vám mali pomôcť vyriešiť problém a znova zjemniť kurzor.
Posledná aktualizácia 13. júla 2022
Vyššie uvedený článok môže obsahovať pridružené odkazy, ktoré pomáhajú podporovať Guiding Tech. Nemá to však vplyv na našu redakčnú integritu. Obsah zostáva nezaujatý a autentický.



